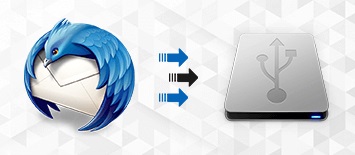Wie repariert man eine externe Festplatte?"Musste externe festplatte reparieren mac. Nachdem ich das getan habe, sagt es, dass meine Spiele beschädigt sind, und es sagt, dass der erweiterte Speicher überprüft wird, und dann sagt es, dass meine externe Festplatte nicht angeschlossen ist.""
-Eine Frage von Quora
Wir alle haben diese Probleme mit unseren externen Festplatten erlebt. Eine externe Festplatte kann aus vielen Gründen beschädigt werden. Wenn Sie eine externe Festplatte längere Zeit ohne Verwendung lassen, kann dies manchmal dazu führen, dass fehlerhafte Sektoren auf der Festplatte erstellt werden, oder dass die externe Festplatte aufgrund von Malware beschädigt wird. In allen Fällen suchen wir nach Möglichkeiten, externe Festplatten reparieren mac freeware, was echte Kopfschmerzen bereitet.
In diesem Artikel stellen wir die 6 nützlichsten und effektivsten Methoden so mac externe festplatte reparieren. Mit diesen Methoden können Sie jede beschädigte Festplatte reparieren die beschädigt wurde, oder externe festplatte reparieren auf dem Mac.

Teil 1: Wie repariert man eine externe Festplatte auf einem Mac?
Wenn Sie auch eine beschädigte externe Festplatte haben und nicht auf Ihre wichtigen Daten zugreifen können, wird diese Schritt-für-Schritt-Anleitung der 6 effektivsten und leistungsstärksten Methoden zur Reparatur einer beschädigten Festplatte auf einem Mac ein Lebensretter für Sie sein. Sie können alle diese Methoden anwenden und wenn die Möglichkeit besteht, Ihre Festplatte zu retten, wird eine davon sicherlich die Lösung für Ihr Problem sein.
1. Überprüfen Sie die IDE-/SATA-USB-Verbindungen
Der erste Schritt zum Einchecken der externen Festplatte besteht darin, sicherzustellen, dass sie ordnungsgemäß an Ihr Mac-System angeschlossen ist. Manchmal kann das Problem nur auf eine fehlerhafte USB-Verbindung oder einen beschädigten Anschluss usw. zurückzuführen sein. In jedem solchen Fall wird Ihre externe Festplatte nicht auf Ihrem Mac angezeigt, was den Eindruck einer beschädigten Festplatte erwecken kann.
Hier sind ein paar Schritte, um sicherzustellen, dass Ihre Verbindung gut ist.
- Entfernen Sie die externe Festplatte und schließen Sie dann erneut an.
- Holen Sie sich die externe Festplatte an einen anderen Anschluss.
- Sie sollten auch das Kabel austauschen, um sicherzustellen, dass das Problem nicht auf ein fehlerhaftes Kabel zurückzuführen ist.
- Versuchen Sie, im AppStore nach Treiberaktualisierungen zu suchen, stellen Sie sicher, dass alle Apps aktualisiert sind, bevor Sie Ihre externe Festplatte testen.
- Wenn diese Schritte nicht funktionieren, versuchen Sie, Ihre externe Festplatte an ein anderes Mac-System anzuschließen, da der Fehler möglicherweise auf beschädigte Ports Ihres Mac-Systems zurückzuführen ist.
2. Mounten Sie die externe Festplatte mit der Mount-Option
Durch das Mounten eines Laufwerks liest das System es und präsentiert es dem Benutzer für den Zugriff. Normalerweise hängt das Betriebssystem die Festplatte automatisch ein und zeigt sie in dem für den Zugriff verfügbaren Abschnitt an. Aber manchmal wird es aus irgendeinem Grund möglicherweise nicht automatisch gemountet und gibt einen Mac-Fehler für externe Festplatten aus. In einem solchen Fall sollten Sie versuchen, die externe Festplatte manuell zu mounten, um darauf zuzugreifen. Hier sind die Schritte zum manuellen Mounten der externen Festplatte auf dem Mac.
- Wählen Sie zunächst das Laufwerk aus, das Sie mounten möchten.
- Klicken Sie nun von oben auf die Schaltfläche „Einhängen“.
- Wenn der Fehler auf das Mounten zurückzuführen ist, kann es Ihnen helfen, mit dieser Methode auf Ihr Gerät zuzugreifen. Andernfalls können Sie sich für die nächste Methode entscheiden.
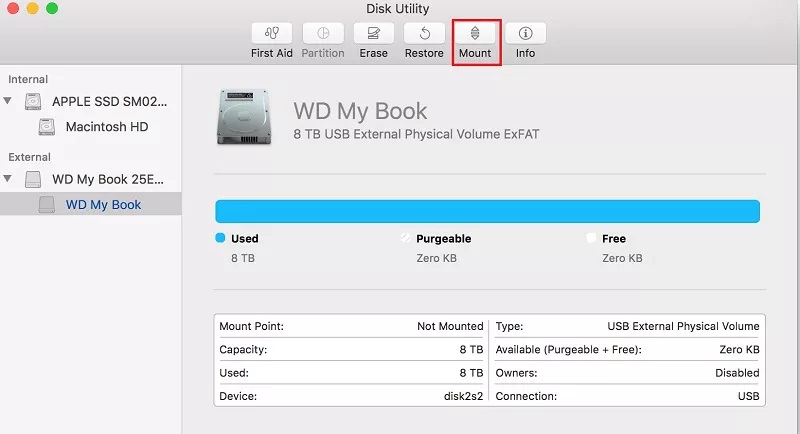
3. Externe Festplatten mit Erster Hilfe reparieren
Eine andere Methode zum Reparieren einer externen Festplatte auf einem Mac ist die Verwendung von Erste-Hilfe-Dienstprogrammen. Diese Methode kann sehr nützlich sein, wenn der Fehler auf einen unerwarteten Programmfehler oder einen anderen Dateifehler auf der externen Festplatte zurückzuführen ist. Hier sind die einfachen Schritte, mit denen Sie eine beschädigte externe Festplatte auf dem Mac reparieren können.
- Wählen Sie zuerst das Laufwerk aus, das einen Fehler ausgibt.
- Jetzt können Sie oben die Option „Erste Hilfe “finden, wie im Bild gezeigt.
- Klicken Sie auf „Erste Hilfe “und dann auf die Schaltfläche „ Ausführen “.
- Dies kann jeden unerwarteten Fehler auf Ihrer externen Festplatte reparieren.
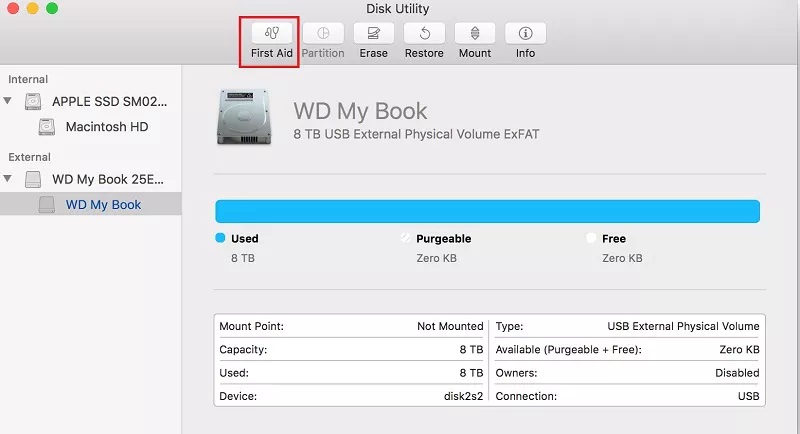
4. Reparieren Sie externe Festplatten mit dem FSCK-Befehl
Wenn die Erste-Hilfe-Methode für Ihre externe Festplatte fehlgeschlagen ist, gibt es einen anderen viel besseren Befehl, der Ihnen tatsächlich helfen könnte, Ihre externe Festplatte zu reparieren. Der nächste Schritt besteht darin, den FSCK-Befehl auszuprobieren, der für (File System Consistency Check) steht.
Hier sind die Schritte zum Reparieren Ihres Laufwerks auf einem Mac mit dem FSCK-Befehl:
- Terminal öffnen.
- Geben Sie „diskutil list “ein. Es werden alle mit Ihrem Mac verbundenen Festplatten angezeigt, einschließlich der externen Festplatten.
- Suchen Sie das Laufwerk, das Sie reparieren möchten, und finden Sie seine Kennung.
- Starten Sie nun Ihren Mac neu und starten Sie ihn im Sigle-Benutzermodus, indem Sie die Tasten „Befehl + S “gedrückt halten, bevor das Apple-Logo angezeigt wird.
- Jetzt wird ein weißer Text schnell auf Ihrem Bildschirm scrollen.
- Wenn es aufhört, geben Sie den Befehl /sbin/fsck –fy ein und drücken Sie die Eingabetaste.
- Geben Sie nun den Befehl /sbin/fsck_[externes Laufwerkssystem] -fy /dev/[Laufwerkskennung] ein.
- Jetzt überprüft und repariert FSCK Fehler in Ihrem ewigen Festplattensystem.
- Geben Sie danach den Befehl reboot ein und starten Sie Ihren Mac neu.
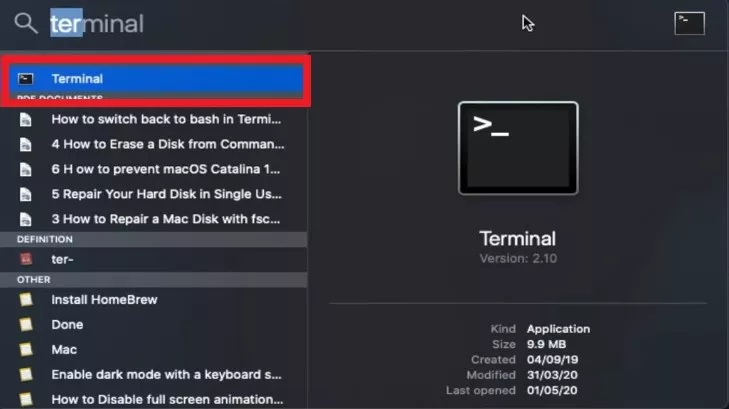
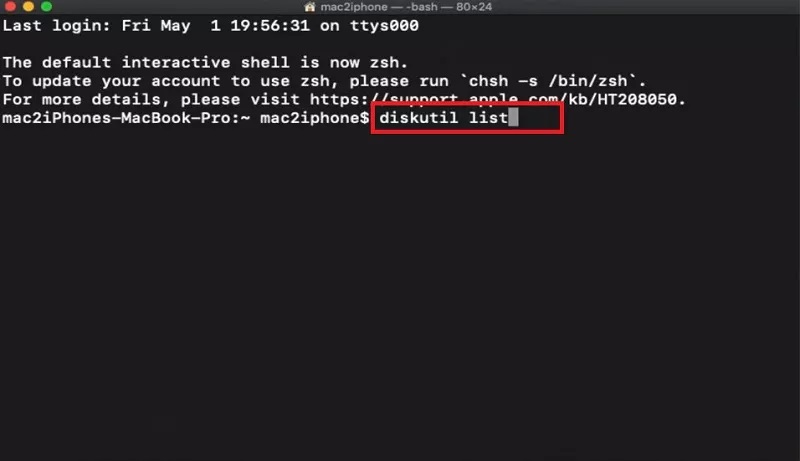
Dies sollte Ihre Fehler auf der externen Festplatte beheben.
5. Externe Festplatte mit Terminal reparieren
Dies ist eine der leistungsstärksten Methoden, um Ihre externe Festplatte zu reparieren.
- Terminal öffnen.
- Geben Sie den Befehl „cd /Volumes“und „Is“ ein. Drücken Sie Enter. Es wird eine Liste aller Laufwerke angezeigt.
- Wählen Sie nun die externe Festplatte aus, die das Problem verursacht.
- Geben Sie den Befehl „diskutil verifyVolume xxx (externer Speichername)“ ein und drücken Sie die Eingabetaste.
- Geben Sie „diskutil repairvolume /Volumes/xxx (Name der externen Festplatte)“ ein und drücken Sie die Eingabetaste.
- Dies sollte Ihre externe Festplatte reparieren.
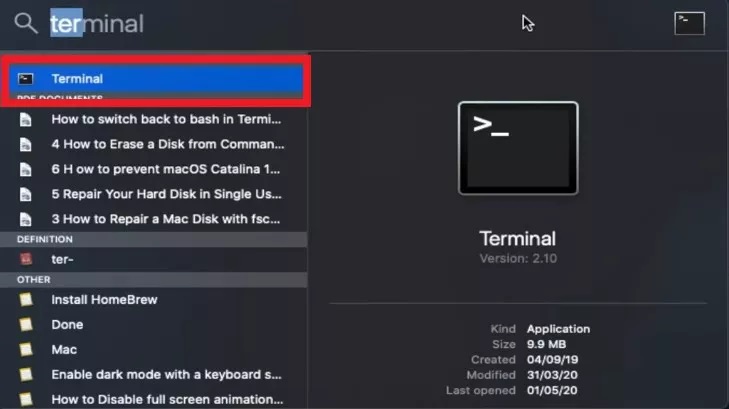
6. Reparieren Sie externe Festplatten mit Erase
Die letzte Methode, die Sie verwenden können, besteht darin, das Laufwerk neu zu formatieren. Dadurch werden alle Ihre Daten gelöscht, aber keine Sorge, Sie können alle Ihre Daten von Ihrer externen Festplatte auf dem Mac mit 4DDiG Data Recovery wiederherstellen.
Um das Laufwerk neu zu formatieren:
- Öffnen Sie Dienstprogramme.
- Suchen Sie nun das Laufwerk, das den Fehler verursacht.
- Wählen Sie das Laufwerk aus und klicken Sie dann oben auf die Option Löschen.
- Wählen Sie Laufwerksname und -format und klicken Sie dann auf Löschen.
- Wenn es fertig ist, klicken Sie auf die Schaltfläche Fertig.
- Jetzt können Sie von einem Mac aus auf eine externe Festplatte zugreifen.
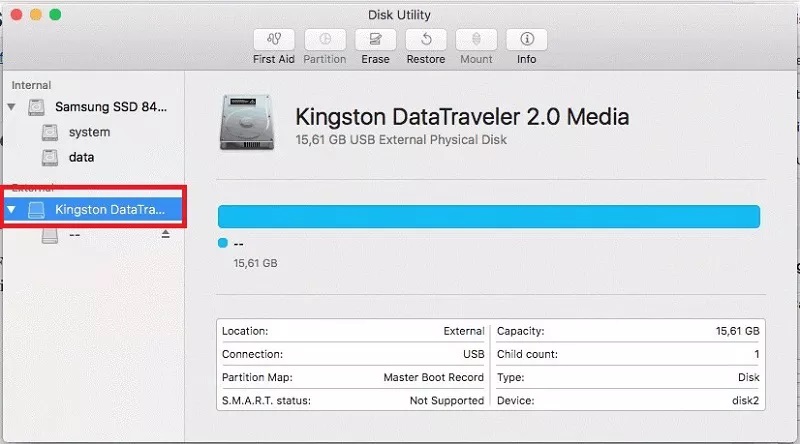
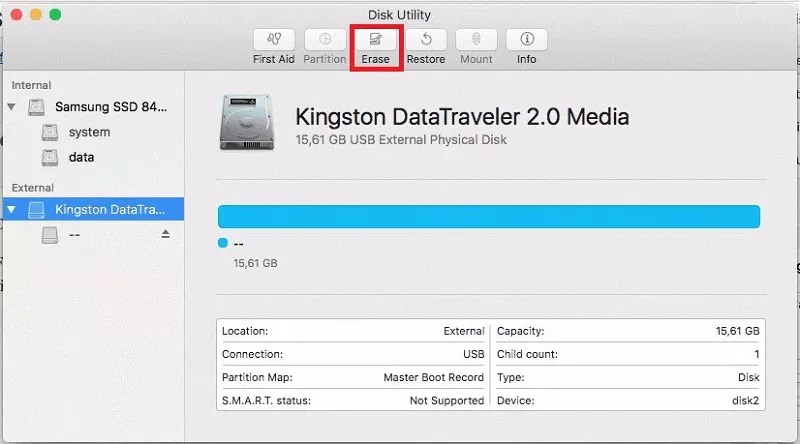
Dies sind die 6, mit denen Sie Ihre externe Festplatte reparieren können. Das Problem ist jedoch, dass Sie möglicherweise Ihre Daten opfern müssen. Um Ihnen bei diesem Problem zu helfen, haben wir eine der besten Software auf dem Markt, um Daten von Ihrer externen Festplatte auf dem Mac wiederherzustellen.
Teil 2: Wie stellt man Daten von einer externen Festplatte auf einem Mac wieder her?
4DDiG Data Recovery Mac ist eines der besten und leistungsstärksten Tools zum Wiederherstellen von Daten auf dem Mac. Mit seinem leistungsstarken System kann es jede Art von Daten wiederherstellen, einschließlich Bilder, Videos, Songs usw.
Hier sind die Schritte, mit denen Sie Ihre Daten mit 4DDiG Data Recovery Mac ganz einfach von einer externen Festplatte auf dem Mac wiederherstellen können:
Sicherer Download
Sicherer Download
- Öffnen Sie nach der Installation von Tenorshare 4DDIG Mac die Software. Wählen Sie den Ort (Ihre externe Festplatte), von dem aus Sie sie Ihre Daten verloren haben, um mit dem Scannen zu beginnen.
- Nachdem Sie das Laufwerk ausgewählt haben, klicken Sie auf „Scannen“. Es dauert einige Zeit, bis das leistungsstarke Scan-Tool Tenorshare 4DDIG Data Recovery Mac nach allen Dateien sucht, die wiederhergestellt werden können. Nachdem der Scanvorgang abgeschlossen ist, wird Ihnen ein Bericht angezeigt, in dem Sie eine Vorschau aller Dateien anzeigen können, die wiederhergestellt werden können. Sie können auch auf die einzelnen Dateien klicken und eine Vorschau anzeigen, um weitere Details zu erhalten.
- Sie werden aufgefordert, den Ort auszuwählen, an dem Sie Ihre Dateien wiederherstellen möchten. Es wird empfohlen, sie im internen Speicher oder in einem anderen externen Verzeichnis als dem, das Sie wiederherstellen, zu speichern. Wählen Sie nun alle Dateien aus, die Sie wiederherstellen möchten, und klicken Sie dann auf die Schaltfläche „Wiederherstellen“.
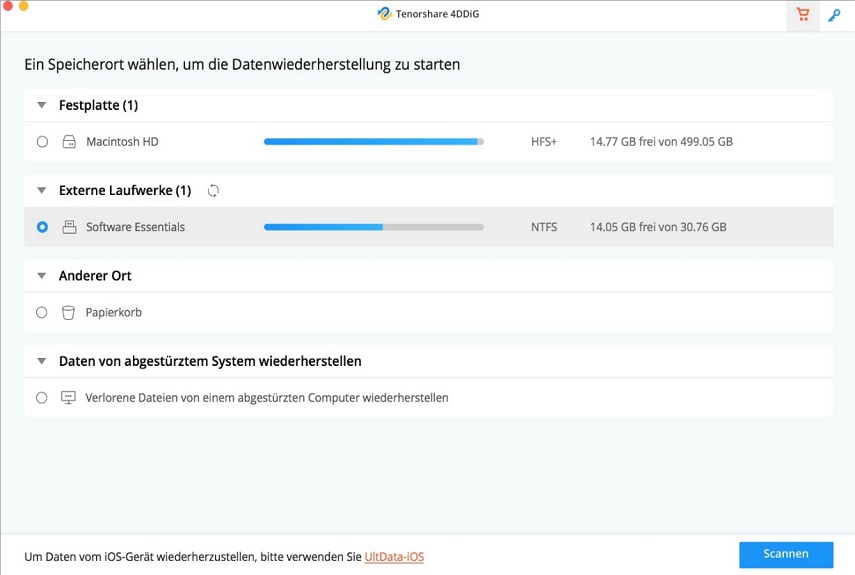
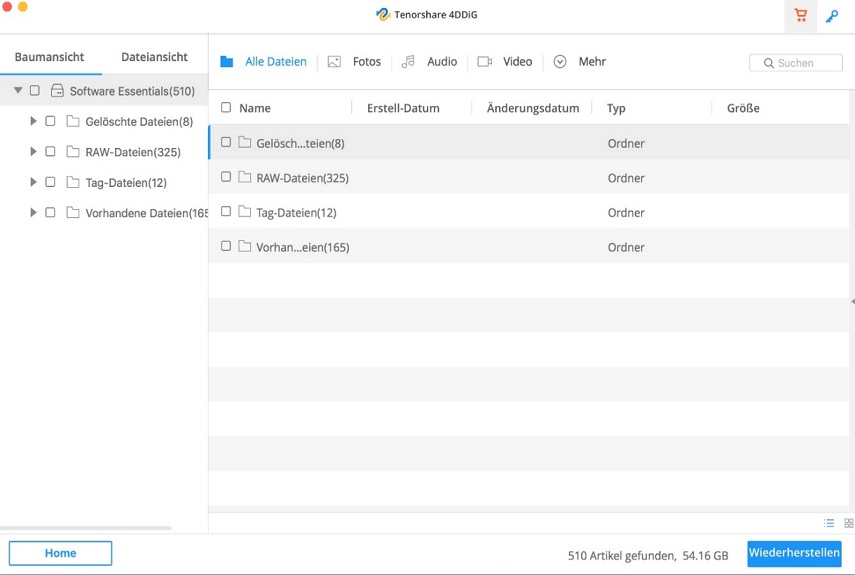
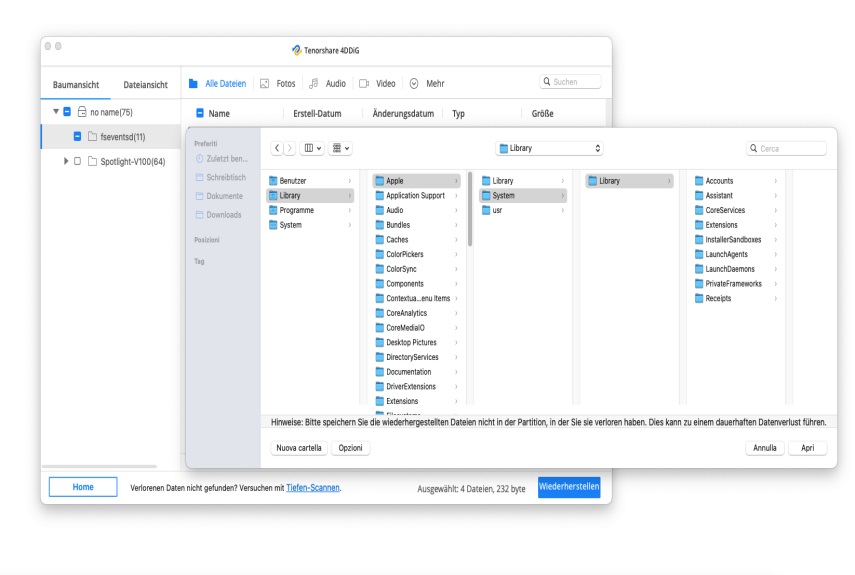
So können Sie mit 4DDiG Data Recovery Mac ganz einfach alle Ihre Dateien von einer externen Festplatte auf dem Mac wiederherstellen.
Teil 3: Wie verhindert man, dass externe Festplatten beschädigt werden?
Wir alle sind schon einmal mit dem Problem der Festplattenbeschädigung konfrontiert worden. Dies mag auf lange Sicht unvermeidlich sein, aber dennoch gibt es ein paar Tricks, die Ihnen helfen können, die Häufigkeit dieses Auftretens zu reduzieren.
Hier sind ein paar Tipps und Tricks, die Ihnen helfen können, Ihre externe Festplatte vor Beschädigung zu schützen.
- Stellen Sie sicher, dass Sie alle externen Festplatten entfernen, bevor Sie das System herunterfahren
- Trennen Sie niemals eine externe Festplatte während einer Dateiübertragung
- Schützen Sie externe Festplatten vor Feuchtigkeit, Wasser und extremen Temperaturen. Stellen Sie außerdem sicher, dass Sie sie nicht fallen lassen und behandeln Sie sie mit Sorgfalt
- Laden Sie keine Spam-Software usw. herunter. Malware ist ein wichtiger Grund, der zur Beschädigung Ihrer externen Festplatte führen kann.
Fazit:
Dies war alles, wie Sie Ihre externe festplatte reparieren an mac können. Selbst wenn Sie alle Ihre Daten opfern müssen, stellen Sie sicher, dass Sie diesen Schritt machen, damit Sie zumindest Zugriff auf Ihre Festplatte erhalten. Sobald Sie drin sind, können Sie Ihre Daten jederzeit mit der 4DDiG-Wiederherstellungssoftware wiederherstellen. Laden Sie es jetzt herunter, um sicherzustellen, dass Sie dieses erstaunliche lebensrettende Tool haben, wenn Sie es brauchen. Wenn Sie weitere Fragen zum Thema haben, können Sie diese gerne im Kommentarbereich unten hinterlassen. Wir werden mehr als glücklich sein, sie zu hören und Ihnen zu helfen. Bis dahin bleiben Sie sicher und Frieden.