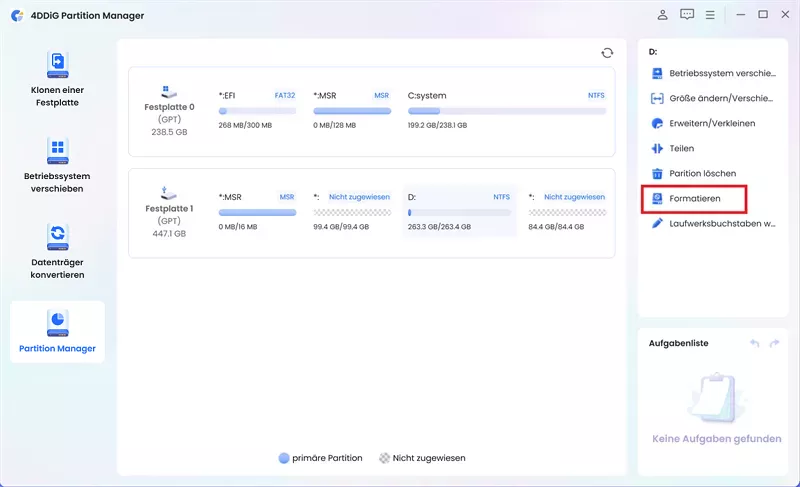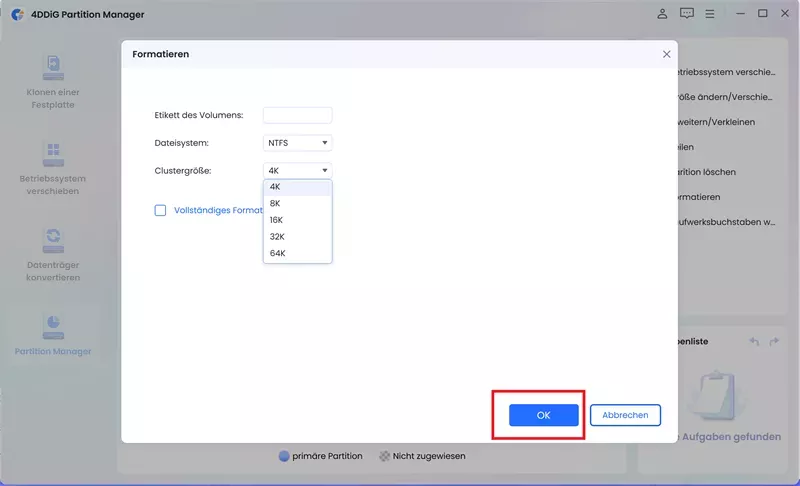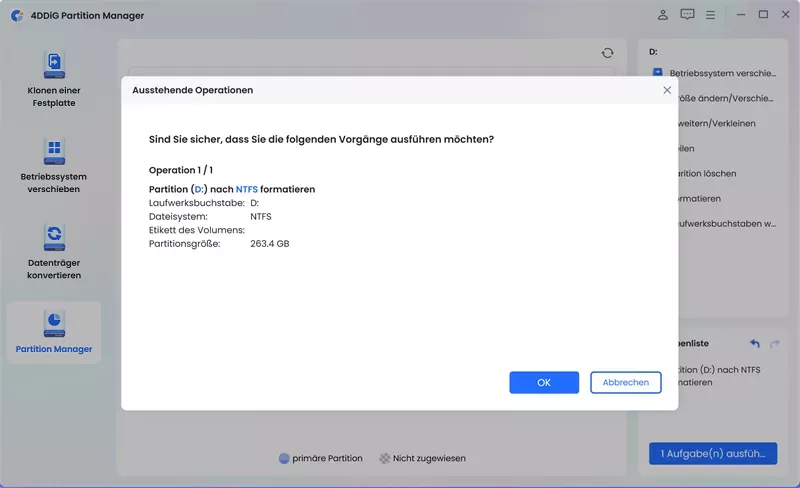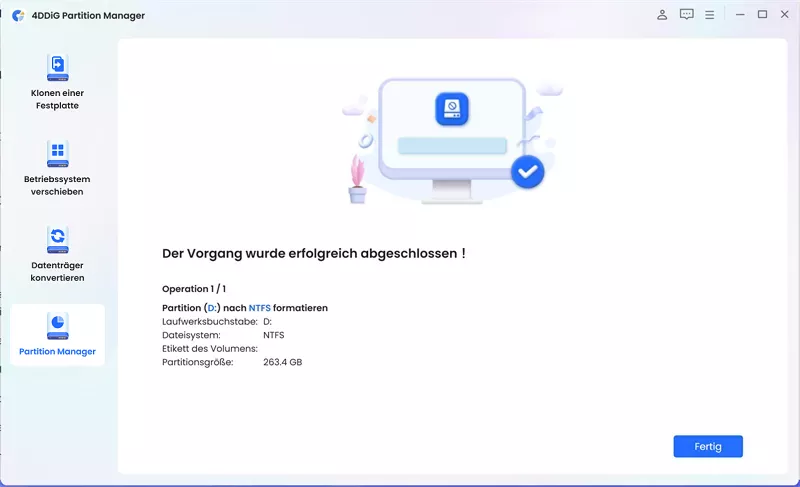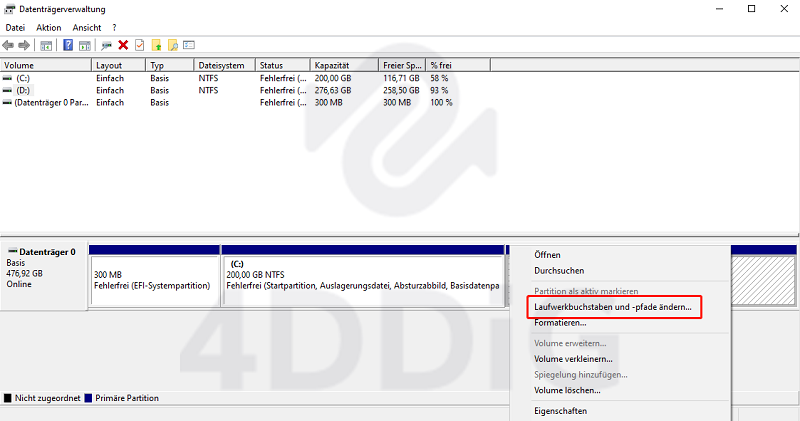So beheben Sie das Problem „SD-Karte kann nicht gelesen werden“
Von Problemen, dass die SD-Karte nicht gelesen werden kann, bis hin zum Umgang mit dem Schreibschutz oder komplexen Software-Problemen, haben wir Lösungen für alle Ihre Anliegen.
SD-Karten sind ein allgegenwärtiges Speichermedium für digitale Geräte, von Kameras bis hin zu Smartphones und Laptops. Viele Benutzer sind jedoch auf ein frustrierendes Problem gestoßen - SD-Karte kann nicht gelesen werden. Dies kann zu Datenverlusten, Unannehmlichkeiten und Panik führen, insbesondere wenn wichtige Dateien auf der Karte gespeichert sind. Dieser umfassende Leitfaden befasst sich mit den Ursachen dieses Problems und bietet Ihnen fünf effektive Lösungen, um Ihre SD-Karte wieder zum Laufen zu bringen. Ganz gleich, ob es sich um eine SD-Karte handelt, die nicht gelesen werden kann, um ein Schreibschutzproblem oder um ein komplexeres softwarebezogenes Problem - wir haben die Lösung für Sie.

Teil 1: Warum lässt sich die SD-Karte nicht lesen?
Bevor wir uns mit den Lösungen befassen, ist es wichtig zu verstehen, warum eine SD-Karte auf Ihrem Windows-Gerät nicht gelesen werden kann. Mehrere Faktoren können dazu beitragen, das SD-Karten Problem zu überprüfen:
- Physische Beschädigung: Physikalische Schäden, wie z. B. eine verbogene oder gebrochene Karte, können dazu führen, dass sie nicht mehr gelesen werden kann. Dies kann passieren, wenn die Karte fallen gelassen, zerdrückt oder extremen Bedingungen ausgesetzt wird.
- Dateisystem-Probleme: Wenn das Dateisystem auf Ihrer SD-Karte beschädigt oder mit Ihrem Windows-System inkompatibel ist, kann dies zu Lesefehlern führen.
- Treiberprobleme: Veraltete oder inkompatible Treiber für Ihr Kartenlesegerät oder die SD-Karte können zu Leseproblemen führen.
- Schreibschutz: Manchmal ist der Schreibschutzschalter auf der SD-Karte versehentlich aktiviert, so dass Sie den Inhalt nicht lesen oder ändern können.
- Software-Probleme: Gelegentlich kann es vorkommen, dass Windows Softwareprobleme hat, die verhindern, dass SD-Karten erkannt werden.
Es ist wichtig, diese möglichen Ursachen zu verstehen, damit wir die richtige Lösung finden.
Teil 2: SD-Karte kann nicht gelesen werden, was tun?
Lösung 1: Formatieren Sie die SD-Karte, um das Problem mit dem 4DDiG Partition Manager zu beheben.
Einer der effektivsten Wege, um SD-Karten-Leseprobleme zu beheben, ist die Formatierung der Karte mit einer zuverlässigen Partitionsverwaltungssoftware. Hier stellen wir Ihnen 4DDiG Partition Manager vor, ein leistungsstarkes Tool, das Ihnen bei der Verwaltung und Wiederherstellung von Partitionen auf Ihren Speichergeräten hilft.
4DDiG Partition Manager ist eine zuverlässige Lösung für die Lösung von Problemen, wie zum Beispiel, dass die SD-Karte nicht angezeigt oder erkannt wird. Ob Ihre Karte ein beschädigtes Dateisystem oder andere Formatierungsprobleme hat, diese Software kann helfen. Es handelt sich um einen umfassenden Partitionsmanager, der ein ausgewogenes Verhältnis von Funktionen und Benutzerfreundlichkeit bietet, was ihn zur ersten Wahl für die Lösung von SD-Kartenproblemen macht. Er ist vielseitig und kann für verschiedene andere Partitionsverwaltungsaufgaben verwendet werden.
Sicherer Download
-
Laden Sie den 4DDiG Partition Manager herunter und starten Sie ihn. Wählen Sie "Partition Management" in der linken Navigationsleiste. Klicken Sie mit der rechten Maustaste auf Ihre Zielpartition und wählen Sie "Formatieren".

-
Ändern Sie die Datenträgerbezeichnung, das Dateisystem und die Clustergröße für die Partition. Wenn Sie zufrieden sind, klicken Sie auf OK, um fortzufahren.

-
Wählen Sie "Ja", um die Partition zu formatieren, wenn sie fertig ist. Überprüfen Sie das Ergebnis nach der Formatierung. Wenn es zufriedenstellend ist, klicken Sie auf "1 Aufgabe(n) ausführen" und OK, um mit der Formatierung zu beginnen.

-
Wenn das Programm die Formatierung der Partition abgeschlossen hat. Klicken Sie bei erfolgreicher Formatierung auf "Fertig".

Lösung 2: Überprüfen Sie Ihr SD-Kartenlesegerät
Manchmal liegt das Problem nicht an der SD-Karte selbst, sondern an Ihrem Kartenleser. Um dies zu überprüfen, führen Sie die folgenden Schritte aus:
- Versuchen Sie, die SD-Karte in ein anderes Kartenlesegerät oder einen anderen Steckplatz einzulegen, falls vorhanden. Es ist möglich, dass das verwendete Lesegerät nicht richtig funktioniert.
- Vergewissern Sie sich, dass die Treiber Ihres Kartenlesers auf dem neuesten Stand sind. Veraltete oder inkompatible Treiber können zu Leseproblemen führen.
-
Wenn Ihre SD-Karte in einem anderen Lesegerät oder Steckplatz erkannt wird, deutet dies auf ein Problem mit Ihrem ursprünglichen Kartenlesegerät hin.

Lösung 3: Schalten Sie den Schreibschutz der SD-Karte aus
Der Schreibschutz kann Sie daran hindern, den Inhalt Ihrer SD-Karte zu lesen oder zu ändern. Gehen Sie folgendermaßen vor, um den Schreibschutz zu deaktivieren:
- Suchen Sie den Schreibschutzschalter an der Seite Ihrer SD-Karte. Dieser Schalter kann in die Position "Sperren" oder "Entsperren" gebracht werden.
- Vergewissern Sie sich, dass sich der Schalter in der Position "Entsperren" befindet. Schieben Sie ihn auf die andere Seite, wenn er sich in der Position "Sperren" befindet.
- Legen Sie die SD-Karte in Ihr Windows-Gerät ein und prüfen Sie, ob sie gelesen werden kann.
Lösung 4: Andere USB-Anschlüsse verwenden
Manchmal muss der von Ihnen verwendete USB-Anschluss repariert werden, damit die SD-Karte nicht erkannt wird. So schließen Sie diese Möglichkeit aus:p>
- Versuchen Sie, Ihre SD-Karte in einen anderen USB-Anschluss an Ihrem Computer einzustecken.
- Wenn Sie auf einen anderen Computer zugreifen können, versuchen Sie auch dort, die SD-Karte zu lesen.
- Wenn Ihre SD-Karte an einem anderen Anschluss oder Computer erkannt wird, deutet dies darauf hin, dass das Problem mit dem ursprünglichen USB-Anschluss zusammenhängt, den Sie verwendet haben.
Lösung 5: Gerät neu starten
Ein Neustart Ihres Geräts ist eine einfache, aber effektive Lösung für viele technische Probleme. Durch einen Neustart können vorübergehende Störungen und Fehler beseitigt werden, so dass Ihr Windows-System die SD-Karte erkennen kann. Gehen Sie folgendermaßen vor:
- Speichern Sie alle offenen Arbeiten und schließen Sie alle Anwendungen.
- Starten Sie Ihren Computer oder Laptop neu.
- Legen Sie nach dem Neustart des Systems die SD-Karte ein und überprüfen Sie, ob sie gelesen werden kann.
Teil 3: Wie kann ich meine SD-Karte auf andere Weise reparieren?
Wie formatiere ich eine Micro-SD-Karte? Zusätzlich zu den fünf oben beschriebenen Lösungen können Sie einige andere Methoden ausprobieren, um das Problem „SD-Karte kann nicht gelesen werden“ zu beheben.
Lösung 1: Weisen Sie der SD-Karte einen neuen Laufwerksbuchstaben zu
Manchmal kann es vorkommen, dass Ihre SD-Karte nicht im Windows Explorer angezeigt wird, weil ihr ein Laufwerksbuchstabe zugewiesen werden muss. So legen Sie einen neuen Laufwerksbuchstaben fest:
- Legen Sie die SD-Karte in Ihren Computer ein.
- Klicken Sie mit der rechten Maustaste auf "Dieser PC" oder "Arbeitsplatz" und wählen Sie "Verwalten".
- Klicken Sie auf "Datenträgerverwaltung" unter dem Abschnitt "Speicher" im Fenster "Computerverwaltung".
- Suchen Sie in der Liste der Laufwerke nach Ihrer SD-Karte. Sie sollte als "Wechselmedium" oder "Kein Medium" gekennzeichnet sein.
- Klicken Sie mit der rechten Maustaste auf die SD-Karte und wählen Sie "Laufwerksbuchstaben und Pfade ändern".
- Klicken Sie auf "Ändern" und weisen Sie der SD-Karte einen neuen Laufwerksbuchstaben zu.
-
Nachdem Sie einen Laufwerksbuchstaben zugewiesen haben, sollte Ihre SD-Karte im Windows Explorer zugänglich sein.

Lösung 2: Wechseln Sie in den Leerlaufzustand Ihres Computers
Manchmal kann die SD-Karte aufgrund eines Energieverwaltungsproblems nicht gelesen werden. Windows schaltet möglicherweise die Stromversorgung des Kartenlesers aus, um Energie zu sparen, wodurch die Karte nicht erkannt wird. So beheben Sie dieses Problem:
- Drücken Sie "Windows + X" und wählen Sie "Geräte-Manager".
- Erweitern Sie den Abschnitt "Universal Serial Bus Controllers".
- Klicken Sie mit der rechten Maustaste auf Ihren Kartenleser und wählen Sie "Eigenschaften".
- Gehen Sie im Fenster "Eigenschaften" auf die Registerkarte "Energieverwaltung".
- Deaktivieren Sie die Option "Dieses Gerät vom Computer ausschalten lassen, um Strom zu sparen".
- Klicken Sie auf "OK", um die Änderungen zu speichern.
- Wenn Sie diese Funktion deaktivieren, bleibt Ihr Kartenleser aktiv, so dass Ihre SD-Karte ohne Unterbrechungen gelesen werden kann.
Teil 4: FAQ
F 1: Warum wird die SD-Karte nicht angezeigt?
Es gibt mehrere Gründe, warum Ihre SD-Karte in Windows nicht angezeigt wird:
- Physische Beschädigung der Karte.
- Beschädigtes Dateisystem auf der SD-Karte.
- Treiberprobleme mit Ihrem Kartenleser.
- Der Schreibschutz auf der SD-Karte ist aktiviert.
- Das Kartenlesegerät oder der USB-Anschluss ist defekt.
Befolgen Sie die in diesem Leitfaden genannten Lösungen zur Fehlerbehebung beim Lesen von SD-Karten auf dem Mac und beheben Sie das Problem.
F 2: Woran erkenne ich, dass meine SD-Karte beschädigt ist?
Sie können eine beschädigte SD-Karte erkennen, wenn Sie eines der folgenden Symptome feststellen:
- Die Karte kann nicht gelesen werden.
- Häufige Fehlermeldungen beim Zugriff auf Dateien.
- Datenverlust oder fehlende Dateien auf der Karte.
- Der Schreibschutz ist aktiviert, auch wenn Sie ihn ausgeschaltet haben.
Eine beschädigte SD-Karte kann oft durch Formatieren repariert werden, wie in Lösung 1 beschrieben.
F 3: Wie kann ich Daten von meiner SD-Karte wiederherstellen?
Wenn Sie Daten von Ihrer SD-Karte verloren haben und diese wiederherstellen müssen, empfehlen wir die Verwendung einer Datenrettungssoftware wie 4DDiG Data Recovery. Diese Software kann Ihnen helfen, verlorene oder gelöschte Dateien von Ihrer SD-Karte wiederherzustellen, auch nach der Formatierung. Hier erfahren Sie, wie Sie Daten von einer SD-Karte mit 4DDiG Data Recovery wiederherstellen können:
Fazit
SD-Karten sind von unschätzbarem Wert für die Speicherung digitaler Inhalte, können aber erhebliche Kopfschmerzen bereiten, wenn die SD-Karte nicht gelesen oder auf Ihrem Windows-System geöffnet werden kann. Dieser umfassende Leitfaden untersucht die möglichen Gründe für dieses Problem und bietet fünf effektive Lösungen, einschließlich 4DDiG Partition Manager Tool, um Ihre SD-Karte wieder zum Laufen zu bringen. Ganz gleich, ob es sich um ein einfaches Formatierungsproblem, ein fehlerhaftes Kartenlesegerät oder ein komplexeres softwarebezogenes Problem handelt, wir haben Lösungen für jedes Problem beschrieben.
Lesen Sie auch
- Startseite >>
- SD-Karte >>
- So beheben Sie das Problem „SD-Karte kann nicht gelesen werden“