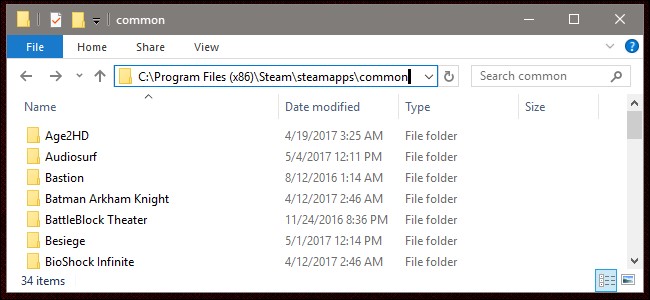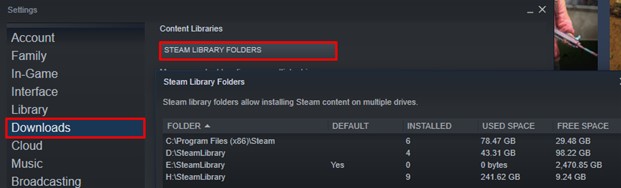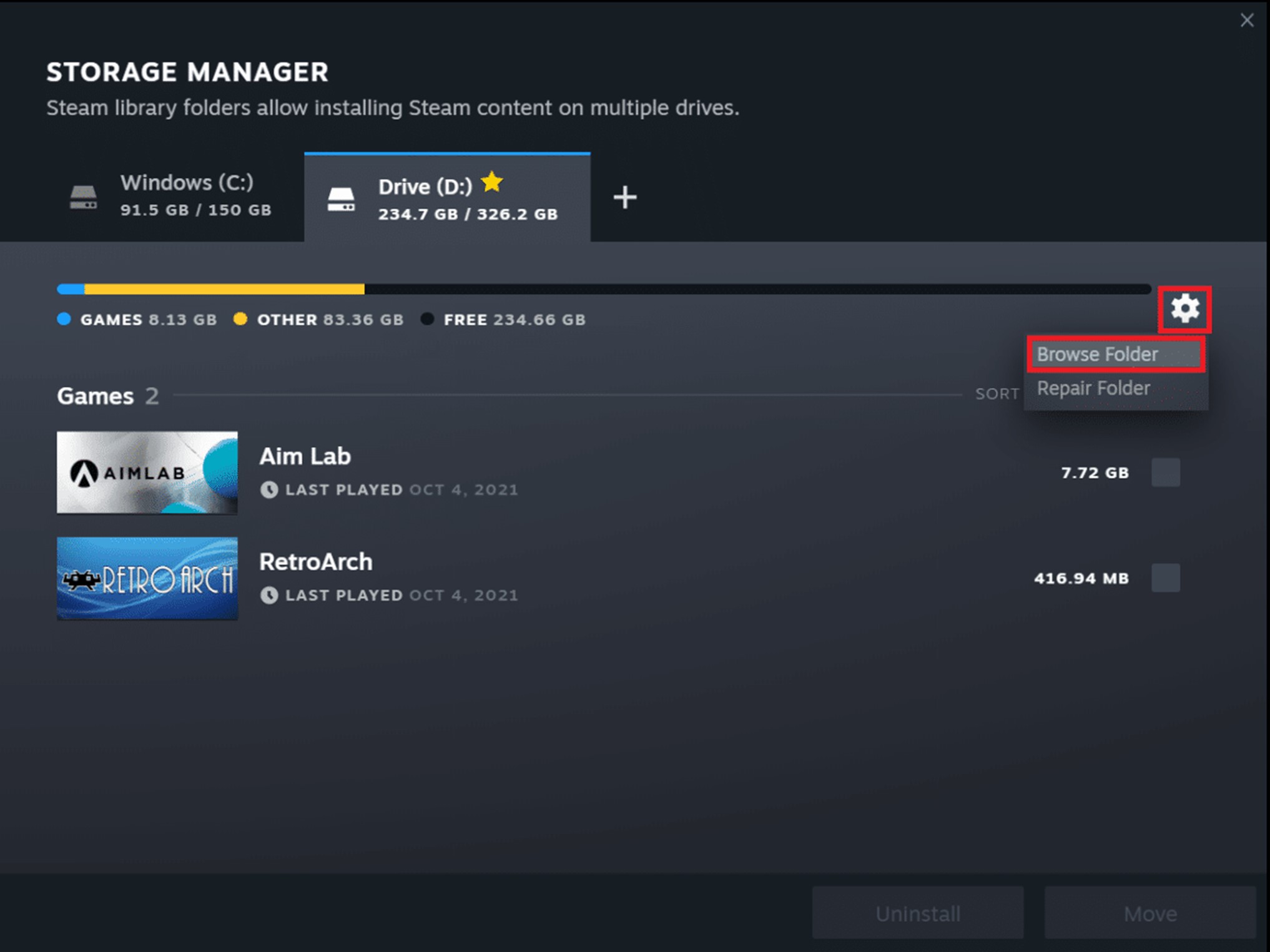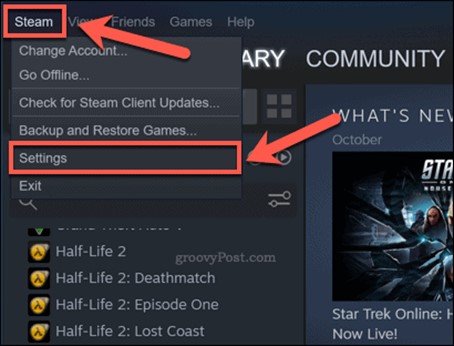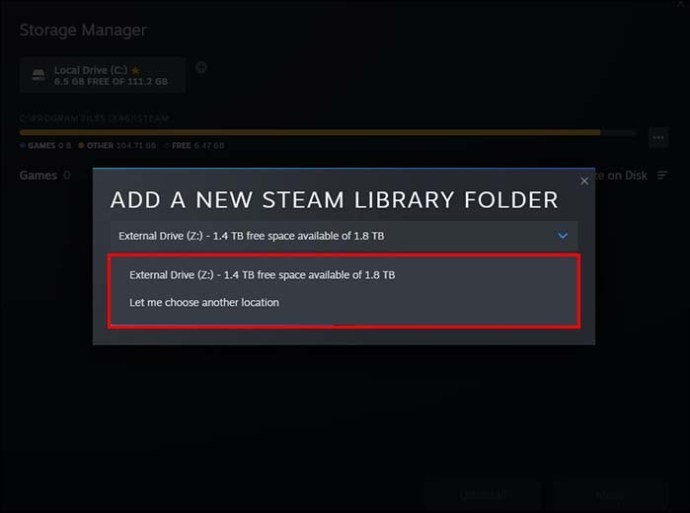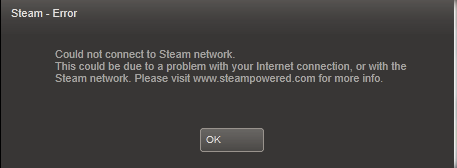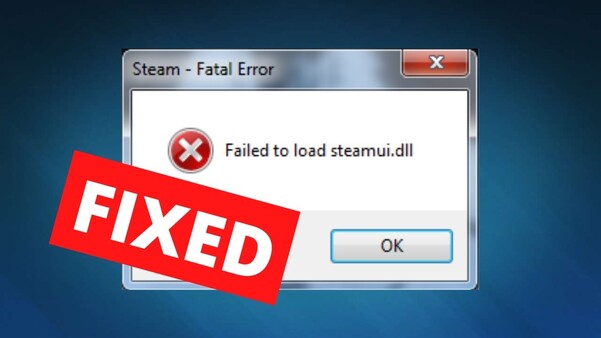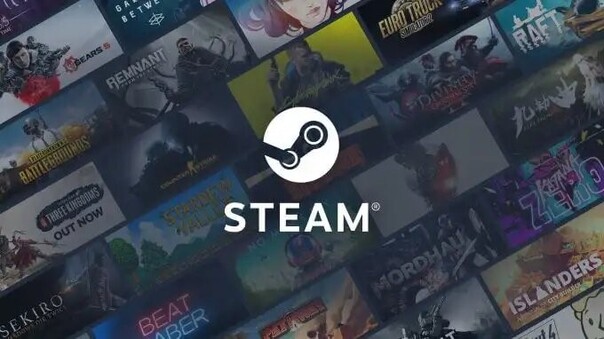Wo sind Steam Spiele gespeichert und wie findet man sie?
Wo sind Steam Spiele unter Windows, Mac und Linux gespeichert? Erfahren Sie, wo sie sich befinden und wie Sie sie finden können.
Steam-Spiele sind äußerst beliebt – viele Nutzer laden sie über die Steam-Plattform herunter und installieren sie auf ihrem PC. Doch wenn Sie ein Spiel deinstallieren, Probleme beim Spielen beheben oder Ihre Spieldaten sichern möchten, ist es wichtig zu wissen, wo sind Steam Spiele gespeichert.
Wir zeigen Ihnen, wo sich die Speicherorte von Steam-Spielen unter Windows, Mac und Linux befinden. Außerdem erläutern wir, wie Sie Speicherstände finden, Spiele auf andere Festplatte verschieben und gelöschte Steam-Spiele Schritt für Schritt wiederherstellen können. Legen wir los!
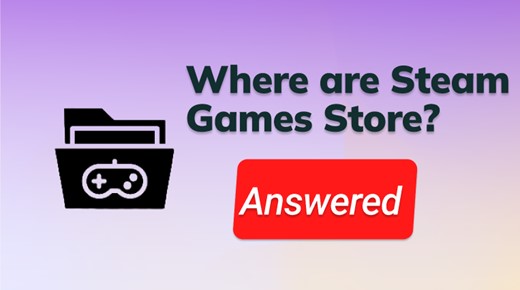
Teil 1. Wo sind Steam Spiele gespeichert?
Steam speichert seine Spieldateien sicher auf der Festplatte Ihres Computers. Der genaue Speicherort hängt jedoch vom jeweiligen Betriebssystem ab. Wo genau speichert Steam also Spiele unter Windows, Mac und Linux? Werfen wir einen genaueren Blick darauf.
- Windows OS: Standardmäßig werden Steam-Spiele auf 64-Bit-Systemen im Ordner „\Program Files (x86)\Steam\steamapps\common“ gespeichert und auf 32-Bit-Systemen in „C:\Program Files\Steam\steamapps\common“. Dort finden Sie jeweils einen eigenen Ordner für jedes Spiel mit allen notwendigen Dateien.
- macOS: Mac-Nutzer finden den Speicherort ihrer Steam-Spiele im folgenden Verzeichnis: „/Users/IhrBenutzername/Library/Application Support/Steam/SteamApps/common“.
- Linux OS: Unter Linux befinden sich die Spieldateien im Ordner „~/.steam/steam/SteamApps/common/“.
Teil 2. Wie findet man Steam-Speicherstände?
Nun, da Sie wissen, wo sind Steam Spiele gespeichert, schauen wir uns an, wie Sie die Speicherstände Ihrer Steam-Spiele finden. In den folgenden Abschnitten zeigen wir Ihnen zwei Methoden, mit denen Sie auf diese Dateien zugreifen können. Das ist hilfreich, um Spielfortschritte zu sichern, Daten zu übertragen oder Probleme zu beheben.
Methode 1. Steam-Spiele über den Datei-Explorer/Finder finden
Wenn Sie den Standard-Installationspfad für Steam-Spiele unter Windows nicht geändert haben, finden Sie die Spiele im Standardordner von Steam. Sie können den Datei-Explorer oder den Finder nutzen, um die Spieldateien einfach zu finden. So geht’s:
Unter Windows:
- Öffnen Sie den Datei-Explorer in Windows mit der Tastenkombination WIN + E.
-
Fügen Sie den folgenden Pfad in die Navigationsleiste ein: „C:\Program Files (x86)\Steam\steamapps\common“.

- Doppelklicken Sie auf den Ordner „common“, der Unterordner mit den Namen der einzelnen Steam-Spiele enthält. Durchsuchen Sie die Liste, um die gewünschten Spieldateien zu finden.
Unter Mac:
- Öffnen Sie statt des Datei-Explorers den „Finder“.
- Wählen Sie im oberen Menü „Gehe zu“ und dann „Gehe zum Ordner“.
-
Geben Sie „~/Library/Application Support/Steam/steamapps“ in die Suchleiste ein, um die Steam-Spiele auf dem Mac zu finden.

Methode 2. Steam-Spiele über die Steam-Bibliothek finden
Falls Sie einen eigenen Speicherort auf Ihrer Festplatte für Steam-Spiele festgelegt haben, anstatt den Standardpfad zu verwenden, können Sie die Spiele trotzdem über den Ordner „Steam-Bibliothek“ ausfindig machen.
Dieser Ordner ist das Verzeichnis, in dem alle Spiele gespeichert werden, nachdem Sie sie über die Steam-Plattform heruntergeladen und installiert haben. So finden Sie Ihre Steam-Spiele über die Steam-Bibliothek:
- Drücken Sie die Windows-Taste, geben Sie „steam“ ein und drücken Sie Enter, um die Steam-Desktop-App zu öffnen.
-
Klicken Sie oben links auf „Steam“ und wählen Sie „Einstellungen“.

-
Klicken Sie links auf den Reiter „Downloads“. Unter „Inhaltsbibliotheken“ wählen Sie „Steam-Bibliotheksordner“.

-
Wählen Sie im „Speichermanager“ das Laufwerk aus, auf dem sich das Spiel befindet. Klicken Sie dann auf das Zahnradsymbol und wählen Sie „Ordner durchsuchen“. Es erscheint ein Fenster, das alle Ihre Steam-Bibliotheksordner anzeigt.

-
Öffnen Sie nun einfach den Datei-Explorer unter Windows, den Finder unter macOS oder den jeweiligen Dateibrowser Ihres Betriebssystems. Geben Sie dann den angezeigten „Ordner“-Pfad direkt in die Adressleiste ein.
-
Doppelklicken Sie auf den Ordner „common“, um Ihre Steam-Spiele zu finden.

Methode 3. Steam-Spiele über lokale Dateien in Steam finden
Eine weitere effektive Methode, Ihre Steam-Spiele zu finden, ist über den Reiter „Lokale Dateien“ innerhalb der Steam-Anwendung. Folgen Sie dazu diesen Schritten:
- Öffnen Sie die Steam-Anwendung auf Ihrem Computer.
-
Klicken Sie oben auf den Reiter „Bibliothek“. Klicken Sie mit der rechten Maustaste auf das Spiel, dessen Ordner Sie öffnen möchten, und wählen Sie „Eigenschaften“.

-
Wechseln Sie im Eigenschaftenfenster zum Reiter „LOKALE DATEIEN“ und klicken Sie auf „LOKALE DATEIEN DURCHSUCHEN…“. Dadurch öffnet sich der Ordner, in dem die Spieldateien gespeichert sind.

Teil 3. Wie kann man den Speicherort von Steam-Spielen ändern?
Das Verschieben von Steam-Spielinstallationen auf ein anderes Laufwerk oder in ein anderes Verzeichnis kann helfen, den Speicherplatz besser zu verwalten. Wenn Sie Spiele auf andere Festplatte verschieben möchten, zeigen wir Ihnen, wie Sie den Speicherort von Steam-Spielen über den Storage Manager unter Windows oder Mac ändern können:
-
Öffnen Sie Steam auf Ihrem Computer. Klicken Sie in der oberen Leiste auf „Steam“ und wählen Sie „Einstellungen“ aus dem Menü.

-
Gehen Sie in den Einstellungen zu „Downloads“ und klicken Sie auf „Steam-Bibliotheksordner“. Dadurch gelangen Sie zum Fenster „Speichermanager“.

-
Klicken Sie auf das Pluszeichen neben dem Speicherlaufwerk. Wählen Sie dann den gewünschten Speicherort aus, an dem Sie die Spieldateien ablegen möchten. Das neue Laufwerk wird anschließend im Speichermanager angezeigt.

-
Wählen Sie den neu hinzugefügten Ordner aus und klicken Sie auf die drei Punkte. Wählen Sie im Dropdown-Menü „Als Standard festlegen“.

Während die Steam Daten werden verschoben, sollten Sie die Anwendung nicht schließen. Der Vorgang kann je nach Spielgröße einige Zeit in Anspruch nehmen. Diese Methode ist ideal, wenn Sie begrenzte Festplattenkapazität haben oder Spiele auf eine schnellere SSD umziehen möchten.
Bonus-Tipp: Wie kann man dauerhaft gelöschte Spiele auf Steam wiederherstellen?
Wenn Sie versehentlich Ihre Steam-Spieldateien gelöscht haben und auch im Papierkorb nichts finden, sollten Sie das 4DDiG Data Recovery Tool ausprobieren. Dieses leistungsstarke Tool wurde speziell dafür entwickelt, dauerhaft gelöschte Daten – einschließlich Steam-Spielen – wiederherzustellen. Hier ist ein Überblick über die Funktionen des 4DDiG Data Recovery Tools:
- Stellen Sie mühelos Dateien wieder her, die formatiert, versehentlich gelöscht, beschädigt, versteckt oder verloren gegangen sind.
- Wiederherstellung von Dateien von formatierten Speichermedien und Partitionen, abgestürzten Computern usw.
- Wiederherstellung von über 2000 Dateitypen, darunter Fotos, Dokumente, Videos und Audiodateien.
- Stellen Sie Daten von verschiedenen Quellen wieder her, z. B. lokalen Laufwerken, USB-Sticks, SD-Karten, NAS-Speichern, Digitalkameras und verschlüsselten Laufwerken.
- Nahtlose Kompatibilität mit Windows- und macOS-Betriebssystemen.
Folgen Sie den nachstehenden Anleitungen, um dauerhaft gelöschte Steam-Spiele wiederherzustellen:
Sicher herunterladen
Sicher herunterladen
-
Wählen Sie einen Speicherort für den Scan
Wählen Sie das lokale Laufwerk aus der Liste der Laufwerke aus, auf dem Ihre Steam-Spiele gelöscht wurden. Klicken Sie auf „Start“, um den Scanvorgang zu starten. Alternativ können Sie oben rechts bestimmte Dateitypen auswählen, bevor der Scan beginnt.

-
Scannen und Vorschau der Steam-Dateien
Das 4DDiG Data Recovery Tool durchsucht das ausgewählte Laufwerk gründlich nach Ihren verlorenen Steam-Spielen. Sobald Sie das gewünschte Spiel entdecken, können Sie den Scan pausieren. Wählen Sie in der „Baumansicht“ die Kategorie „Gelöschte Dateien“, um eine Vorschau anzuzeigen.

-
Steam-Spiele wiederherstellen
Nachdem die gelöschten Steam-Spiele wiederhergestellt wurden, speichern Sie sie an einem sicheren Ort. Vermeiden Sie es jedoch, sie auf derselben Partition zu speichern, auf der sie verloren gegangen sind, um Datenverlust zu verhindern.

Teil 4. Häufig gestellte Fragen (FAQ)
F1: Kann man Steam-Speicherstände übertragen?
A: Ja, Sie können Steam-Speicherstände über die Steam Cloud synchronisieren. Wählen Sie dazu das gewünschte Spiel in Ihrer Steam-Bibliothek aus, klicken Sie auf das Zahnrad-Symbol und gehen Sie zu „Eigenschaften“. Aktivieren Sie unter dem Reiter „Allgemein“ die Option „Steam Cloud“, um Ihre Spielstände automatisch in der Cloud zu speichern und auf anderen Geräten wiederherzustellen.
F2: Wie kann man bei Steam Spielstände löschen?
A: Um Spielstände bei Steam zu löschen, navigieren Sie zum Steam-Ordner, suchen Sie die Benutzer-ID und dann die Spiel-ID. In diesem Ordner finden Sie den Spielstand-Ordner, den Sie anschließend löschen können.
F3: Kann man Steam-Spiele auf einen neuen PC übertragen?
A: Ja, Steam-Spiele können problemlos auf einen neuen PC übertragen werden. Sobald ein Spiel auf einem PC installiert ist, können Sie es auf anderen PCs oder dem Steam Deck installieren, indem Sie die Dateien direkt vom alten PC übertragen. Über ein kabelgebundenes Netzwerk können moderne PCs Spielinhalte mit einer Geschwindigkeit von bis zu 100 MB/s transferieren.
F4: Gibt es eine kostenlose Testversion?
A: Ja, 4DDiG Photo Enhancer bietet eine kostenlose Testversion an, mit der Benutzer die Hauptfunktionen vor dem Kauf ausprobieren können.
Abschließende Worte
Zu wissen, wo sind Steam Spiele gespeichert, ist auf allen Betriebssystemen unerlässlich, um Ihre Spielebibliothek effizient zu verwalten. Wir haben die Standard-Speicherorte für Steam-Spiele unter Windows, macOS und Linux sowie die Möglichkeit vorgestellt, den Speicherort individuell anzupassen.
Wenn Sie nicht mehr genug Speicherplatz haben, können Sie jederzeit Spiele auf andere Festplatte verschieben. Während die Steam Daten werden verschoben, können Sie den Fortschritt in der Steam-Anwendung verfolgen.
Falls Sie unerwartet Spieldaten verlieren – sei es durch versehentliches Löschen, einen Hardwarefehler oder andere unvorhersehbare Ereignisse – empfiehlt es sich, eine zuverlässige Datenwiederherstellungslösung wie 4DDiG Data Recovery griffbereit zu haben. Dank zahlreicher Funktionen und Optionen haben Sie so eine deutlich höhere Chance, wichtige Speicherstände Ihrer Steam-Spiele vollständig wiederherzustellen.
Sicher herunterladen
Sicher herunterladen