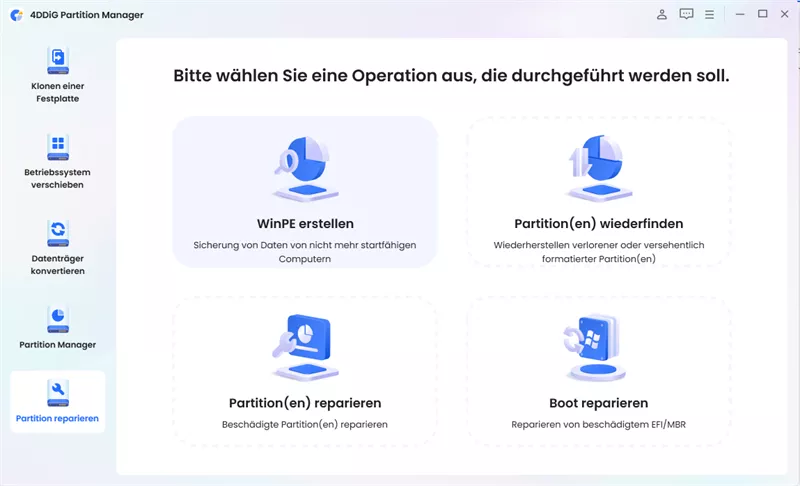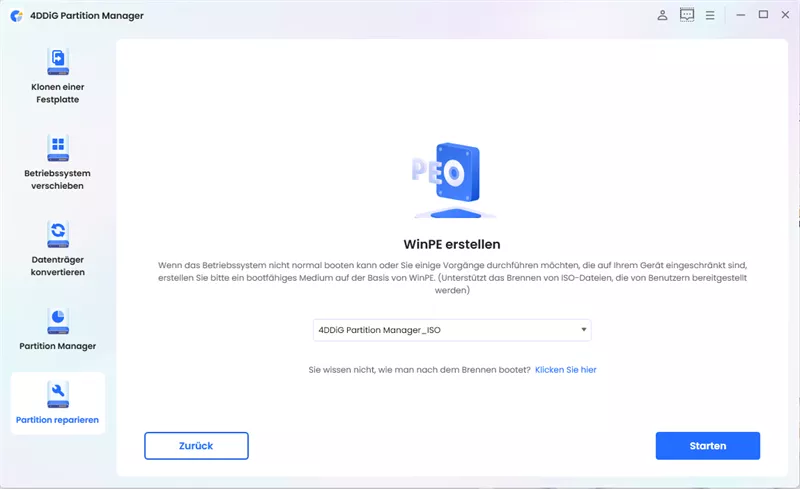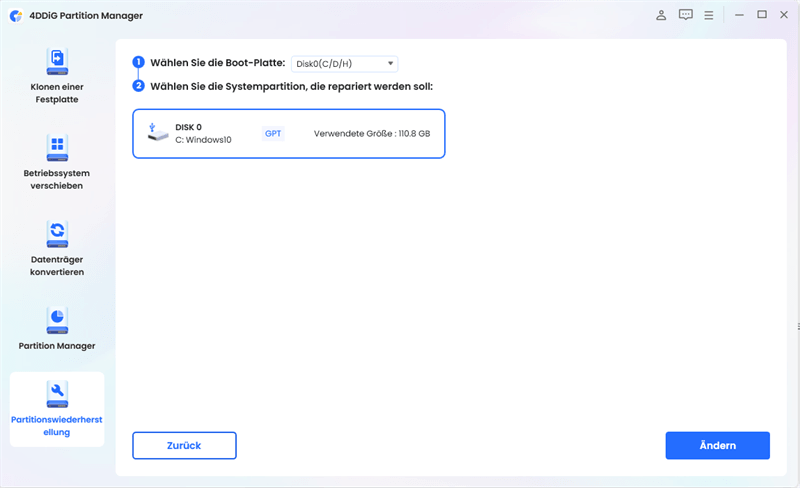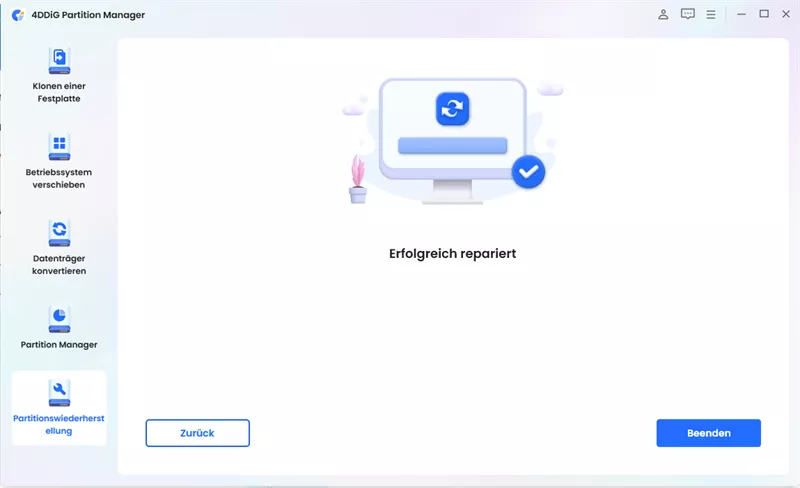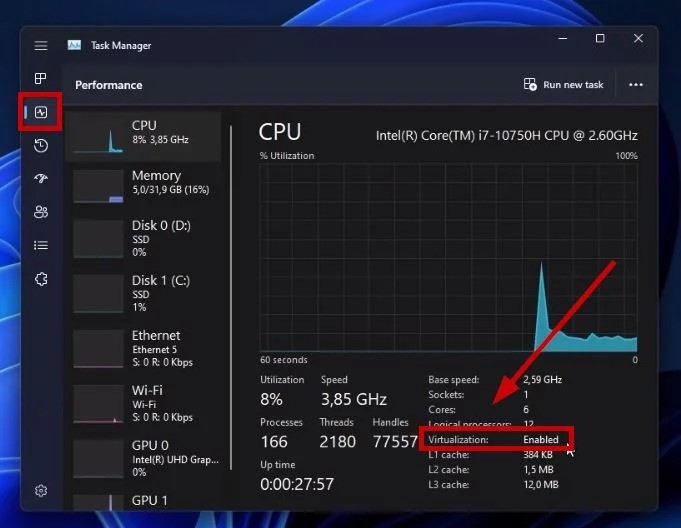Wie behebt man den Fehler Reboot and Select Proper Boot Device?
Haben Sie jemals die nervige Fehlermeldung Reboot and Select Proper Boot Device beim Starten deines Computers erlebt? Es ist einer dieser herzstillenden Momente, wenn Sie gespannt darauf wartest, dass dein System hochfährt, nur um diese mysteriöse Nachricht zu sehen.
Aber keine Sorge, denn die Hilfe ist verfügbar. In diesem Artikel werden wir uns mit den Ursachen dieses frustrierenden Fehlers befassen und dich durch die Schritte zur Behebung führen.
Also, lasst uns anfangen.
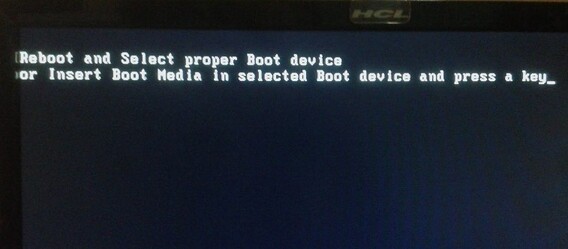
Teil 1: Was bedeutet "Reboot and Select Proper Boot Device"?
Bevor wir uns direkt damit befassen, wie man den Fehler "Reboot and Select Proper Boot Device" behebt, ist es wichtig zu verstehen, was dieser Fehler bedeutet.
Dieser Fehler tritt typischerweise auf, wenn das BIOS eines Computers das bootfähige Laufwerk mit dem Betriebssystem nicht erkennen kann.
Dies kann aus verschiedenen Gründen passieren, wie einer fehlerhaft konfigurierten BIOS-Startreihenfolge, einer abgetrennten oder defekten Festplatte oder einem beschädigten Master Boot Record (MBR).
Jetzt kennen Sie die Grundlagen des Fehlers "Reboot and Select Proper Boot Device" unter Windows 10. Lass uns nun besprechen, wie Sie diesen Fehler beheben können.
Teil 2: Wie behebt man den Fehler Reboot and Select Proper Boot Device?
Es gibt verschiedene Gründe für diese Fehlermeldung, und deshalb gibt es verschiedene Lösungsansätze, die Sie ausprobieren können.
Lass uns sie im Detail besprechen.
Methode 1: Überprüfen, ob das Bootlaufwerk vom BIOS erkannt wird oder nicht
Um das Problem Reboot and Select Proper Boot Device unter Windows 11 zu lösen, sollten Sie zunächst sicherstellen, dass die Festplatte korrekt angeschlossen und vom BIOS erkannt wird.
Hier sind die Schritte, die Ihnen helfen werden:
- Starten Sie Ihren Computer neu und drücken Sie die Boot-Taste (normalerweise Del, F2, F10 oder Esc), um das BIOS-Setup zu öffnen.
- Jetzt navigieren Sie mit den Pfeiltasten zum Abschnitt 'Boot' oder 'Bootreihenfolge'.
-
Suchen Sie nach Ihrem Bootlaufwerk in der Liste der Geräte. Ist es nicht aufgeführt, könnte es ein Problem mit der Verbindung oder dem Laufwerk selbst geben.

- Stellen Sie sicher, dass das Boot-Laufwerk fest mit dem Motherboard verbunden ist.
Wenn das Laufwerk erkannt wird, fahren Sie mit der nächsten Methode fort.
Methode 2: Ändern der Boot-Reihenfolge
Die BIOS-Boot-Reihenfolge bestimmt die Reihenfolge, in der der Computer nach bootfähigen Geräten sucht. Wenn die Boot-Reihenfolge falsch ist, kann das System versuchen, von einem ungültigen Gerät zu booten, was den Fehler "Reboot and Select Proper Boot Device" verursachen kann.
Durch Ändern der Boot-Reihenfolge und Priorisierung des korrekten Boot-Laufwerks können Sie sicherstellen, dass das System erfolgreich bootet.
Hier sind die Schritte, die Sie befolgen können:
- Öffnen Sie das BIOS-Setup, indem Sie Ihren Computer neu starten und die entsprechende Boot-Taste drücken.
- Navigieren Sie nun mit den Pfeiltasten zum Bereich "Boot" oder "Bootreihenfolge".
-
Wählen Sie das Bootlaufwerk aus, das Ihrer Festplatte oder SSD entspricht, und verschieben Sie es an die Spitze der Boot-Reihenfolge.

- Speichern Sie die Änderungen und verlassen Sie das BIOS. Ihr Computer sollte nun von dem ausgewählten Gerät booten.
Methode 3: Reparieren der Windows-Startdateien
Manchmal tritt der Fehler "Reboot and Select Proper Boot Device" aufgrund beschädigter oder fehlender Windows-Startdateien auf. Durch Reparatur dieser Dateien mithilfe des Windows-Installationsmediums könnten Sie das Problem lösen und Ihren Computer normal booten lassen.
Hier sind die Schritte, die Ihnen helfen können:
- Legen Sie Ihr Windows-Installationsmedium (USB oder DVD) ein und starten Sie Ihren Computer neu.
- Starten Sie von dem Installationsmedium, indem Sie eine beliebige Taste drücken, wenn Sie dazu aufgefordert werden.
- Wählen Sie die Option "Computer reparieren".
- Wählen Sie "Problembehandlung" > "Erweiterte Optionen" > "Eingabeaufforderung".
-
Geben Sie nacheinander die folgenden Befehle in das Eingabeaufforderungsfenster ein und drücken Sie nach jedem Befehl die Eingabetaste:
bootrec /fixmbr
bootrec /fixboot
bootrec /rebuildbcd

- Starten Sie Ihren Computer nach Ausführung der Befehle neu. Ihr System sollte nun ohne den Fehler booten.
Methode 4: Wiederherstellen des MBR (Empfohlenste Methode)
Wenn Sie alle oben genannten Methoden ausprobiert haben und immer noch mit dem Fehler "Reboot and Select Proper Boot Device" konfrontiert werden, ist die effektivste Lösung das Wiederherstellen des Master Boot Records (MBR). Der MBR ist ein entscheidender Bestandteil des Bootvorgangs, und wenn er beschädigt oder fehlerhaft ist, kann dies verhindern, dass Ihr Computer ordnungsgemäß bootet.
Durch das Wiederherstellen des MBR können Sie die Integrität des Bootvorgangs wiederherstellen und den Fehler beheben.
Für die Wiederherstellung des MBR empfehlen wir dringend die Verwendung von 4DDiG Partition Manager. Mit seiner intuitiven Benutzeroberfläche und leistungsstarken Funktionen macht es 4DDiG Partition Manager einfach, in bootfähiges WinPE-Medium zu erstellen und beschädigte MBR/EFI zu reparieren.
Hier sind die Schritte, die Ihnen helfen können:
-
Starten Sie 4DDiG Partition Manager auf Ihrem funktionierenden Computer und schließen Sie ein USB-Gerät an. Gehen Sie nun zu "Partition reparieren" und dann zu "WinPE erstellen".
KOSTENLOSER DOWNLOADSicherer Download

-
Wählen Sie nun eine Methode zur Erstellung des bootfähigen WinPE-Mediums entsprechend Ihren Bedürfnissen aus. Klicken Sie dann auf "Starten".

-
Sobald der Vorgang abgeschlossen ist, stecken Sie diesen USB in den Computer ein, bei dem Sie den Fehler "Reboot and Select Proper Boot Device" sehen.
-
Schalten Sie jetzt den Computer ein und drücken Sie die Boot-Taste, um das Bootmenü zu öffnen.

-
Wählen Sie im Bootmenü das USB-Gerät als Bootgerät aus und drücken Sie die Eingabetaste.

-
Gehen Sie nun zu "Boot reparieren" und wählen Sie die Boot-Festplatte aus. Wählen Sie dann die Systempartition aus, auf der Sie Windows installiert haben, und klicken Sie auf "Ändern".

-
Der Reparaturvorgang wird gestartet und kann einige Minuten dauern. Sobald der Vorgang abgeschlossen ist, klicken Sie auf "Beenden", ziehen Sie den USB heraus und starten Sie Ihren Computer neu.

Methode 5: Neuinstallation Ihres Windows-Betriebssystems
Wenn alle anderen Methoden scheitern, den Fehler "Reboot and Select Proper Boot Device" unter Windows 10 zu beheben, kann die Neuinstallation Ihres Windows-Betriebssystems eine letzte Lösung sein.
Dieser Prozess beinhaltet das Formatieren Ihrer Systemfestplatte und die Neuinstallation von Windows von Grund auf neu. Dadurch können etwaige zugrunde liegende Softwareprobleme behoben werden, die den Bootfehler verursachen könnten, wie beschädigte Systemdateien oder ein fehlerhaftes Betriebssystem.
Jedoch führt die Neuinstallation von Windows zum Verlust aller Daten auf Ihrer Systemfestplatte, daher ist es entscheidend, Ihre wichtigen Dateien vor Beginn dieses Verfahrens zu sichern.
Zusammenfassung
Zusammenfassend kann das Auftreten des Fehlers "Reboot and Select Proper Boot Device" eine frustrierende Erfahrung sein, aber mit den richtigen Fehlerbehebungsschritten könnten Sie ihn lösen und Ihren Computer wieder reibungslos betreiben.
Für eine effiziente und benutzerfreundliche Lösung sollten Sie in Betracht ziehen, 4DDiG Partition Manager zu verwenden, der leistungsstarke Tools zum Erstellen von bootfähigen Medien und zur mühelosen Reparatur beschädigter MBR/EFI bietet.
Sicherer Download
Lesen Sie auch
- Startseite >>
- Windows-Probleme >>
- Wie behebt man den Fehler Reboot and Select Proper Boot Device?