Frage: Wie repariere ich meine SD-Karte, die die falsche Größe anzeigt?Meine SD-Karte zeigt eine falsche Größe an und ich kann sie nicht formatieren. Wie kann ich beide Probleme beheben?
Wenn Sie Daten auf SD-Karten speichern, ist es wichtig, dass ihre Karte die richtige Größe und Kapazität hat. Leider kann es zu Problemen kommen, sodass die SD-Karte weniger, oder sogar gar keinen, Speicher anzeigt. Falls sie sich gerade in dieser Situation befinden, gibt es verschiedene Lösungswege, die abhängig von der Ursache des Problems sind.
Das „SD-Karte zeigt falsche Größe“ Problem tritt vor Allem auf, wenn der Computer die SD-Karte nicht erkennt und somit die falsche Größe anzeigt. Wenn Sie dieses Problem haben, müssen Sie dieses beheben, bevor Sie Daten versuchen darauf zu speichern. Wir zeigen Ihnen nun, wie Sie das Problem beheben.
Es gibt diverse Wege, dieses Problem zu lösen. Nichtsdestotrotz haben wir Ihnen die effektivsten und bedienerfreundlichsten Lösungen ausgesucht. Manche Lösungswege benötigen technisches Verständnis für die einzugebenden Befehle.
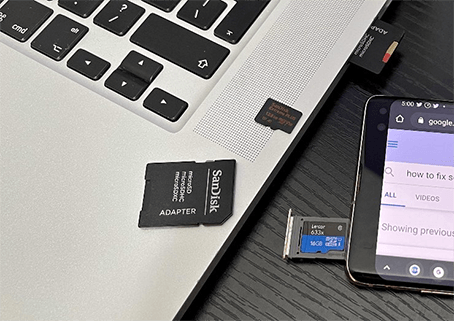
Teil 1: Warum die SD-Karte nicht die volle Kapazität anzeigt
SD-Karten Probleme können viele Ursachen haben; Formatierungsprobleme, physischer Schaden, nicht kompatible Dateiensysteme, etc. Bevor wir uns aber die Lösungen des Problems anschauen, schauen wir zuerst auf die üblichen Ursachen:
- Dateiensystem Error: Wenn die SD-Karte in ein nicht kompatibles Dateiensystem formatiert wurde, wird der Computer sie nicht erkennen. Die SD-Karte ist normalerweise in den Dateiensystemen FAT32 oder NFTS formatiert. Wenn sie aber ein nicht kompatibles Dateiensystem nutzt, wird die SD-Karte nicht ihre volle Kapazität anzeigen.
- Kaputtes Datensystem: Kaputte oder fehlende Daten in der SD-Karte können dazu führen, dass die SD-Karte nicht ihre volle Kapazität anzeigt. Dies kann unter anderem durch z.B. Viren, Schadsoftware, plötzliches Entfernen, usw. passieren.
- Physischer Schaden: Wenn die SD-Karte durch z.B. Wasser, falsche Benutzung oder Ähnlichem beschädigt wurde, zeigt sie möglicherweise nicht die volle Kapazität.
- Schreibgeschützte SD-Karte: Wenn der Schreibschutz aktiviert ist, erlaubt die SD-Karte kein ändern, hinzufügen oder löschen der Daten und zeigt dementsprechend eine falsche Kapazität an.
- Schadsoftware/Malware und Viren: Schadsoftware und Viren können der SD-Karte Schaden zufügen, sodass es unmöglich wird die Daten auszulesen.
Teil 2: Alle Daten Ihrer SD-Karte vor dem Formatieren wiederherstellen
Alle der Lösungswege benötigen eine Formatierung ihrer SD-Karte, welche zu Datenverlust führt. Wenn sie nicht auf ihre Daten zugreifen können, oder sie schon verloren haben, dann sollten Sie Tenorshare 4DDiG Data Recovery benutzen. Dies ist ein verlässliches Programm, um ihre Probleme mit einem Mausklick zu lösen.
Mit der Hilfe dieses Programms können Sie schnell verlorene oder gelöschte Daten von Ihrer SD-Karte wiederherstellen. Das Programm liefert zudem noch spezielle Funktionen, wie einen Tiefenscanmodus, Vorschauoptionen und Formatierungsoptionen ohne schwierige Programmierung. Hier sind einige der Vorteile, wenn Sie 4DDiG Data Recovery benutzen:
- Stellen Sie Daten von verschiedenen SD-Karten-Dateiensystemen wieder her. Unterstützte Formate sind z.B. SDHC, microSD, CF Karten, usw.
- Wiederherstellung der SD-Karte trotz falscher Formatierung oder Ähnlichem.
- Bietet eine Reihe von SD-Karten-Wiederherstellungsoptionen, z. B. Datenwiederherstellung von SD-Karten mit verlorenen Partitionen, gelöschten Dateien, Ordnern usw.
- Stellt Ihre Daten in jedem Falle wieder her, trotz versehentlichen Löschens, Formatierungsfehlern, Viren, usw.
- Bietet einen verlässlichen und sicheren Wiederherstellungsprozess, ohne das Risiko, dass Daten verloren gehen.
Sicherer Download
Sicherer Download
- Der unten eingefügte Screenshot zeigt Ihnen die Benutzeroberfläche von Tenorshare 4DDiG Windows Data Recovery, nach der Installation und dem Start des Programms. Um zu starten, wählen Sie Ihre SD-Karte aus und klicken Start. Der oben rechts positionierte Button, erlaubt Ihnen die Dateientypen für Ihre Suche auszuwählen.
- Nachdem Sie die Daten identifiziert haben, welche Sie wiederherstellen möchten, sucht 4DDiG direkt nach fehlenden Daten. Sie können die Suche jederzeit pausieren oder abbrechen. In der Tree-Ansicht finden sie Kategorien wie gelöschte Dateien, Existierende Dateien, verlorene Speicherorte, RAW-Dateien und Tag-Dateien. Alternativ können Sie auch zur Dateien-Ansicht wechseln, um Dateien wie Fotos, Videos, Dokumente, Audios und E-Mails zu finden. Sie können nicht nur nach Zieldateien suchen, sondern auch die Filter-Funktion neben der Suchleiste benutzen, um ihre Ergebnisse zu vergenauern.
- Wenn Sie Ihre gewünschten Dateien gefunden haben, können Sie sie anschauen und wiederherstellen. Speichern Sie Ihre Dateien nicht am gleichen Speicherort, wo Sie sie vor dem Verlust gespeichert hatten, um einen erneuten Verlust zu vermeiden.



Teil 3: Wie Sie das Problem der SD-Karte, die nicht die volle Kapazität anzeigt, beheben
Neben der Methode, 4DDiG Data Recovery zu nutzen, gibt es auch noch ein paar andere effektive Methoden, ihre SD-Karte wiederherzustellen und zu reparieren. Jedoch benötigen diese Methoden ihre Anstrengung und ein wenig technisches Verständnis, im Gegensatz zu Teil 2. So wird es gemacht:
Methode 1: Windows Datenträgerverwaltung
Zuerst sollten Sie versuchen, durch die Windows Datenträgerverwaltung Ihre SD-Karte zu formatieren. Es ist eine standardmäßige Windowsfunktion und kann helfen, dass SD-Karten Format zu ändern. Sie können diese Methode auch verwenden, wenn die anderen nicht funktionieren.
Schritt 1: Gehen Sie zum Windows Start Menü und suchen Sie nach „Computerverwaltung“.
Schritt 2: In der Computerverwaltung, klicken sie auf Datenträgerverwaltung in der linken Reihe.
Schritt 3: In der Datenträgerverwaltung sollte ihre SD-Karte aufgelistet sein, klicken Sie darauf und wählen Sie die Formatierungsoption aus.
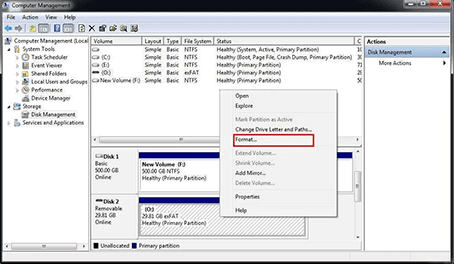
Schritt 4: Wählen Sie das Kästchen „Führen sie eine Schnellformatierung aus“ aus, und wählen Sie FAT32 oder NFTS als Dateiensystem aus. Klicken Sie nun OK, das war es schon.
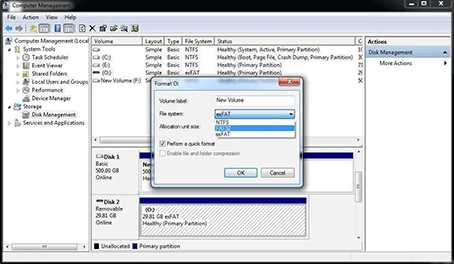
Methode 2: DiskPart Befehlszeile ändern
Die DiskPart Befehlszeile ist ein starkes Programm, um Ihre SD-Karte zu verwalten. Es erlaubt Ihnen, Partitionen zu erstellen, zu löschen und zu formatieren. Zudem liefert es Zugang zu anderen SD-Karten Einstellungen und Funktionen. Sie können das Programm benutzen, um SD-Karten zu reparieren, die nicht ihre volle Kapazität anzeigen. So wird es gemacht:
- Gehen Sie zum Startmenü, suchen sie nach „cmd“ und starten es als Administrator.
- Geben Sie „DiskPart“ in das Programm ein und drücken Sie Enter.
- Geben Sie „List Disk“ ein, damit alle verfügbaren Datenträger, einschließlich ihrer SD-Karte, aufgelistet werden.
- Jetzt sehen Sie sich die Nummer ihrer SD-Karte an, schreiben „select disk“ gefolgt von der Nummer ihrer SD-Karte und drücken Enter um Ihre SD-Karte auszuwählen.
- Geben Sie „clean“ ein und drücken Sie Enter um alles von der SD-Karte zu löschen.
- Erstellen Sie nun eine Partition auf der SD-Karte. Dafür schreiben Sie „create partition primary“ und drücken Enter.
- Geben Sie „fs=fat32“ ein und drücken Sie Enter, um ihrer SD-Karte ein Dateiensystem zuzuordnen.
- Zuletzt geben Sie „assign letter F“ oder einen anderen Buchstaben ein, um der SD-Karte einen Buchstaben zuzuordnen.
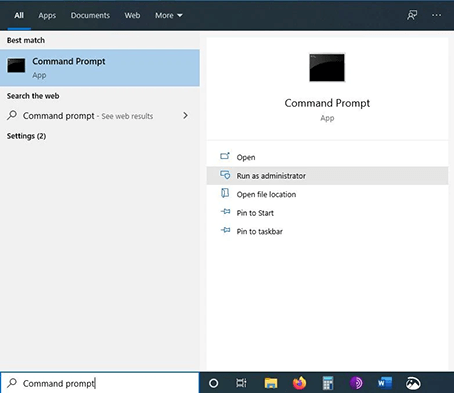
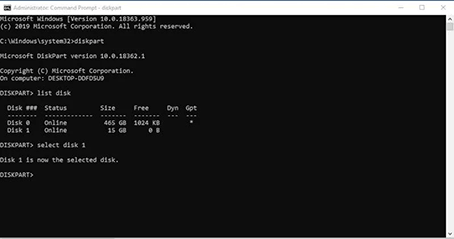
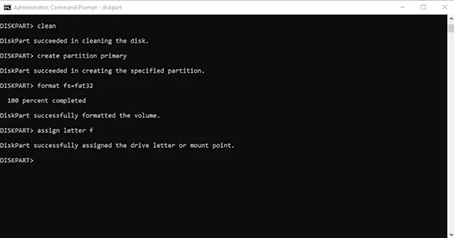
Methode 3: Formatieren der SD-Karte auf dem Computer
Sie können auch auf anderen Wegen ihre SD-Karte am Computer umformatieren. Der folgende Lösungsweg benötigt nicht so viel technisches Verständnis wie der Vorherige und ist der Simpelste. So geht es:
- Sie können auch auf anderen Wegen ihre SD-Karte am Computer umformatieren. Der folgende Lösungsweg benötigt nicht so viel technisches Verständnis wie der Vorherige und ist der Simpelste. So geht es.
- Rechtsklick auf die SD-Karte und wählen Sie Formatieren aus.
- Bestätigen Sie die Aufforderungsfenster falls nötig. Nun sollte das Problem der falschen angezeigten Größe behoben sein.
Teil 4: Wie Sie eine SD-Karte reparieren, die sich nicht formatieren lässt
Es gibt verschiedene Arten dieses Problem zu lösen, einige davon sind oben erwähnt. Versuchen Sie durch diese Lösungsmöglichkeiten das Problem zu lösen. Sonst können ihnen auch noch andere Methoden helfen, diese sind aber ziemlich technisch.
Zudem ist es sehr wichtig zu wissen, warum eine SD-Karte sich nicht formatieren lässt, bevor man nach Lösungen schaut. Manche SD-Karten kommen mit einem Knopf oder Hebel, der gezogen oder gedrückt werden muss. Untersuchen Sie Ihre SD-Karte genau und schauen Sie, ob Sie dort Hebel oder Knöpfe finden.
Ein weiterer Grund kann sein, dass die SD-Karte auf Nur Lesen gestellt ist. Sie können also nur die Daten auf der SD-Karte lesen, aber nichts neues hinzufügen, etwas löschen oder ändern. Es kann ausgestellt werden, indem sie die Nur Lesen Funktion für ihre SD-Karte ausstellen. Hier gibt es einige weitere Lösungen:
- Öffnen Sie cmd.
- Geben Sie „chkdsk h: /f“ ein und drücken Sie Enter. H steht für ihre SD-Karte. Stellen Sie sicher, es zu ersetzen bevor sie diesen Befehl ausführen.
- Dieser Befehl wird alle Fehler beheben, die zum Problem führen.
Fazit
Zusammenfassend kann man sehen, dass sich dieses Problem recht simpel beheben lässt. Dafür wurden einige Methoden genannt. Trotzdem würden sie beim Formatieren alle Dateien verlieren, weshalb sie 4DDiG Data Recovery nutzen sollten.