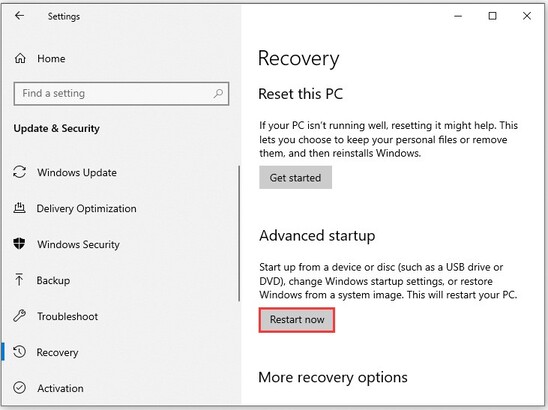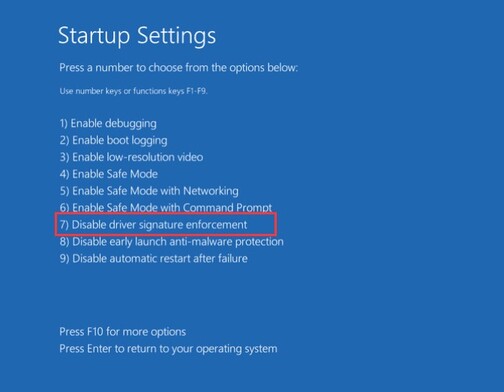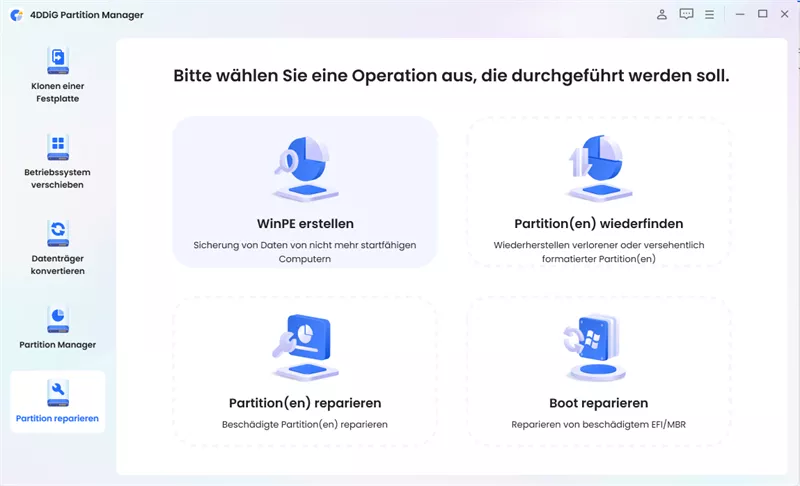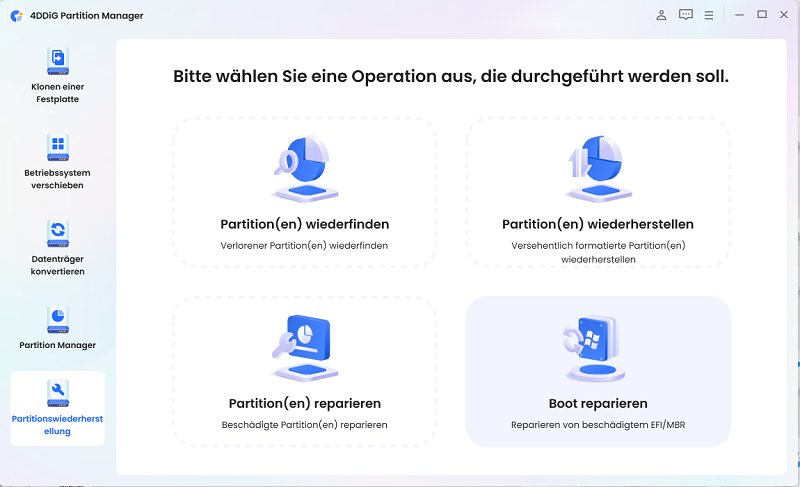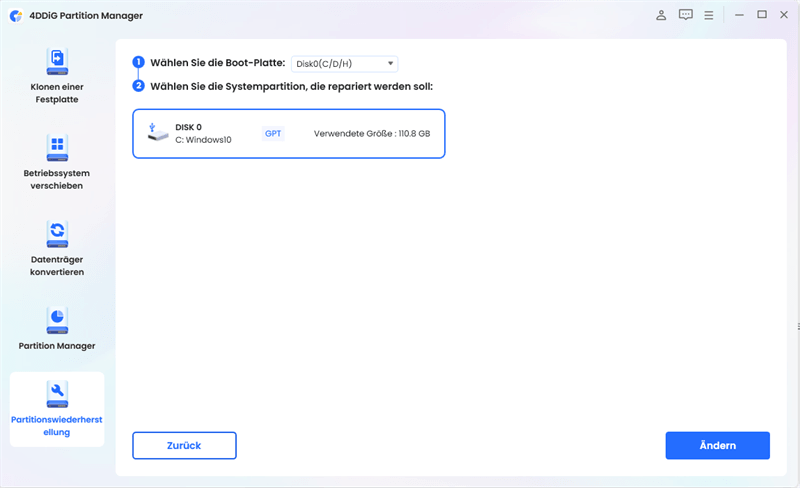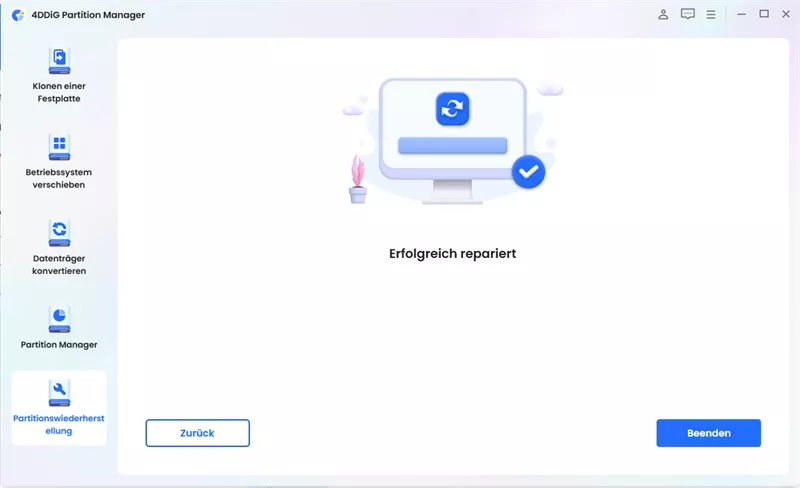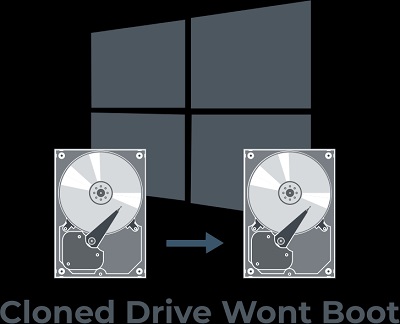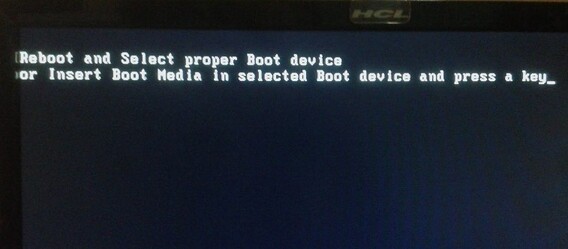[4 Lösungen!] Secure Boot Violation, Ungültige Signatur erkannt
Das Konzept des sicheren Bootens ist ein entscheidender Abwehrmechanismus gegen Schadsoftware-Angriffe. Secure Boot ist eine hervorragende Funktion, die in moderne Computersysteme integriert ist und sicherstellt, dass während des Bootvorgangs nur vertrauenswürdige Softwarekomponenten geladen werden.
Trotz seines robusten Designs kann Secure Boot jedoch Schwachstellen aufweisen. Ein solches Problem, auf das Benutzer stoßen können, ist die Fehlermeldung "Secure Boot Violation". Diese Secure Boot Violation führt häufig dazu, dass Benutzer verwirrt und besorgt über die Sicherheit ihrer Systeme sind.
Dieser Artikel erklärt, wie man eine Secure Boot Violation behebt und untersucht die Ursachen im Detail. Das Verständnis der Natur eines Asus Secure Boot Violation ist für Benutzer entscheidend, um ihre Systeme effektiv zu schützen und die Integrität ihrer digitalen Umgebung zu wahren.
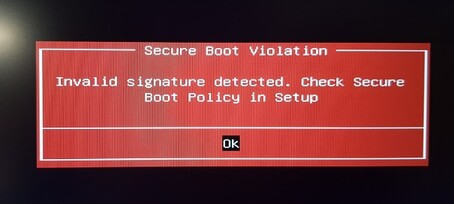
Teil 1: Ursachen der Secure Boot Violation
Hier sind die möglichen Ursachen für Secure Boot Violation:
- Nicht signierte Bootloader oder Treiber: Secure Boot erfordert, dass alle Bootloader und Gerätetreiber digital von einer vertrauenswürdigen Zertifizierungsstelle (CA) signiert sind. Wenn einer dieser Komponenten die ordnungsgemäße Authentifizierung fehlt, stuft das System sie als ungültige Signaturen ein, was zu dem Fehler Secure Boot Violation führt.
- Beschädigte oder veränderte Boot-Dateien: Änderungen an kritischen Boot-Dateien können den Prozess der digitalen Signaturüberprüfung stören. Beschädigte Boot-Dateien oder unbefugte Änderungen können ungültige Signaturen erzeugen, die den Fehler "Secure Boot Violation" auslösen.
- Malware oder Manipulation: Schadsoftware kann versuchen, den Boot-Prozess zu manipulieren, um unbefugten Zugriff auf das System zu erhalten. Diese bösartigen Entitäten können Boot-Dateien verändern oder schädlichen Code injizieren, was zu dem Fehler "Secure Boot Violation" führt.
- BIOS/UEFI-Einstellungen: Fehlkonfigurationen im Basic Input/Output System (BIOS) oder im Unified Extensible Firmware Interface (UEFI) können ebenfalls zu einer Secure Boot Violation beitragen.
Teil 2: Wie behebt man Secure Boot Violation?
Methode 1: Secure Boot deaktivieren
Das Deaktivieren von Secure Boot ist eine der einfachsten Methoden, um den Fehler Secure Boot Violation zu beheben. Gehen Sie folgendermaßen vor:
- Starten Sie Ihren Computer neu und versuchen Sie, mit den BIOS-Tasten ins BIOS zu gelangen.
- Wenn das BIOS-Setup geöffnet ist, verwenden Sie die rechte Pfeiltaste, um den Sicherheits-Tab auszuwählen. Verwenden Sie dann die Auf- und Abwärtspfeiltasten, um die Option "Secure Boot-Konfiguration" auszuwählen und drücken Sie Enter.
- Drücken Sie die F10-Taste, um das Menü der Secure Boot-Konfiguration aufzurufen. Verwenden Sie anschließend die Abwärtspfeiltaste, um "Secure Boot" auszuwählen und die rechte Pfeiltaste, um die Einstellung auf "Deaktivieren" zu ändern.
- Drücken Sie Enter, um die Änderung zu speichern. Der Windows-Bootvorgang wird nun fortgesetzt. Sie können dann überprüfen, ob die Secure Boot Violation behoben wurde.
Methode 2: Erzwingung der digitalen Treibersignatur deaktivieren
Eine weitere Möglichkeit, den Fehler Secure Boot Violation zu beheben, besteht darin, die Erzwingung der digitalen Treibersignatur zu deaktivieren. Gehen Sie folgendermaßen vor:
- Klicken Sie mit der rechten Maustaste auf das Startmenü und wählen Sie "Einstellungen" aus dem Kontextmenü.
-
Klicken Sie im Einstellungsfenster unten auf die Schaltfläche "Update und Sicherheit".

- Wählen Sie anschließend die Option "Wiederherstellung" aus dem linken Panel.
-
Suchen Sie den Standort für den erweiterten Start unten rechts im neuen Einstellungsfenster. Klicken Sie dann auf die Schaltfläche "Jetzt neu starten", um auf die erweiterten Startoptionen zuzugreifen.

-
Wählen Sie im Fenster "Option auswählen" die Option "Problembehandlung".

-
Folgen Sie den Anweisungen auf dem Bildschirm, um nacheinander zu "Erweiterte Optionen" und "Starteinstellungen" zu navigieren.

-
Gehen Sie zu "Treiber-Signatur-Erzwingung deaktivieren". Drücken Sie in der Regel die Funktionstaste F7, um diese Erzwingung zu deaktivieren.

Methode 3: Windows-Updates installieren/deinstallieren
Windows-Updates enthalten häufig wichtige Patches, Fehlerbehebungen und Sicherheitsverbesserungen, die verschiedene Systemprobleme, einschließlich Secure Boot Violation, beheben können.
Ausstehende Updates installieren:
- Wählen Sie die Option "Einstellungen" im Startmenü.
- Gehen Sie zu "Update und Sicherheit" > "Windows Update" und wählen Sie "Nach Updates suchen".
- Wenn eine neue Version verfügbar ist, installieren Sie diese.
Problematische Updates deinstallieren:
- Öffnen Sie das Kontrollfeld über das Suchfeld in der Taskleiste.
- Navigieren Sie zu "Programme" > "Programme und Features".
- Klicken Sie auf der linken Seite des Fensters auf "Installierte Updates anzeigen".
- Es wird eine Liste der installierten Windows-Updates angezeigt. Wählen Sie das Update aus, das Probleme verursacht und klicken Sie im Menü auf "Deinstallieren". Folgen Sie den Anweisungen auf dem Bildschirm, um den Deinstallationsprozess abzuschließen.
Methode 4: Boot-Reparatur mit dem 4DDiG Partition Manager (Automatische Reparatur)
Für eine umfassende Lösung zur Behebung von Secure Boot-Verletzungen sollten Sie den 4DDiG Partition Manager in Betracht ziehen. Dieses vielseitige Tool bietet eine Funktion zur automatischen Reparatur, die Boot-bezogene Probleme effektiv beheben kann. Mit der Möglichkeit, ein bootfähiges WinPE zu erstellen, können Benutzer problemlos beschädigte Master Boot Record (MBR) - oder EFI-Partitionen reparieren, um einen reibungslosen Boot-Vorgang sicherzustellen.
Folgen Sie den untenstehenden Schritten, um den 4DDiG Partition Manager zur Erstellung eines bootfähigen WinPE-Mediums zu verwenden:
-
Nachdem Sie den 4DDiG Partition Manager installiert und gestartet haben, verbinden Sie eine CD/DVD oder ein USB-Flash-Laufwerk mit Ihrem Computer. Navigieren Sie dann auf der linken Seite zu "Partition reparieren" und klicken Sie auf "WinPE erstellen", um fortzufahren.
GRATIS DOWNLOADSicherer Download

Folgen Sie der folgenden Anleitung, wie Sie von USB booten und den Bootvorgang mit dem 4DDiG Partition Manager reparieren können:
Wie bootet man von USB?
-
Stecken Sie das gebrannte USB-Laufwerk in den nicht funktionierenden Computer. Nach dem Einschalten des Computers verwenden Sie die dafür vorgesehenen Boot-Menü-Tasten, um das Boot-Menü auf Ihrem Gerät aufzurufen.

-
Im Boot-Menü können Sie das bootfähige Medium auswählen, indem Sie mit den Pfeiltasten navigieren und "Enter" drücken.

Wie repariert man den Bootvorgang?
-
Sobald Sie sich im Boot-Disk-System befinden, steht die PE-Version des 4DDiG Partition Managers zur Verfügung. Gehen Sie dann auf der linken Seite zu "Partition Reparieren" und klicken Sie auf "Boot reparieren", um fortzufahren.

-
Wählen Sie nach der Auswahl des Boot-Datenträgers die Systempartition aus, die repariert werden muss.

-
Bitte haben Sie Geduld, da die Reparatur des beschädigten Bootvorgangs einige Zeit in Anspruch nehmen kann. Um Schäden an der Festplatte zu vermeiden, trennen Sie die Festplatte nicht und schalten Sie das Programm nicht ab.

Sofort 1-Monats-Lizenz erhalten!
Bonustipp: Wie verhindert man zukünftige Secure Boot Violation?
Befolgen Sie die folgenden Tipps, um zukünftige Secure Boot Violation zu verhindern:
- Regelmäßige Aktualisierung von Treibern und Software: Stellen Sie sicher, dass alle Gerätetreiber und Softwareanwendungen mit den neuesten Patches und Sicherheitsupdates auf dem neuesten Stand sind. Updates enthalten oft Verbesserungen, die Schwachstellen und Kompatibilitätsprobleme beheben.
- Umsetzung starker Sicherheitsmaßnahmen: Es wird empfohlen, die Verteidigung Ihres Systems durch die Implementierung robuster Sicherheitsmaßnahmen zu verstärken, z.B. durch Aktivierung von Secure Boot, Konfiguration der Firewall-Einstellungen und Verwendung seriöser Antivirensoftware.
- Regelmäßiges Scannen nach Malware und Viren: Führen Sie regelmäßige Scans Ihres Systems mit seriöser Antiviren- oder Antimalware-Software durch, um bösartige Bedrohungen zu erkennen und zu entfernen. Malware-Infektionen können die Systemintegrität beeinträchtigen und zu Secure Boot-Verletzungen führen.
Wie behebt man den Fehler Reboot and Select Proper Boot Device?
Fazit
Kurz gesagt, wenn Sie auf den Fehler "Secure Boot Violation" stoßen, müssen Sie dessen Ursachen und effektive Fehlerbehebungsmethoden verstehen. In diesem Leitfaden haben wir vier Methoden erklärt, darunter das Security Boot Deaktivieren, die Behebung der Treibersignatur erzwungen, die Nutzung von Windows-Updates oder die Verwendung spezialisierter Tools wie 4DDiG Partition Manager gezeigt, um dieses Problem perfekt zu lösen.
Viel Glück!
Sicherer Download
Lesen Sie auch
- Startseite >>
- Festplatte >>
- [4 Lösungen!] Secure Boot Violation, Ungültige Signatur erkannt