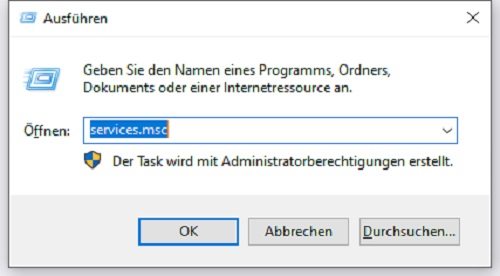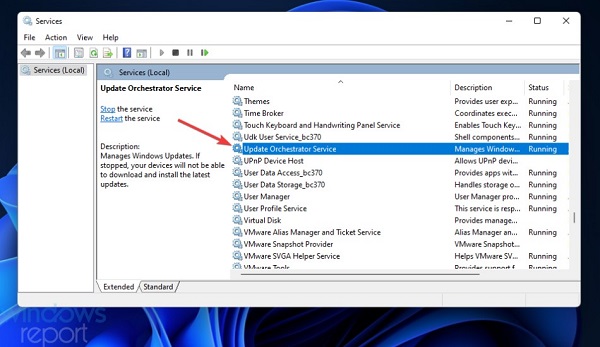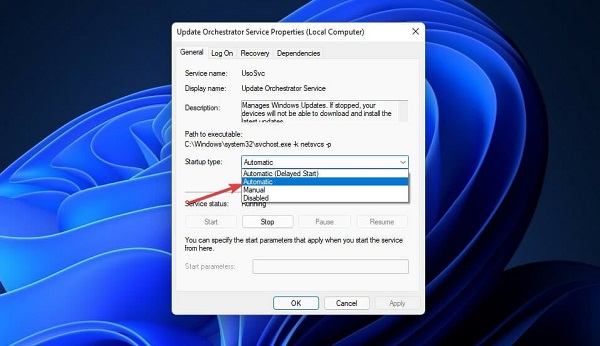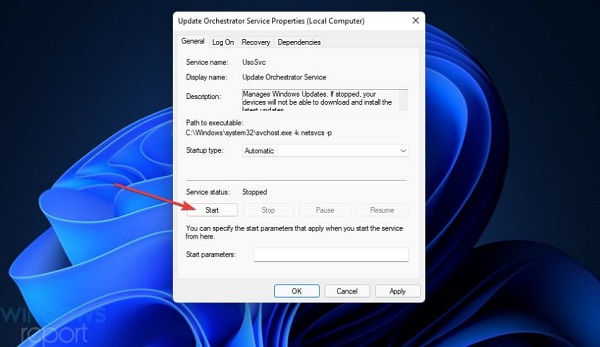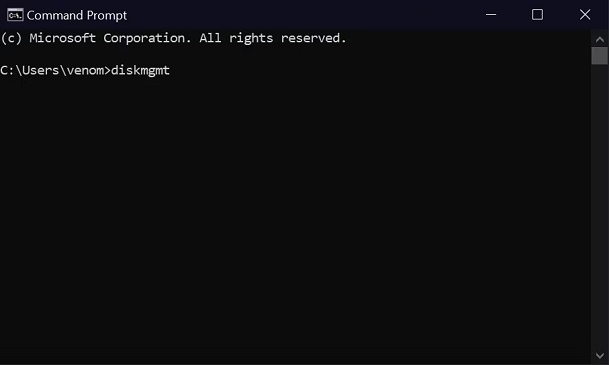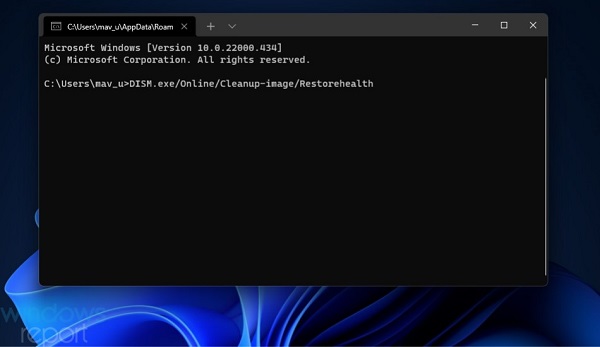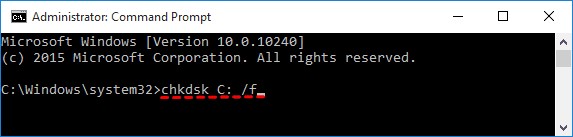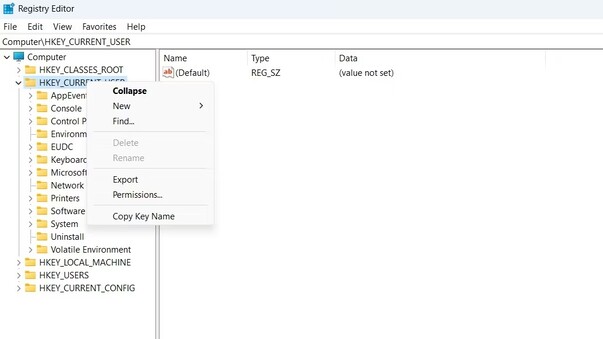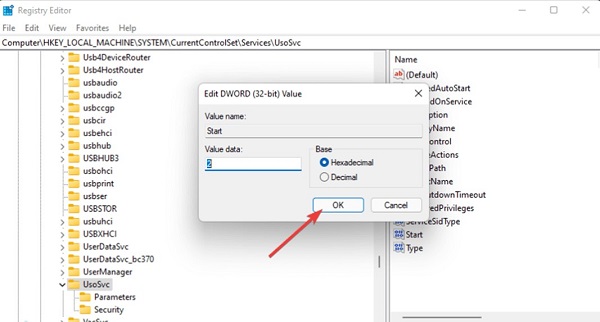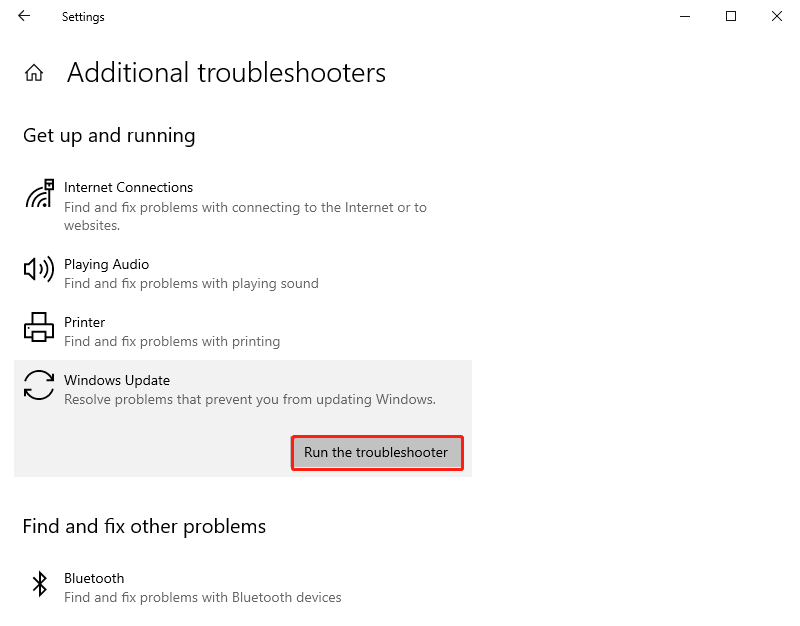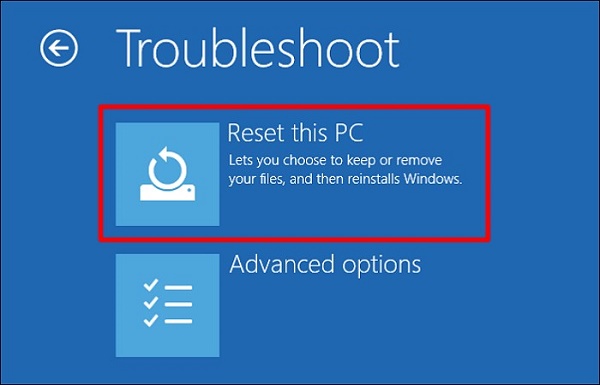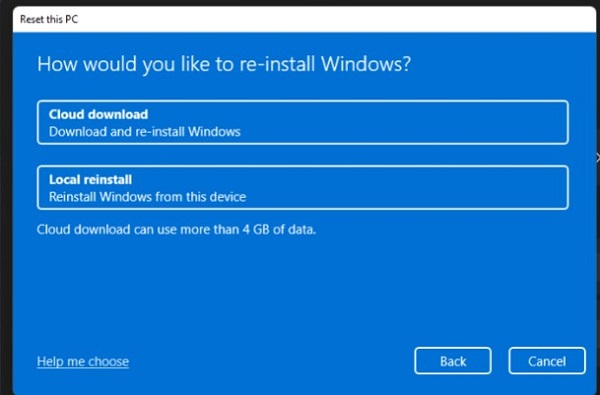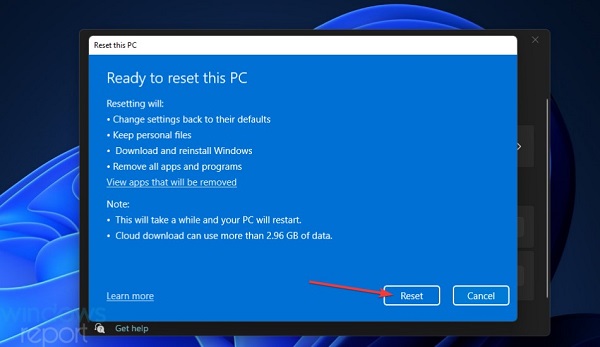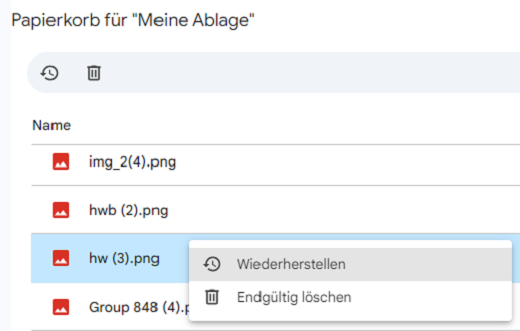Wie behebt man das Problem „Windows Update ein Fehler ist aufgetreten“
Entdecken Sie, wie Sie das Problem „Windows Update ein Fehler ist aufgetreten“ mit bewährten Methoden beheben können. Laden Sie 4DDiG Windows Data Recovery herunter, um alle verlorenen Daten wiederherzustellen, nachdem Sie dieses Problem behoben haben.
Für eine optimale Leistung und Sicherheit ist es wichtig, dass Ihr Betriebssystem immer auf dem neuesten Stand ist. Windows Update sorgt dafür, dass Ihr System die neuesten Funktionen, Lösungen und Sicherheitspatches erhält. Der Weg zu einem nahtlos aktualisierten Windows-System verläuft jedoch nicht immer reibungslos, da Benutzer während des Aktualisierungsvorgangs häufig auf den Fehler "Windows Update etwas ist schiefgelaufen Windows 11" stoßen.
Diese Fehlermeldung "Windows Update ein Fehler ist aufgetreten" kann frustrierend sein und den Benutzer im Unklaren darüber lassen, wie er weiter vorgehen soll. Glücklicherweise gibt es mehrere Lösungen, um den Fehler "Windows Update ein Fehler ist aufgetreten" zu beheben. In diesem Artikel stellen wir Ihnen sechs effektive Lösungen vor, mit denen Sie die Fehlermeldung "Windows Update ein Fehler ist aufgetreten" beheben und sicherstellen können, dass Ihr Windows-Betriebssystem stets auf dem neuesten Stand und stabil ist.
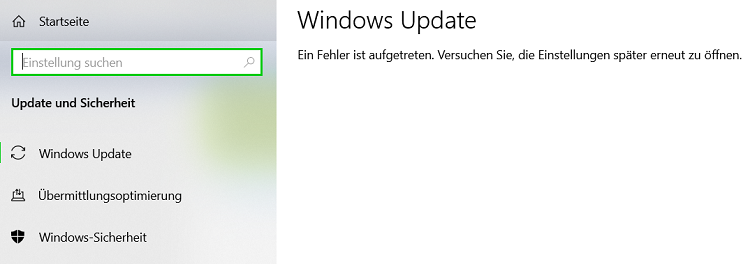
Teil 1: Warum meldet mein Windows Update, dass etwas schief gelaufen ist?
Der erste Schritt auf dem Weg zu effektiven Lösungen besteht darin, die Ursachen für dieses Problem zu verstehen. Hier sind einige häufige Gründe, warum mein Windows-Update sagt, dass etwas schief gelaufen ist:
- Probleme mit der Netzwerkkonnektivität: Eine wackelige Internetverbindung ist der Hauptgrund für Update-Fehler. Wenn Ihr Gerät während des Updatevorgangs Schwierigkeiten hat, eine stabile Verbindung aufrechtzuerhalten, kann dies den Fehler Windows Update ist fehlgeschlagen auslösen. Um diese Hürde zu überwinden, müssen Sie für eine zuverlässige und stabile Netzwerkverbindung sorgen.
- Fehlerhafte Update-Dateien: Die Update-Dateien können manchmal während des Download- oder Installationsvorgangs fehlerhaft sein. Diese fehlerhaften Dateien können zu Problemen führen, wenn das System versucht, die Updates anzuwenden, was zu einer Fehlermeldung führt. Die Behebung fehlerhafter Dateien ist entscheidend für die Wiederherstellung der Integrität des Update-Prozesses.
- Beeinträchtigung durch Software von Drittanbietern: Bestimmte Antivirenprogramme oder Sicherheitssoftware von Drittanbietern können den Windows Update-Prozess stören. Diese Programme könnten Update-Komponenten fälschlicherweise als potenzielle Bedrohungen identifizieren, was zu Störungen führt und den Fehler Windows 11 Update - etwas ist schief gelaufen auslöst. Die Anpassung Ihrer Sicherheitseinstellungen oder die vorübergehende Deaktivierung solcher Software kann diesen Konflikt oft beheben.
- Unzureichender Speicherplatz auf der Festplatte: Windows-Updates benötigen zum Herunterladen und Installieren oft viel Platz auf der Festplatte. Wenn der Speicherplatz auf Ihrem Gerät knapp wird, kann der Aktualisierungsprozess auf Hindernisse stoßen, was zu dem Fehler Windows-Update etwas lief schief versuchen Sie, die Einstellungen später erneut zu öffnen führt. Genügend freier Speicherplatz auf Ihrer Festplatte ist für einen reibungslosen Update-Vorgang unerlässlich.
- Veraltete Treiber: Veraltete oder inkompatible Gerätetreiber können den Windows Update-Prozess behindern. Wenn Sie sicherstellen, dass die Treiber Ihres Systems auf dem neuesten Stand sind, können Sie mögliche Konflikte vermeiden und zu einem erfolgreichen Update beitragen.
- Probleme mit dem Windows Update-Dienst: Beim Windows Update-Dienst selbst können Probleme auftreten, die zu der Fehlermeldung Windows Update ist fehlgeschlagen führen. Die Probleme mit dem Update-Dienst können von fehlerhaften Systemdateien bis hin zu Fehlkonfigurationen reichen. Die Diagnose und Behebung dieser dienstbezogenen Probleme ist entscheidend für einen reibungslosen Update-Prozess.
Teil 2: Wie behebt man den Fehler bei Windows Update ein Fehler ist aufgetreten?
Methode 1: Überprüfen Sie, ob der Update Management Service aktiviert ist
Der Update Management Service spielt eine entscheidende Rolle bei der Verwaltung von Windows-Updates. Ist dieser Dienst deaktiviert oder treten Probleme auf, kann dies zu dem Fehler Windows Update etwas ist schief gelaufen Windows 11 während des Updatevorgangs beitragen. Hier erfahren Sie, wie Sie den Update Orchestrator Service überprüfen und aktivieren können:
- Verwenden Sie die Tastenkombination Windows + R, um das Menü "Ausführen" zu öffnen.
-
Geben Sie in das Textfeld "services.msc" ein und drücken Sie "OK", um die Dienste zu starten.

-
Um das Eigenschaftenfenster des Update Management Service zu öffnen, doppelklicken Sie darauf.

-
Wählen Sie aus dem Dropdown-Menü "Starttyp" die Option "Automatisch".

-
Wenn der Dienst nicht ausgeführt wird, klicken Sie auf "Start".

- Um die aktualisierten Diensteinstellungen zu speichern, klicken Sie auf die Schaltflächen "Übernehmen" und "OK".
- Das Problem Fenster Aktualisierung - etwas ist schief gelaufen - versuchen Sie, die Einstellungen später in Windows 10/11 erneut zu öffnen, wird behoben.
Methode 2: SFC-Scan durchführen
Die Systemdateiprüfung (SFC) ist ein integriertes Windows-Dienstprogramm, das dabei hilft, fehlerhafte oder fehlende Systemdateien zu erkennen und zu reparieren. Eine SFC-Überprüfung kann Probleme im Zusammenhang mit dem Windows-Update beheben, wenn etwas schief gelaufen ist. Gehen Sie folgendermaßen vor, um eine SFC-Überprüfung durchzuführen:
-
Geben Sie "Eingabeaufforderung" in das Suchfeld ein und wählen Sie "Als Administrator ausführen" aus dem Menü, das direkt darunter erscheint.

-
Geben Sie dann den folgenden Command ein und drücken Sie die Eingabetaste: DISM.exe /Online /Restorehealth /Cleanup-image

- Drücken Sie die Eingabetaste, nachdem Sie den Befehl "sfc /scannow" eingegeben haben, um eine Überprüfung der Systemdateien zu starten.
- Warten Sie, bis das Eingabeaufforderungsfenster das Ergebnis der SFC anzeigt.
Methode 3: Führen Sie einen CHKDSK-Scan durch
Festplattenfehler und fehlerhafte Sektoren auf Ihrem Speicherlaufwerk können ebenfalls zu Fehlern im Zusammenhang mit Windows-Updates beitragen. Die Durchführung eines CHKDSK-Scans (Check Disk) hilft Ihnen, solche Probleme zu erkennen und zu beheben. Gehen Sie folgendermaßen vor, um einen CHKDSK-Scan durchzuführen:
- Öffnen Sie die Eingabeaufforderung für Administratoren.
-
Wenn Ihr Betriebssystem auf C: installiert ist, verwenden Sie den folgenden Command und drücken Sie die Eingabetaste, um einen CHKDSK-Scan auszuführen: chkdsk C: /f

Ersetzen Sie "C:" durch den entsprechenden Laufwerksbuchstaben, wenn Ihr Betriebssystem auf einer separaten Partition installiert ist.
Methode 4: Registry-Eintrag bearbeiten
Das Bearbeiten eines bestimmten Registrierungseintrags, der mit Windows Update zusammenhängt, kann manchmal die Ursache des Fehlers Windows Update ist fehlgeschlagen beheben. Bitte befolgen Sie diese Schritte sorgfältig:
- Drücken Sie die Windows-Taste + R, um das Befehlsfeld "Ausführen" aufzurufen. Geben Sie "regedit" ein und drücken Sie die Eingabetaste.
-
Doppelklicken Sie im rechten Bereich des Registrierungseditors auf "Start" und suchen Sie den Schlüssel "UsoSvc" an der folgenden Position in der Registrierung.
USOSvc befindet sich in HKEY_LOCAL_MACHINE\SYSTEM\CurrentControlSet\Services

-
Geben Sie eine 2 in das Feld "Wertdaten" ein und wählen Sie "OK".

-
Fahren Sie mit den folgenden Registrierungsschlüsseln auf die gleiche Weise fort und ändern Sie den Wert in 2:
HKEY_LOCAL_MACHINE\SYSTEM\CurrentControlSet\Services\ WaaSMedicSvc
HKEY_LOCAL_MACHINE\SYSTEM\CurrentControlSet\Services\ Wuauserv
- obald Sie diese Änderungen vorgenommen haben, beenden Sie den Windows Registrierungseditor und starten Sie Ihren Computer neu.
Methode 5: Führen Sie die Windows Update-Problembehandlung aus
Windows verfügt über eine integrierte Problembehandlung, die Probleme automatisch erkennt und behebt, auch solche, die mit Windows Update zusammenhängen. Führen Sie die folgenden Schritte aus, um die Windows Update-Problembehandlung auszuführen:
- Öffnen Sie die Einstellungen, indem Sie die Windows-Taste + I drücken.
-
Klicken Sie auf "Update & Sicherheit".

-
Wählen Sie anschließend im linken Bereich die Problembehandlung aus.

- Klicken Sie auf "Zusätzliche Problembehandlung", woraufhin sich ein neues Fenster öffnet.
-
Wählen Sie nun "Windows Update" und klicken Sie auf "Problembehandlung ausführen".

- Das Tool beginnt mit der Suche nach Problemen und implementiert ggf. Lösungen.
Methode 6: Windows zurücksetzen (letzte Option, führt zu Datenverlust)
Wenn alle vorangegangenen Methoden zur Behebung des Windows Update-Fehlers fehlgeschlagen sind und Sie immer noch Probleme mit Windows Update haben, können Sie als letzte Möglichkeit einen Windows Reset durchführen. Führen Sie die folgenden Schritte aus:
- Drücken Sie die Tastenkombination Windows + I. Wenn die Einstellungs-App erscheint, wählen Sie "Wiederherstellung".
-
Drücken Sie auf die Schaltfläche "PC zurücksetzen".

-
Wählen Sie während des Zurücksetzens "Eingene Dateien behalten".

-
Wählen Sie Ihre bevorzugte Option für eine lokale Neuinstallation oder einen Cloud-Download.

-
Klicken Sie zum Abschluss auf die Schaltfläche "Weiter" und wählen Sie "Zurücksetzen".

[Vorschau] Wie kann ich das Windows 11 23H2 Update herunterladen?
Freundliche Erinnerung: Wie können Sie verlorene Daten/Dateien wiederherstellen, nachdem Sie Windows zurückgesetzt haben?
Nach dem Zurücksetzen von Windows kann es zu einem Datenverlust kommen. Daher ist es wichtig, verlorene Daten oder Dateien wiederherzustellen. Ein sehr empfehlenswertes Tool für diesen Zweck ist 4DDiG Windows Data Recovery. Diese leistungsstarke Software wurde entwickelt, um verlorene oder gelöschte Dateien nach einem Systemreset, versehentlichem Löschen oder anderen Datenverlusten effizient wiederherzustellen.
Hier sind einige Hauptmerkmale von 4DDiG Windows Data Recovery:
- Vielseitige Dateiwiederherstellung: 4DDiG unterstützt die Wiederherstellung verschiedener Dateitypen, darunter Dokumente, Fotos, Videos, Audiodateien und mehr.
- Intuitive Benutzeroberfläche: Dieses Tool verfügt über ein benutzerfreundliches Interface, das es sowohl für Anfänger als auch für erfahrene Benutzer verfügbar macht. Der Schritt-für-Schritt-Wiederherstellungsprozess führt den Benutzer durch jeden Schritt und vereinfacht die Wiederherstellung.
- Selektive Dateiwiederherstellung: Benutzer können selektiv bestimmte Dateien wiederherstellen, anstatt den gesamten Datensatz wiederherzustellen. Dieser gezielte Ansatz ermöglicht die effiziente Wiederherstellung wichtiger Dateien.
- Mehrere Wiederherstellungsmodi: 4DDiG bietet verschiedene Wiederherstellungsmodi, darunter die Wiederherstellung gelöschter Dateien, die Wiederherstellung formatierter Disks und die Partitionswiederherstellung, die maßgeschneiderte Lösungen für verschiedene Datenverlustszenarien bieten.
- Umfassende Kompatibilität: 4DDiG Windows Data Recovery ist mit zahlreichen Speichergeräten kompatibel, darunter Festplatten, SSDs, USB-Laufwerke und Speicherkarten.
Folgen Sie den nachstehenden Schritten, die Ihnen helfen können, mit 4DDiG Windows Data Recovery verlorene Daten wiederherzustellen:
-
Nach der Installation und dem Start von Tenorshare 4DDiG Windows Data Recovery sehen Sie das unten abgebildete Interface, einschließlich Datenrettung und erweiterte Optionen. In unserem Fall wählen Sie die lokale Festplatte, auf der Sie Ihre Daten verloren haben, aus einer Liste von Festplatten aus und klicken dann auf "Start", um zu beginnen. Alternativ können Sie vor dem Scannen die gewünschten Dateiformate in der oberen rechten Ecke auswählen.
KOSTENLOSER DOWNLOADSicherer Download
KOSTENLOSER DOWNLOADSicherer Download

-
4DDiG beginnt sofort damit, die ausgewählte Festplatte nach verlorenen Daten zu durchsuchen. Nachdem Sie die Dateien gefunden haben, die Sie wiederherstellen möchten, können Sie die Suche anhalten oder beenden. In der Strukturansicht finden Sie Kategorien wie Gelöschte Dateien, Vorhandene Dateien, Verlorener Speicherort, RAW-Dateien und Tag-Dateien. Um Dateitypen wie Fotos, Videos, Dokumente, Audiodateien, E-Mails und andere zu überprüfen, können Sie auch zur Dateiansicht wechseln. Außerdem bietet die rechte Seite des Fensters die Möglichkeit, Ihre Suche zu filtern oder nach Zieldateien zu suchen.

-
Sobald Sie die Zieldateien gefunden haben, können Sie sie sicher wiederherstellen und in der Vorschau anzeigen. Bitte vermeiden Sie das Speichern auf derselben Partition, auf der Sie Daten verloren haben, um ein Überschreiben der Festplatte und einen unwiderruflichen Verlust zu vermeiden.

Fazit
Wir glauben, dass dieser Leitfaden Ihnen geholfen hat, die Ursachen und Lösungen für die Behebung des Problems Windows Update etwas lief schief Windows 11 zu verstehen. Außerdem haben wir Ihnen erklärt, wie Sie Ihre verlorenen Daten mit 4DDiG Windows Data Recovery wiederherstellen können, nachdem Sie einen Windows Reset durchgeführt haben. Dieses Tool kann die zuverlässigste Lösung zur Wiederherstellung der verlorenen Dateien sein.
Lesen Sie auch
- Startseite >>
- Windows-Probleme >>
- Wie behebt man das Problem „Windows Update ein Fehler ist aufgetreten“