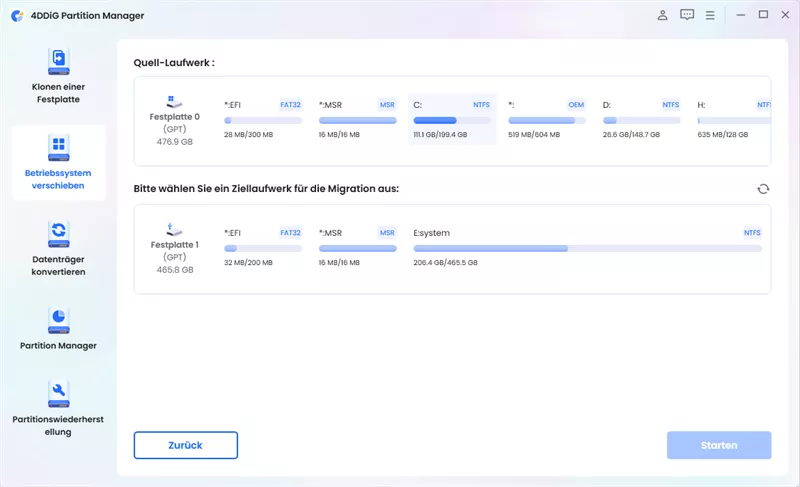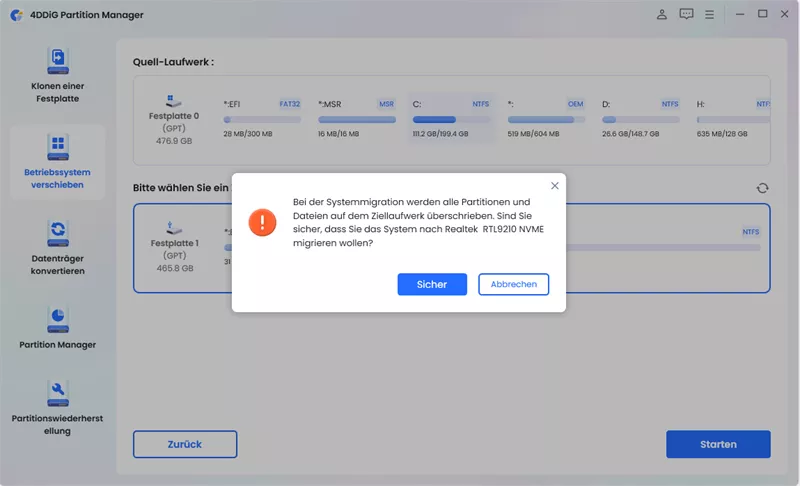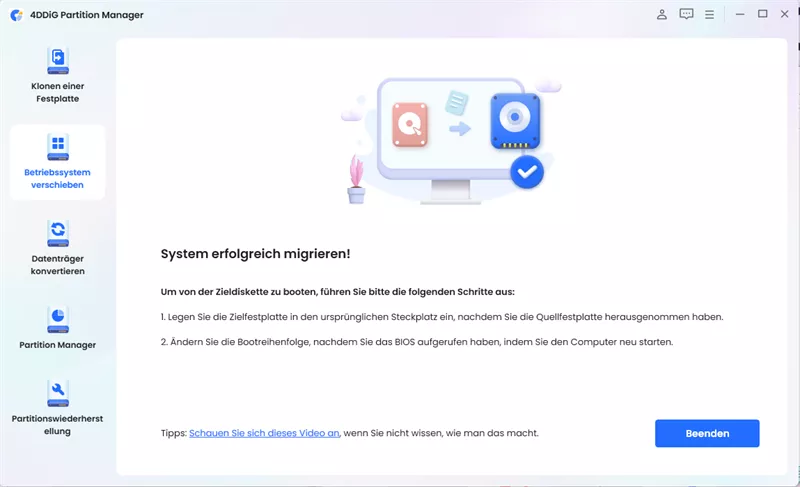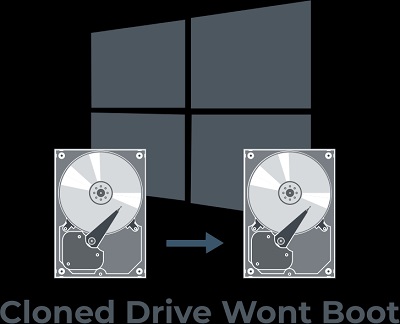Wie kann man Windows auf neue SSD übertragen?
In diesem Artikel erfahren Sie, wie Sie Windows sicher und effizient auf eine neue SSD übertragen können, um die Leistung Ihres Systems zu optimieren.
Die Geschwindigkeit und Effizienz von Computersystemen sind von größter Bedeutung. Eine der wertvollsten Methoden, die Leistung eines Computersystems zu steigern, ist das Upgrade des Speicherlaufwerks auf eine Solid-State-Drive (SSD). Tatsächlich bieten SSDs erhebliche Leistungsverbesserungen gegenüber herkömmlichen Festplatten (HDDs), da sie schnellere Bootzeiten und schnellere Anwendungsstarts ermöglichen.
Allerdings kann die Migration des Betriebssystems (OS) auf eine SSD unter Windows 10 oder 11 eine Herausforderung darstellen und potenzielle Komplikationen mit sich bringen. Glücklicherweise können moderne Tools und Techniken helfen, das Betriebssystem auf eine SSD in einfachen und unkomplizierten Schritten zu migrieren. In diesem Artikel erklären wir Ihnen, wie Sie das Betriebssystem Windows auf neue SSD übertragen können, um die Systemleistung ohne großen Aufwand zu verbessern.

Teil 1: Was ist eine Betriebssystemmigration?
Eine Betriebssystemmigration ist der Prozess, eine bestehende Betriebssysteminstallation von einem Speichergerät auf ein anderes zu übertragen. Dies wird häufig beim Upgrade von einer herkömmlichen Festplatte (HDD) auf eine SSD durchgeführt, da SSDs eine schnellere Leistung und höhere Zuverlässigkeit bieten.
Bei der Betriebssystemmigration werden die OS-Dateien sowie alle zugehörigen Systemdateien, Benutzerdaten und Konfigurationen übertragen, die für die korrekte Funktion des Betriebssystems erforderlich sind. Dieser Prozess stellt sicher, dass Ihr Computer nach der Migration voll funktionsfähig bleibt und alle Programme, Einstellungen und Daten intakt sind.
Es gibt mehrere Gründe, warum Sie das Betriebssystem auf eine SSD migrieren sollten. Erstens bieten SSDs die beste Leistung und zahlreiche Vorteile, darunter schnellere Bootzeiten, schnellere Anwendungsstarts und verbesserte Systemreaktionsfähigkeit. Durch die Migration Ihres Betriebssystems auf eine SSD können Sie diese Leistungsverbesserungen genießen, ohne Windows neu installieren zu müssen.
Darüber hinaus ermöglicht Ihnen die Betriebssystemmigration, die größeren Speicherkapazitäten moderner SSDs zu nutzen, die ausreichend Platz für Ihr Betriebssystem, Anwendungen und Dateien bieten. Dies kann nützlich sein, wenn Ihnen auf Ihrer aktuellen HDD der Speicherplatz ausgeht und Sie auf ein größeres Laufwerk aufrüsten müssen.
Teil 2: Wie kann man Windows auf neue SSD übertragen? [Anleitung]
Wenn Sie nach einer Lösung suchen, um das Betriebssystem von einer HDD auf eine SSD unter Windows 10 oder 11 zu migrieren, sind Sie hier richtig. Wir empfehlen die Verwendung des effizientesten und benutzerfreundlichsten Tools: 4DDiG Partition Manager. Es ist mit Einfachheit und Effektivität gestaltet und rationalisiert den Migrationsprozess des Betriebssystems, sodass er für Benutzer aller Fähigkeitsstufen zugänglich ist.
Hauptfunktionen von 4DDiG Partition Manager:
- Benutzerfreundliche Oberfläche: 4DDiG Partition Manager bietet eine klare und intuitive Benutzeroberfläche, die den Migrationsprozess schnell durchführbar macht. Selbst wenn Sie kein IT-Experte oder ein Anfänger sind, finden Sie die Oberfläche von 4DDiG Partition Manager leicht verständlich und navigierbar.
- Ein-Klick-OS-Migration: Die effizienteste Funktion von 4DDiG Partition Manager ist die Möglichkeit, das Betriebssystem mit nur einem Klick auf eine SSD zu migrieren. Dieser Prozess kann die Notwendigkeit komplexer manueller Konfigurationen beseitigen, was Ihnen Zeit und Mühe spart.
- Partitionsverwaltung: Ob Sie Partitionen vergrößern, neue erstellen oder vorhandene zusammenführen müssen, 4DDiG Partition Manager bietet alle Werkzeuge, um Ihren Festplattenspeicher effizient zu optimieren.
- Datenschutz: Datensicherheit ist von größter Bedeutung, wenn Sie das Betriebssystem auf eine SSD migrieren. 4DDiG Partition Manager bietet Datenschutz und verwendet moderne Algorithmen, um sicherzustellen, dass Ihre Dateien und Einstellungen sicher und genau übertragen werden.
Schritte zur Verwendung von 4DDiG Partition Manager zur Migration des Betriebssystems:
-
SSD anschließen und 4DDiG Partition Manager starten: Laden Sie den 4DDiG Partition Manager herunter, installieren Sie ihn und verbinden Sie Ihre neue SSD mit Ihrem Computer. Starten Sie die Anwendung, wählen Sie die SSD als Ziellaufwerk und drücken Sie „Start“, um fortzufahren.
GRATIS DOWNLOADSicherer Download

-
Warnhinweis bestätigen: Es erscheint ein Popup-Fenster, das darauf hinweist, dass Dateien und Partitionen auf dem Ziellaufwerk während der Systemmigration überschrieben werden. Klicken Sie auf „Ja“ und „Start“, um die Systemmigration zu starten und zum nächsten Schritt überzugehen.

-
Migration abschließen: Abhängig von der Größe der Laufwerke beginnt nun die Systemmigration unter 4DDiG Partition Manager und dauert einige Zeit, um abgeschlossen zu werden. Sie können Daten zur Migration einsehen, einschließlich verstrichener Zeit, Geschwindigkeit und anderer Metriken.

Erhalten Sie sofort eine 1-monatige Lizenz!
Kurz gesagt, der 4DDiG Partition Manager ist ein leistungsstarkes und benutzerfreundliches Tool zum Migrieren von Betriebssystemen auf SSDs unter Windows 10 oder 11. Mit seiner intuitiven Benutzeroberfläche, der Ein-Klick-Migrationsfunktion und umfassenden Partitionsverwaltungstools vereinfacht der 4DDiG Partition Manager den Migrationsprozess, sodass Sie die Leistungsverbesserungen einer SSD mit minimalem Aufwand genießen können.
Teil 3: Wie bootet man Windows von der neuen SSD nach der Betriebssystemmigration?
Nachdem Sie das Betriebssystem erfolgreich auf die SSD migriert haben, ist es wichtig, Ihren Computer so zu konfigurieren, dass er von der SSD bootet. Dies stellt sicher, dass Sie die verbesserte Geschwindigkeit und Leistung der SSD vollständig nutzen können. Folgen Sie den untenstehenden Schritten, um Windows nach der Betriebssystemmigration von der neuen SSD zu booten:
Computer neu starten und BIOS aufrufen:Starten Sie den Computer neu und drücken Sie die Tasten F2, F8, F11 oder Entf, um das BIOS aufzurufen.
Boot-Optionen ändern:Navigieren Sie zum Boot-Bereich des BIOS und wählen Sie die geklonte SSD als Bootlaufwerk aus.

Änderungen speichern und neu starten:Speichern Sie die Änderungen und starten Sie den Computer neu.
FAQs: Windows auf neue SSD übertragen
1. Kann ich nur mein Betriebssystem auf eine SSD migrieren?
Ja, Sie können das Betriebssystem auf eine SSD migrieren, ohne alle Daten von Ihrem aktuellen Speichergerät zu übertragen. Dieser Prozess, bekannt als OS-Migration oder Klonen, ermöglicht es Ihnen, nur die Betriebssystemdateien und Systempartitionen auf die SSD zu kopieren, während Ihre Daten und anderen Dateien auf dem ursprünglichen Laufwerk sicher bleiben. 4DDiG Partition Manager macht diesen Prozess einfach und ermöglicht es Ihnen, die Geschwindigkeit und Leistungsfähigkeit einer SSD zu genießen, während Ihre bestehenden Dateien intakt bleiben.
2. Wie bewege ich mein Betriebssystem auf eine SSD, ohne Windows neu zu installieren?
Sie können spezialisierte Software-Tools zur OS-Migration verwenden, um Ihr Betriebssystem (OS) auf eine Solid-State-Drive (SSD) zu übertragen, ohne Windows neu zu installieren. Diese Tools verschieben den gesamten Inhalt Ihres bestehenden Betriebssystemlaufwerks auf die neue SSD, einschließlich der OS-Dateien, Systemkonfigurationen und persönlichen Daten. Ein beliebtes Tool für diesen Zweck ist der 4DDiG Partition Manager.
Um das Betriebssystem auf eine SSD zu migrieren, müssen Sie die Software installieren, Ihre SSD anschließen und die oben genannten Schritte befolgen. Nach der Migration können Sie die SSD in den BIOS- oder UEFI-Einstellungen Ihres Computers als primäres Boot-Gerät festlegen, um Windows von der SSD zu starten. Diese Methode ermöglicht es Ihnen, Ihr Betriebssystem nahtlos auf die SSD zu übertragen, ohne eine neue Windows-Installation zu benötigen.
Fazit
Zusammenfassend haben wir besprochen, wie man das Betriebssystem in nur drei einfachen Schritten auf eine SSD migriert. Durch die Befolgung der in diesem Leitfaden beschriebenen Schritte können Sie Ihr Betriebssystem und alle zugehörigen Dateien nahtlos auf die SSD übertragen und schnellere Bootzeiten, schnellere Anwendungsstarts und eine verbesserte Systemreaktionsfähigkeit genießen.
Dank benutzerfreundlicher Tools und Techniken wie dem 4DDiG Partition Manager ist die Betriebssystemmigration einfacher denn je. Diese Software ermöglicht es Ihnen, das Betriebssystem Windows auf neue SSD übertragen mit nur wenigen Klicks zu übertragen, wodurch Sie Zeit und Mühe sparen.
Darüber hinaus stellt die Konfiguration Ihres Computers zum Booten von der neuen SSD sicher, dass Sie die Leistungsfähigkeit der SSD vollständig nutzen können. Indem Sie die Bootreihenfolge in den BIOS- oder UEFI-Einstellungen anpassen, können Sie die SSD als primäres Boot-Gerät priorisieren und sicherstellen, dass Ihr System jedes Mal schnell und effizient startet.
Sicherer Download