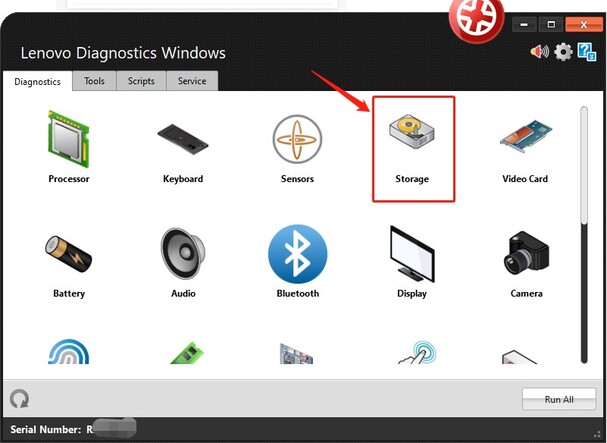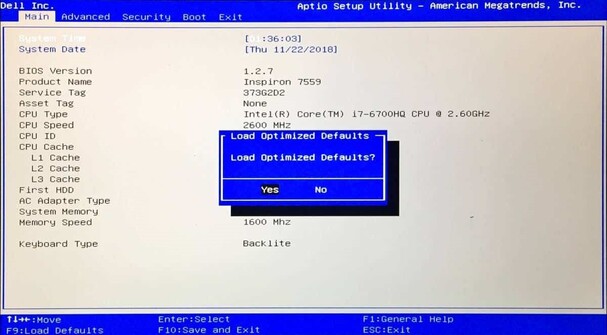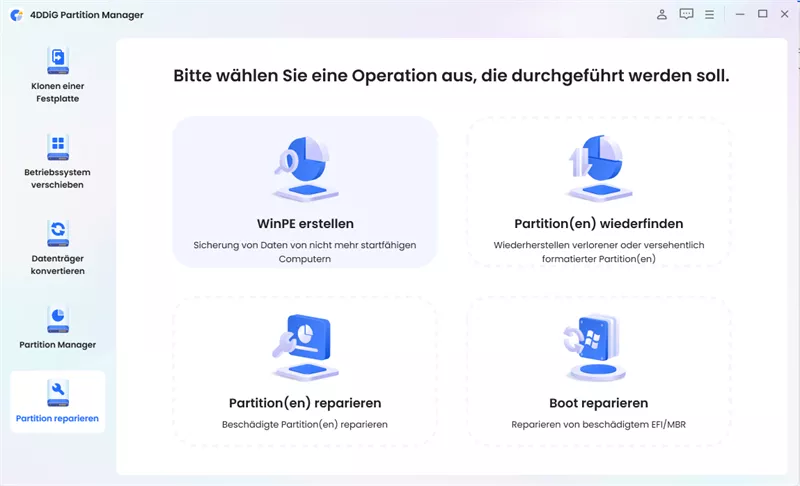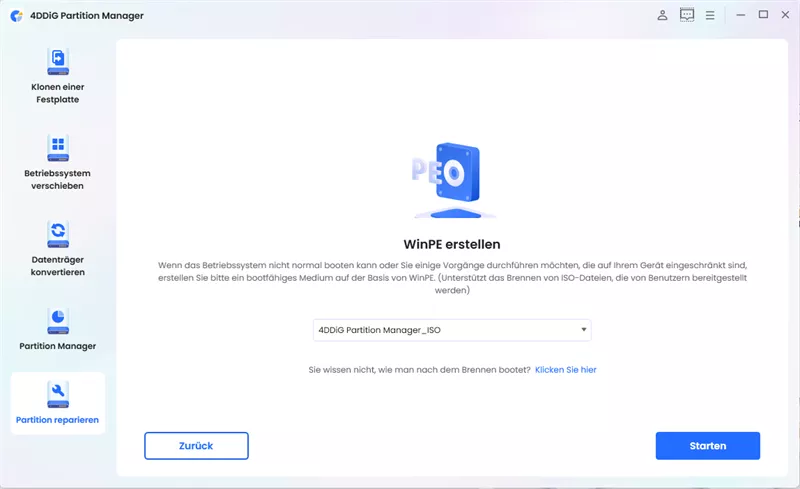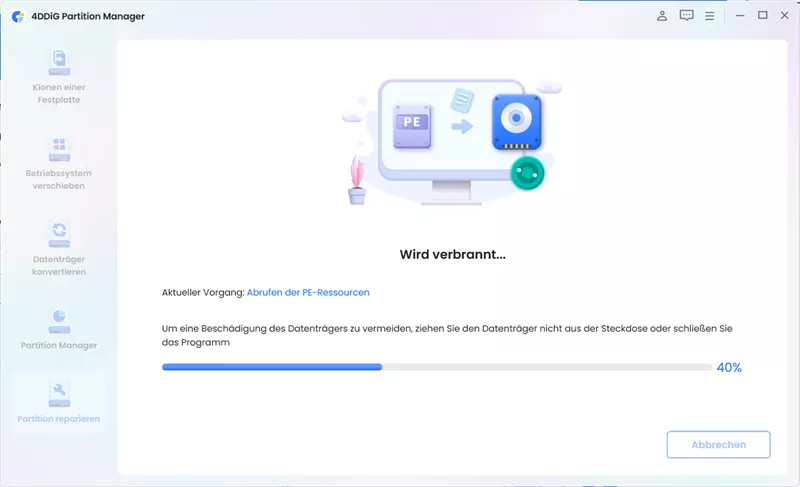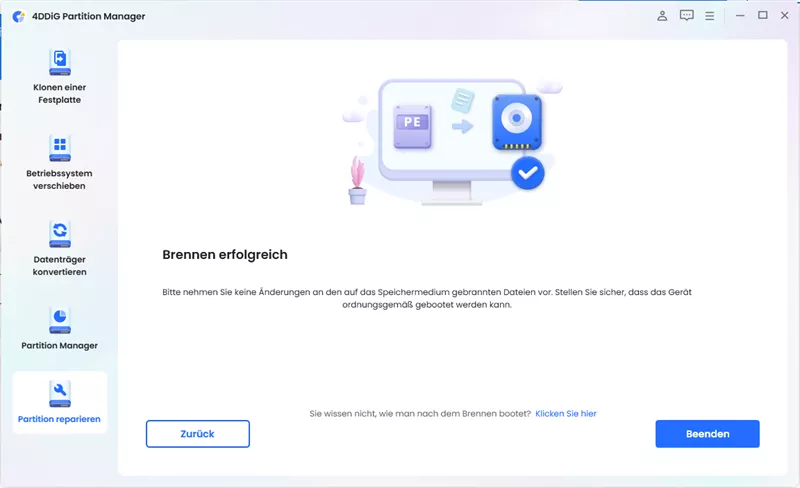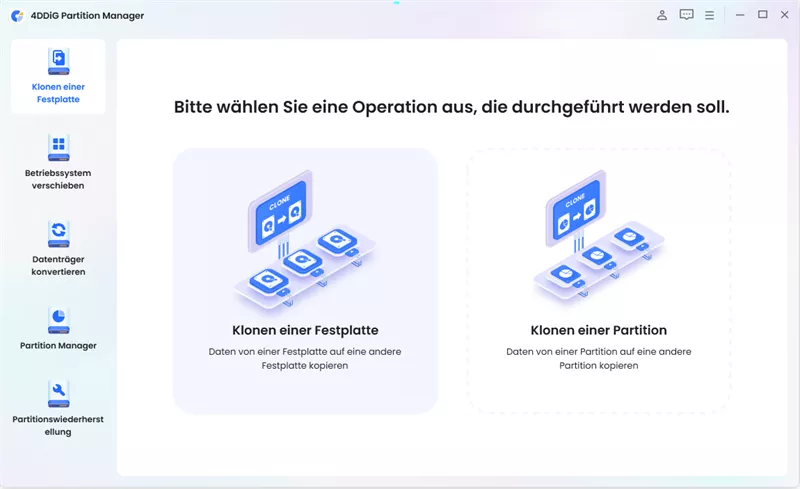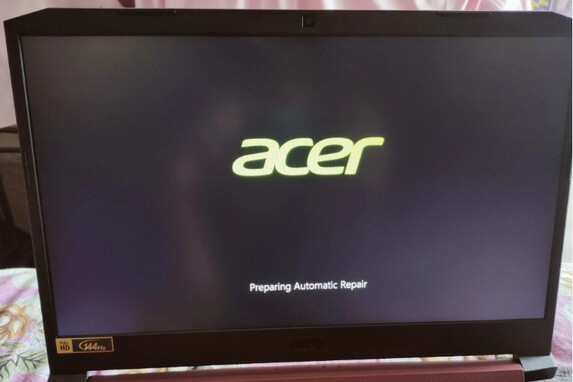Lenovo Laptop hängt beim Hochfahren? So reparieren Sie das Problem jetzt!
Möchten Sie lernen, wie Sie einen Lenovo Laptop hängt beim Hochfahren beheben können? Keine Sorge, hier ist eine vollständige Schritt-für-Schritt-Anleitung, die Ihnen hilft, dieses Problem schnell zu lösen.
Lenovo laptop hängt beim hochfahren? Keine Panik, Sie sind nicht der Einzige, der mit dieser frustrierenden Situation konfrontiert ist. Es ist ein häufiges Problem, auf das viele Lenovo-Benutzer stoßen und das sie oft auf der Suche nach einer Lösung ratlos zurücklässt.
Aber keine Angst, in diesem Leitfaden gehen wir der Frage nach, warum Ihr Lenovo-Notebook möglicherweise im Startbildschirm hängen bleibt, und vor allem, wie Sie es beheben können. Egal, ob es sich um einen Fehler im System oder eine Hardware-Fehlfunktion handelt, wir haben für Sie Schritt-für-Schritt-Lösungen parat.
Also, fangen wir an.

Teil 1: Lenovo laptop hängt beim hochfahren- Warum?
Bevor wir uns damit beschäftigen, wie man einen Lenovo Laptop, der im Startbildschirm hängen bleibt, repariert, sollten wir die möglichen Ursachen verstehen.
Es gibt mehrere Gründe, warum Ihr Lenovo-Laptop auf dem Startbildschirm stecken bleiben könnte. In erster Linie könnte es an einem Software-Fehler oder einer beschädigten Systemdatei liegen. Manchmal stören neuere Software-Updates oder Installationen den normalen Startvorgang.
Auch Hardwareprobleme wie eine defekte Festplatte oder ein defekter Arbeitsspeicher können dieses Problem verursachen. Ein weiterer häufiger Grund ist ein veraltetes BIOS oder eine veraltete Firmware. Wenn das BIOS (Basic Input/Output System) oder die Firmware Ihres Laptops veraltet oder beschädigt ist, kann das System nicht mehr richtig hochfahren.
Inkompatible Peripheriegeräte oder externe Geräte können den Startvorgang ebenfalls stören. Außerdem können Probleme mit den Boot-Konfigurationsdaten (BCD) oder dem Boot-Sektor Ihrer Festplatte dazu führen, dass Ihr Laptop nicht über den Lenovo-Logo-Bildschirm hinaus bootet.
Jetzt kennen Sie die möglichen Gründe, warum Ihr Laptop am Lenovo-Bildschirm hängen bleibt. Im nächsten Schritt erfahren Sie, wie Sie dieses Problem lösen können.
Teil 2: Lenovo laptop hängt beim hochfahren: Wie behebt man das?
Methode 1. Trennen Sie alle Peripheriegeräte und führen Sie einen Hard-Reset durch
Manchmal können Peripheriegeräte oder externe Geräte, die an Ihren Lenovo-Laptop angeschlossen sind, beim Startvorgang Störungen verursachen. Um diese Möglichkeit auszuschließen, trennen Sie zunächst alle Peripheriegeräte, einschließlich USB-Laufwerke, externe Monitore und Drucker. Führen Sie dann einen Kaltstart durch, indem Sie den Netzschalter etwa 15 bis 20 Sekunden lang gedrückt halten. Dadurch wird die verbleibende Energie verbraucht und das Problem möglicherweise behoben.
Methode 2. Entfernen Sie das Lenovo DVD-Laufwerk
Wenn Ihr Lenovo-Laptop über ein DVD-Laufwerk verfügt, kann dies dazu führen, dass der Startbildschirm des Lenovo-Laptops hängen bleibt. Versuchen Sie, das DVD-Laufwerk zu entfernen, und prüfen Sie, ob der Laptop ohne das Laufwerk normal hochfährt.
Manchmal kann ein fehlerhaftes oder inkompatibles DVD-Laufwerk den Startvorgang behindern.
Methode 3. Automatische Reparatur ausführen
Wenn Ihr Lenovo-Laptop aufgrund eines Softwareproblems beim Startbildschirm hängen bleibt, kann das Ausführen des automatischen Reparaturtools helfen, das Problem zu beheben.
Befolgen Sie dazu diese Schritte:
- Legen Sie das Windows-Installationsmedium (USB oder DVD) ein und starten Sie Ihren Laptop davon.
-
Wählen Sie „Computer reparieren“ und dann „Problembehandlung“.

- Klicken Sie auf „Erweiterte Optionen“ und wählen Sie dann „Automatische Reparatur“.
- Folgen Sie den Anweisungen auf dem Bildschirm, um den Reparaturvorgang abzuschließen.
Methode 4. Reparieren Sie den Bootsektor oder BCD
Probleme mit dem Bootsektor oder den Boot Configuration Data (BCD) können dazu führen, dass Ihr Lenovo-Laptop nicht richtig bootet. Um diese Komponenten zu reparieren, können Sie die Eingabeaufforderung in der Windows-Wiederherstellungsumgebung verwenden. So geht's:
- Booten Sie Ihren Laptop vom Windows-Installationsmedium.
- Wählen Sie „Computer reparieren“ > „Problembehandlung“ > „Erweiterte Optionen“.
-
Wählen Sie „Eingabeaufforderung“ und geben Sie die folgenden Befehle ein:
- bootrec /fixmbr
- bootrec /fixboot
- bootrec /rebuildbcd

Methode 5. Führen Sie das Lenovo Diagnostics Tool aus
Lenovo-Laptops verfügen über ein integriertes Diagnosetool, mit dem Sie Hardwareprobleme identifizieren können, z. B. wenn der Laptop auf dem Lenovo-Bildschirm hängen bleibt. Durch Ausführen dieses Tools können Sie alle Hardwareprobleme ermitteln, die das Problem mit dem Startbildschirm verursachen.
So führen Sie das Lenovo-Diagnosetool aus:
- Schalten Sie Ihren Laptop aus und wieder ein.
- Drücken Sie die Novo-Taste (oder die für Ihr Modell vorgesehene Taste), um auf das Novo-Menü zuzugreifen.
-
Wählen Sie „Diagnose“ aus dem Novo-Menü und folgen Sie den Anweisungen auf dem Bildschirm, um die Diagnose auszuführen.

Methode 6. BIOS auf Standardeinstellungen zurücksetzen
Falsch konfigurierte BIOS-Einstellungen können manchmal Startprobleme verursachen. Das Zurücksetzen des BIOS auf die Standardeinstellungen kann dieses Problem beheben. So geht's:
- Starten Sie Ihren Laptop neu und drücken Sie wiederholt die BIOS-Taste, um das BIOS-Setup-Dienstprogramm aufzurufen.
-
Navigieren Sie zur Registerkarte „Beenden“ und wählen Sie „Setup-Standardeinstellungen laden“ oder eine ähnliche Option.

- Bestätigen Sie die Aktion und speichern Sie die Änderungen, bevor Sie das BIOS verlassen.
Methode 7. Setzen Sie den PC auf die Werkseinstellungen zurück
Wenn alles andere fehlschlägt und Ihr Lenovo-Laptop immer noch beim Anmeldebildschirm hängen bleibt, kann das Zurücksetzen Ihres Lenovo-Laptops auf die Werkseinstellungen für einen sauberen Start sorgen und alle hartnäckigen Softwareprobleme lösen. Denken Sie daran, dass dadurch alle Daten auf Ihrem Laptop gelöscht werden. Sichern Sie daher wichtige Dateien vorher.
Aber wie können Sie Ihre Daten auf einem Laptop sichern, der bereits beim Logo hängen bleibt?
Keine Sorge, wir haben eine Lösung für Sie
Schritt 1. Sichern Sie Dateien vor dem Zurücksetzen auf Werkseinstellungen
4DDiG Partition Manager ist eine umfassende Windows-Partitionsverwaltungssoftware, die eine breite Palette von Funktionen bietet, mit denen Benutzer ihre Festplattenpartitionen effizient verwalten können.
Mit seiner intuitiven Benutzeroberfläche und seinen leistungsstarken Funktionen ermöglicht 4DDiG Partition Manager Benutzern das Klonen/Sichern ihrer Daten sogar auf einem abgestürzten Computer.
Darüber hinaus bietet es erweiterte Funktionen wie das Erstellen eines bootfähigen WinPE-Mediums, das Konvertieren von Festplattentypen und das Wiederherstellen verlorener oder gelöschter Partitionen. Egal, ob Sie Anfänger oder erfahrener Benutzer sind, 4DDiG Partition Manager bietet die Tools, die Sie benötigen, um Ihren Festplattenspeicher effektiv zu organisieren und zu optimieren und so den reibungslosen und effizienten Betrieb Ihres Computers sicherzustellen.
Besprechen wir nun, wie Sie mit 4DDiG Partition Manager Dateien sichern können, bevor Sie Ihren Lenovo-Laptop auf die Werkseinstellungen zurücksetzen:
-
Laden Sie 4DDiG Partition Manager herunter, installieren Sie es auf einem anderen Computer und starten Sie es. Gehen Sie nun zu Partition reparieren und dann zur Option WinPE erstellen.
GRATIS DOWNLOADSicherer Download

-
Schließen Sie jetzt ein USB-Laufwerk an Ihren Computer an und wählen Sie eine Möglichkeit zum Erstellen eines bootfähigen Mediums aus.

-
Klicken Sie auf die Schaltfläche „Starten“, um den Vorgang zu starten. Wenn der Vorgang abgeschlossen ist, klicken Sie auf die Schaltfläche „Beenden“ und ziehen Sie den USB-Stecker ab.

-
Gehen Sie nun zu Ihrem Lenovo-Laptop und schalten Sie ihn aus. Stecken Sie den soeben erstellten bootfähigen USB-Stick ein und schalten Sie ihn ein. Drücken Sie nun schnell die Starttasten entsprechend Ihrem Laptopmodell.

-
Jetzt befinden Sie sich im Startmenü. Hier müssen Sie den bootfähigen USB-Stick auswählen und die Eingabetaste drücken.

-
Danach wird die PE-Version von 4DDiG Partition Manager gestartet. Hier können Sie die Festplatte klonen, um Ihre Daten vom defekten Laptop zu sichern.

Holen Sie sich sofort eine 1-Monats-Lizenz!
Schritt 2. Setzen Sie den PC auf die Werkseinstellungen zurück
Nachdem Sie erfolgreich eine Sicherungskopie Ihrer Daten erstellt haben, ist es an der Zeit, den Lenovo-Laptop auf die Werkseinstellungen zurückzusetzen .
- Starten Sie Ihren Laptop neu und booten Sie ihn vom Installationsmedium oder dem bootfähigen WinPE-Medium, das mit 4DDiG Partition Manager erstellt wurde
- Wählen Sie in der Windows-Wiederherstellungsumgebung die Option „Diesen PC zurücksetzen“. Mit dieser Option können Sie Ihren Laptop auf die Werkseinstellungen zurücksetzen.
-
Abhängig von Ihrer Windows-Version werden Ihnen unterschiedliche Rücksetzoptionen angezeigt. Wählen Sie die Option, mit der Sie Ihren PC zurücksetzen und dabei Ihre persönlichen Dateien intakt lassen, oder die Option, alles zu entfernen.

- Folgen Sie den Anweisungen auf dem Bildschirm, um mit dem Zurücksetzen auf die Werkseinstellungen fortzufahren. Möglicherweise müssen Sie Ihre Auswahl bestätigen und bestätigen, dass alle Daten gelöscht werden.
- Nachdem das Zurücksetzen auf die Werkseinstellungen abgeschlossen ist, können Sie Ihre Daten aus der Sicherung wiederherstellen, die Sie zuvor mit 4DDiG Partition Manager erstellt haben.
So beheben Sie das Problem, dass ein Lenovo-Laptop auf dem Lenovo-Bildschirm hängen bleibt.
Abschluss
Zusammenfassend kann man sagen, dass es frustrierend sein kann, wenn ein Lenovo Laptop auf dem Lenovo-Bildschirm hängen bleibt, insbesondere wenn der Lenovo Laptop hängt beim Hochfahren. Mit der richtigen Anleitung und den richtigen Tools können Sie das Problem jedoch effektiv lösen.
Indem Sie die in dieser Anleitung beschriebenen Schritt-für-Schritt-Lösungen befolgen, können Sie das Problem beheben, unabhängig davon, ob es auf einen Softwarefehler, eine Hardwarefehlfunktion oder andere Faktoren zurückzuführen ist.
Mit dem 4DDiG Partition Manager können Sie die Sicherheit Ihrer wichtigen Dateien gewährleisten und beim Zurücksetzen Ihres Lenovo-Laptops auf die Werkseinstellungen beruhigt vorgehen.
Mit seiner umfassenden Funktionalität und Benutzerfreundlichkeit ermöglicht der 4DDiG Partition Manager den Benutzern, ihre Festplattenpartitionen effektiv zu verwalten und den reibungslosen Betrieb ihrer Computer aufrechtzuerhalten.
Sicherer Download
Lesen Sie auch
- Startseite >>
- Festplatte >>
- Lenovo Laptop hängt beim Hochfahren? So reparieren Sie das Problem jetzt!