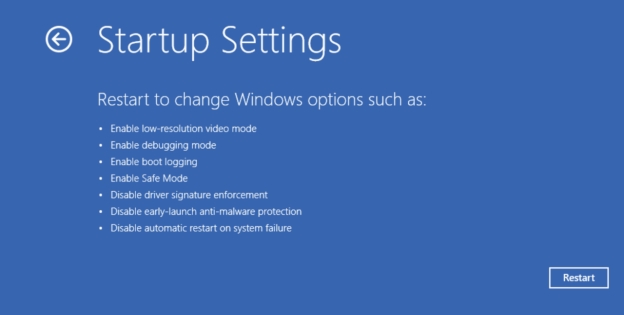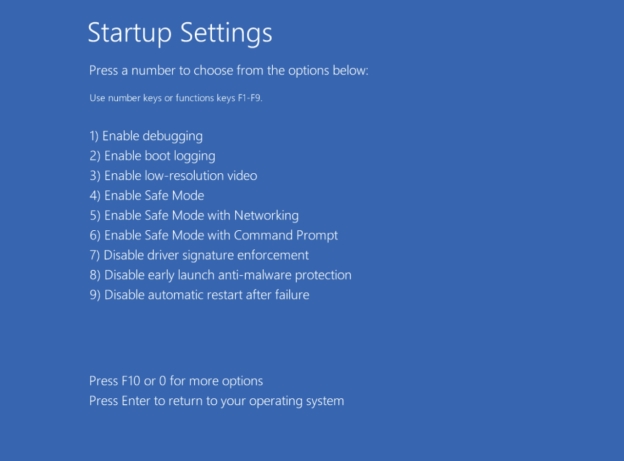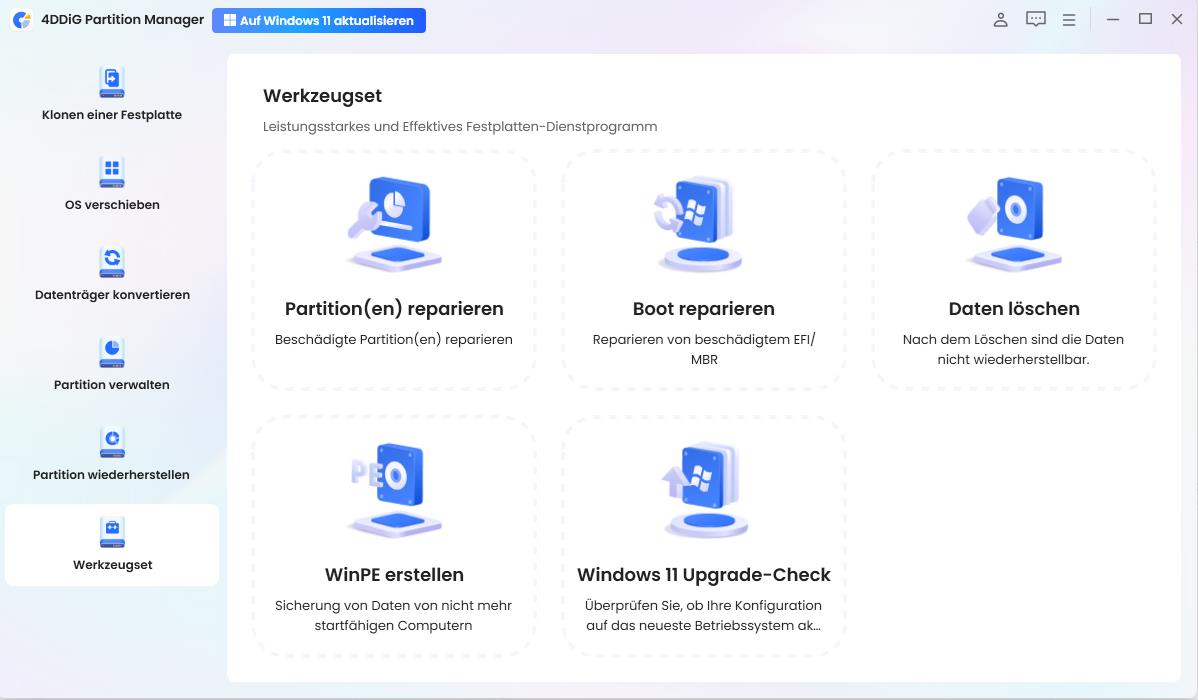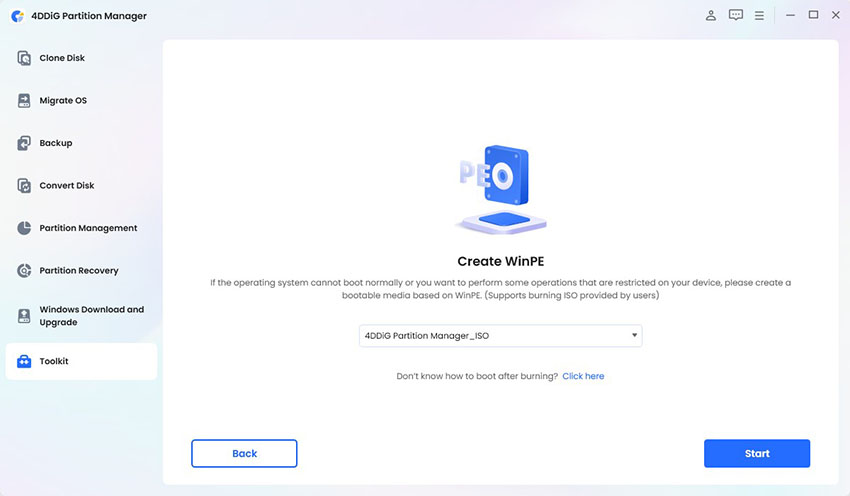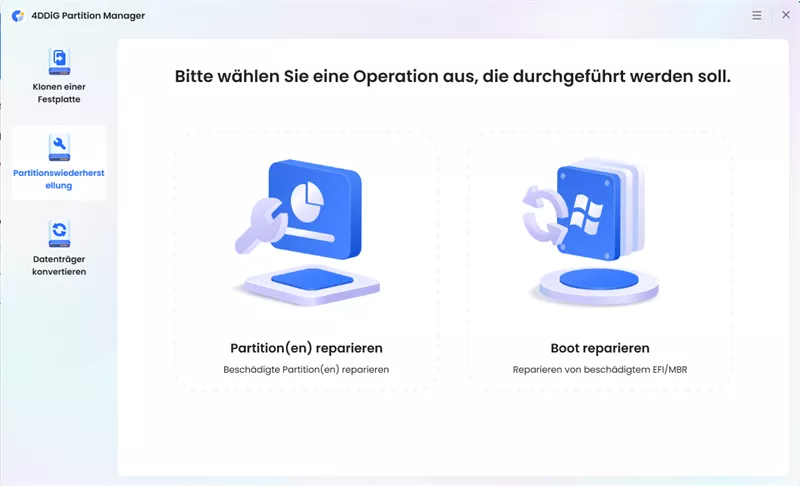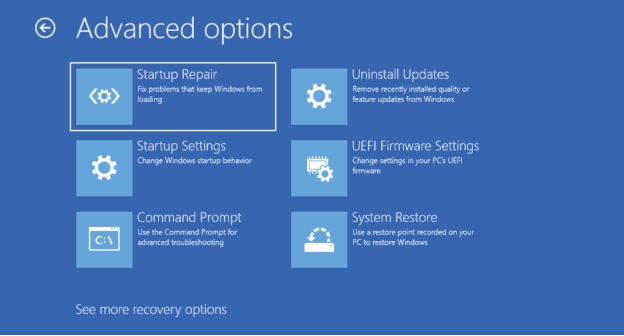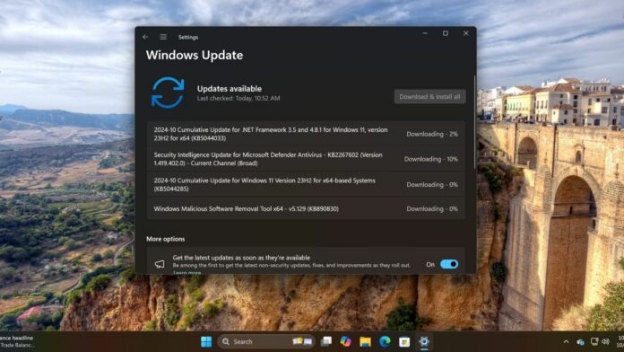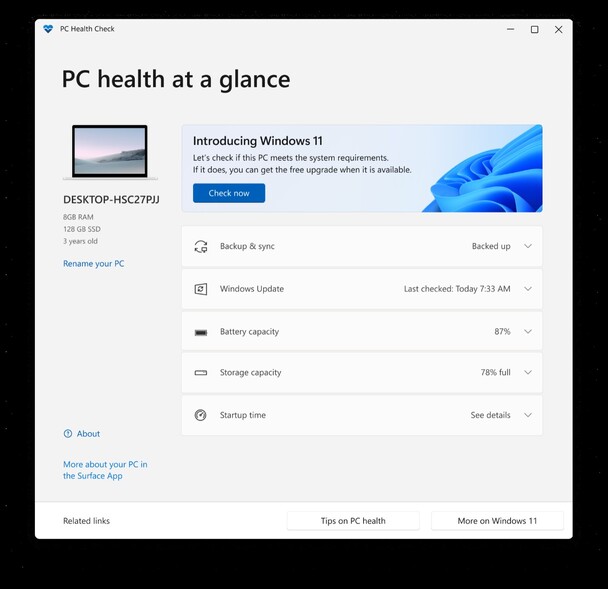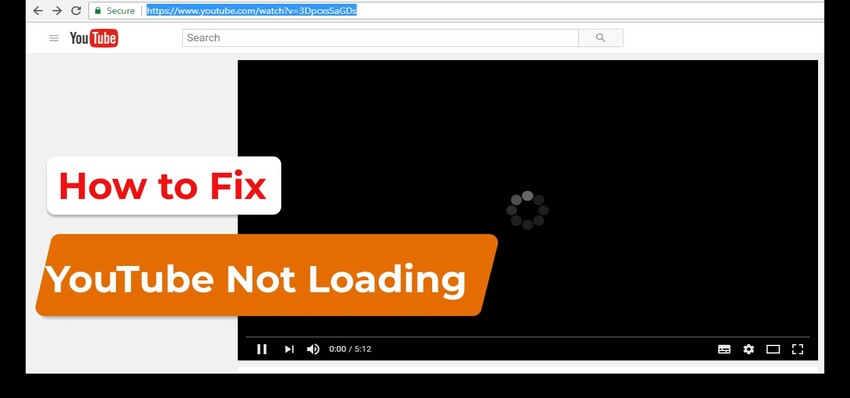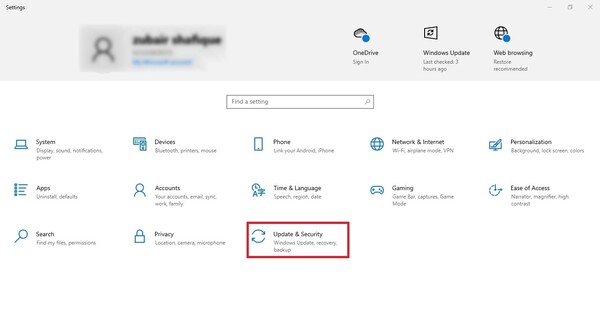Wie behebt man KB5043145 Probleme, wenn Windows 11 nach dem Start hängenbleibt?
Hat Ihr Laptop nach dem Update KB5043145 Probleme und bleibt auf dem Startbildschirm hängen? In diesem Artikel zeigen wir Ihnen einfache Lösungen, um dieses Problem zu beheben und Ihren Laptop wieder zum Laufen zu bringen.
Bleibt Ihr Laptop nach dem Update KB5043145 Probleme oft auf dem Startbildschirm hängen, wenn Sie versuchen, ihn einzuschalten? Wenn Sie Windows 11 starten, bleibt es ohne ersichtlichen Grund minuten- oder stundenlang beim Startlogo hängen. Manche Leute nehmen an, dass ein erzwungenes Herunterfahren das Problem vorübergehend beheben könnte. Diese Vorgehensweise ist jedoch weder nachhaltig noch sicher für Ihre Daten oder die Stabilität Ihres Systems. Aber keine Sorge. Dieser Artikel befasst sich ausführlich mit dem Problem, dass Windows 11 beim Starten/Booten/Laden des Bildschirms hängen bleibt. In diesem Beitrag behandeln wir die möglichen Ursachen und besten Lösungen für das Problem, dass Ihr Laptop nach dem KB5043145 Update beim Startbildschirm hängen bleibt.
Lösung 1: Ziehen Sie alle Zusatzgeräte ab und starten Sie neu
Ein fehlerhaftes USB-Speichergerät kann der Grund für das Problem sein, dass Windows nach dem KB5034145-Update beim Starten hängen bleibt. In diesem Fall sollten Sie alle funktionsfähigen USB-Geräte wie Bluetooth, SD-Kartenleser, Flash-Laufwerke, drahtlose Maus-Dongles usw., die über USB-Kabel mit Ihrem Computer verbunden sind, abziehen.
Denken Sie daran, den Computer neu zu starten, nachdem Sie die USB-Kabel und -Geräte abgezogen haben. Auf diesem Weg sollte Ihr Computer ohne Probleme hochfahren.
Diese Methode sollte Ihr Problem lösen können. Versuchen Sie jedoch die folgenden Lösungen, wenn diese Methode das Problem nicht behebt.
Lösung 2: Laptop im abgesicherten Modus neu starten
Windows-Updates oder andere Probleme können gelegentlich die Ursache für das Problem sein, dass Windows 11 im Ladebildschirm stecken bleibt. Damit Ihr Computer wieder ordnungsgemäß startet, können Sie jetzt in den Abgesicherten Modus wechseln, nichts tun und ihn neu starten. Bevor der abgesicherte Modus aktiviert wird, wird ein minimaler Satz von Treibern, Software und Diensten installiert. Der Abgesicherte Modus startet ohne Probleme, wenn Ihr Computer auf dem Startbildschirm hängen bleibt und Windows nicht normal starten kann. Sie werden es hilfreich finden, dort eine Problembehandlung durchzuführen.
-
Um auf den abgesicherten Modus zuzugreifen, wenn Windows 10 im Ladebildschirm stecken bleibt, müssen Sie Ihren Computer entweder von der bootfähigen CD starten oder ihn mehr als dreimal hintereinander neu starten, bis der Bildschirm zur Vorbereitung der automatischen Reparatur erscheint.
-
Wählen Sie danach „Erweiterte Optionen“ > „Problembehandlung“ > „Erweiterte Optionen“ > „Starteinstellungen“ > „Neustart“.

-
Um Ihren Computer im abgesicherten Modus zu starten, drücken Sie die Taste 4 oder F4 auf Ihrer Tastatur.

Lösung 3: Prüfen & Reparieren des Systems
Sie haben auch die Möglichkeit, WinPE mit 4DDiG Partition Manager zu erstellen, um das Problem des am Startbildschirm feststeckenden Laptops schnell zu beheben. Zu den vielen robusten Funktionen dieser Komplettlösung gehört die Fähigkeit, ein bootfähiges WinPE-Medium zu erstellen, das Sie benötigen, um auf Ihr System zuzugreifen, auch wenn es nicht gebootet werden kann. Darüber hinaus garantiert die Fähigkeit, beschädigte Master Boot Record (MBR) oder EFI-Partitionen zu beheben - auch als Boot-Reparatur bezeichnet - eine effektive Wiederherstellung des Bootvorgangs.
Folgen Sie diesen Schritten, um ein bootfähiges WinPE-Medium mit 4DDiG Partition Manager zu erstellen:
Sicher herunterladen
-
Sobald 4DDiG Partition Manager installiert und gestartet wurde, schließen Sie einen USB-Stick oder eine CD/DVD an Ihren Computer an.
-
Wählen Sie dann „Toolkit“ aus dem Menü auf der linken Seite und klicken Sie dann auf „WinPE erstellen“, um fortzufahren.

-
Als nächstes brennen Sie das Programm auf den USB-Stick.

Booten mit dem WinPE-Medium
Sobald das WinPE-Medium erstellt ist, führen Sie die folgenden Schritte aus, um Ihr System davon zu booten:
-
Stecken Sie die bootfähige USB/CD in den betroffenen Laptop.
-
Starten Sie den Computer neu und drücken Sie die entsprechende Boot-Menü-Taste (oft F2, F12, DEL oder ESC), um die Boot-Optionen zu öffnen.
-
Verwenden Sie die Pfeiltasten, um das USB/CD-Laufwerk als Boot-Gerät auszuwählen und drücken Sie dann Enter.
-
Sobald Sie sich in der WinPE-Umgebung befinden, können Sie verschiedene Operationen durchführen, wie z.B.:
- Boot reparieren: Beheben Sie beschädigte MBR- oder EFI-Partitionen.
- Partition wiederherstellen: Stellen Sie verlorene oder beschädigte Partitionen wieder her.
- Klonen von Festplatten: Sichern Sie Daten von nicht-bootenden Systemen.
-
Hier wählen wir Boot reparieren, um das Problem zu beheben.

Klicken Sie nach Abschluss des Reparaturvorgangs auf „Fertig stellen“ und starten Sie Ihren Computer neu. Wenn das Problem behoben ist, sollte das System korrekt und ohne Unterbrechungen starten.
Lösung 4: Gehen Sie zum vorherigen Build zurück
Wenn Sie immer noch im Windows-Ladebildschirm feststecken, können Sie noch etwas tun. Sie müssen jedoch eine Systemsicherung auf Ihrem Computer haben, um eine Katastrophe zu vermeiden, wenn Sie diese Strategie anwenden. Wenn Ihr Computer über ein vollständiges System-Backup verfügt, folgen Sie diesen Schritten:
-
Klicken Sie auf Computer reparieren, nachdem Sie Windows eingeschaltet und F8 oder Shift gedrückt haben.
-
Wenn Sie aufgefordert werden, eine Tastatur auszuwählen, wenn der Windows-Reparaturmodus bereit ist, klicken Sie auf OK. Wenn Sie aufgefordert werden, ein Konto zu wählen und ein Passwort einzugeben, klicken Sie auf OK.
-
Wählen Sie unter Systemwiederherstellungsoptionen die Option Systemwiederherstellung, um alle Windows-Wiederherstellungspunkte anzuzeigen.

-
Wählen Sie den Wiederherstellungspunkt aus, der erzeugt wurde, als Ihr Rechner noch gesund und munter war, und wenn Sie nicht alle Wiederherstellungspunkte sehen, wählen Sie „Zusätzliche Wiederherstellungspunkte anzeigen“.
-
Drücken Sie Weiter. Danach müssen Sie nur noch geduldig darauf warten, dass das Programm Ihr gesamtes Windows auf den ausgewählten Punkt wiederherstellt.
Lösung 5: Saubere Neuinstallation von Windows 11
Wenn bisher nichts funktioniert hat und Ihr Laptop beim Starten immer noch einfriert, sollten Sie eine saubere Neuinstallation von Windows 11 versuchen. Denken Sie daran, Ihren Computer vor dem KB5034145-Update zu sichern.
Obwohl dieser Vorgang einfach ist, können einige Dateien und Daten verloren gehen. Sichern Sie einfach Ihre Daten, formatieren Sie die Festplatte Ihres Computers und installieren Sie dann Windows 11 neu.
Sie benötigen lediglich eine Internetverbindung und ein USB-Laufwerk mit mindestens 8 GB Speicherplatz.
Folgen Sie diesen Schritten, um einen bootfähigen USB-Stick für die Installation von Windows 11 zu erstellen:
-
Schließen Sie das USB-Laufwerk an Ihren PC an.
> -
Laden Sie das Medienerstellungs-Tool von der Microsoft-Website herunter.
-
Starten Sie das heruntergeladene Tool als Administrator.
-
Akzeptieren Sie die Lizenzbedingungen, um fortzufahren.
-
Deaktivieren Sie das Kontrollkästchen „Empfohlene Optionen für diesen PC verwenden“, um die gewünschte Sprache und Edition manuell auszuwählen.
-
Wählen Sie den USB-Stick als Installationsmedium aus und klicken Sie auf „Weiter“ (zur Erinnerung: Das Laufwerk wird formatiert, und alle Daten gehen verloren).
-
Wenn die Erstellung des Mediums abgeschlossen ist, klicken Sie auf „Fertig stellen“.
-
Das USB-Laufwerk ist nun bereit, als bootfähiges Installationsmedium verwendet zu werden.
Bevor Sie mit der sauberen Installation fortfahren, sichern Sie alle wichtigen Dateien (z.B. Dokumente, Fotos und Anwendungen), da alles auf dem Ziel-PC gelöscht wird.
Schritte zur Durchführung einer sauberen Installation von Windows 11
-
Stecken Sie das bootfähige USB-Laufwerk in den PC, auf dem Sie Windows 11 installieren möchten.
-
Starten Sie Ihren PC neu, während Sie die Umschalttaste gedrückt halten, um die Windows-Wiederherstellungsumgebung (WinRE) aufzurufen.
Wählen Sie die Option zum Booten vom USB-Laufwerk.
-
Wählen Sie auf dem Windows-Setup-Bildschirm Ihre Sprach-, Zeit- und Tastatureinstellungen und klicken Sie dann auf „Weiter“.
Klicken Sie auf „Jetzt installieren“, um die Installation zu starten.
-
Wenn Sie nach einem Produktschlüssel gefragt werden, wählen Sie „Ich habe keinen Produktschlüssel“ (Windows wird später automatisch mit Ihrem Microsoft-Konto aktiviert).
-
Wählen Sie dieselbe Edition von Windows, die Sie zuvor installiert haben, um die Aktivierung zu gewährleisten. Klicken Sie auf „Weiter“.
Akzeptieren Sie die Microsoft Software-Lizenzbedingungen und klicken Sie auf „Weiter“.
-
Wählen Sie die Option „Benutzerdefiniert“: Nur Windows installieren (erweitert) als Installationstyp.
-
Wählen Sie die Festplattenpartition aus, auf der Sie Windows installieren möchten, in der Regel die primäre Partition. Klicken Sie auf „Weiter“, um fortzufahren.
-
Sie brauchen keine Partitionen zu löschen oder zu formatieren; vorhandene Partitionen (wie Recovery) werden wieder verwendet.
-
Wenn das Installationsprogramm Dateien aus einer früheren Windows-Installation erkennt, werden diese in einen Ordner Windows.old verschoben. Klicken Sie auf „OK“, um diese Meldung zu bestätigen.
-
Warten Sie, bis die Installation abgeschlossen ist. Ihr PC wird automatisch neu gestartet.
-
Folgen Sie den Anweisungen auf dem Bildschirm, um die Einrichtung nach dem Neustart Ihres PCs abzuschließen.
Für eine saubere Installation von Windows 11 müssen Sie lediglich die entsprechenden ISO-Image-Dateien für Ihr aktuelles Windows-System herunterladen. Danach sind alle Probleme beim Booten oder Starten behoben und Windows bleibt nicht mehr im Ladebildschirm hängen.
Fazit
Eines der häufigsten Startprobleme ist, dass Ihr Laptop nach dem Update KB5043145 Probleme auf dem Startbildschirm hängen bleibt. Wir verstehen, dass das unglaublich frustrierend ist. Dennoch gibt es viele Möglichkeiten, das Problem zu lösen, von denen einige in diesem Artikel behandelt werden. Wenn Ihr System beim Start weiterhin einfriert, versuchen Sie den 4DDiG Partition Manager , der einen leistungsstarken Weg zur Behebung von Boot-Problemen bietet, um eine schlankere Lösung zu finden. Seine Fähigkeit, bootfähige WinPE-Medien zu erstellen, beschädigte Partitionen zu reparieren und verlorene Daten wiederherzustellen, macht ihn zu einem idealen Tool, um dieses Problem effizient zu lösen.
Sicher herunterladen
Lesen Sie auch
- Startseite >>
- Festplatte >>
- Wie behebt man KB5043145 Probleme, wenn Windows 11 nach dem Start hängenbleibt?