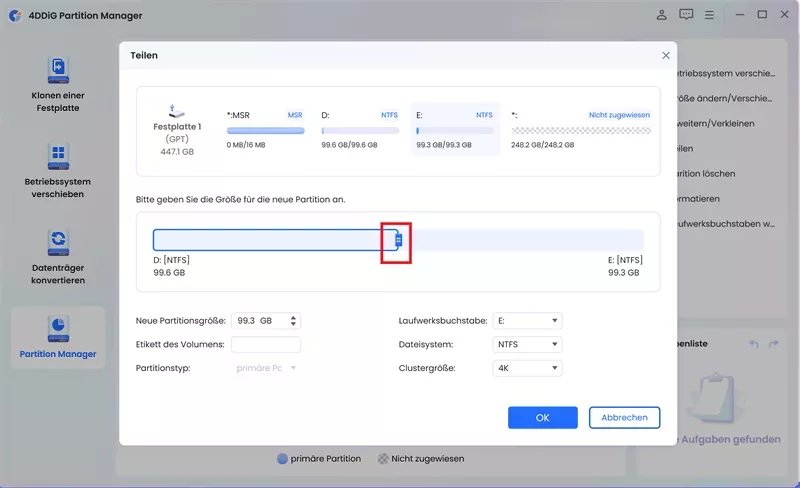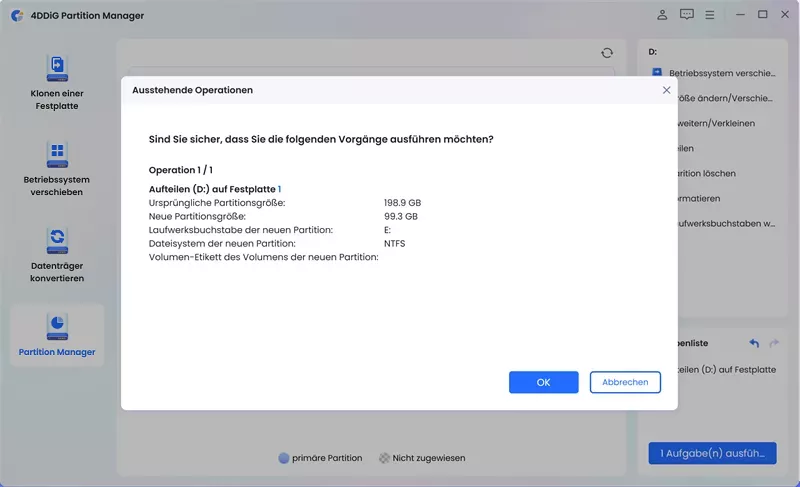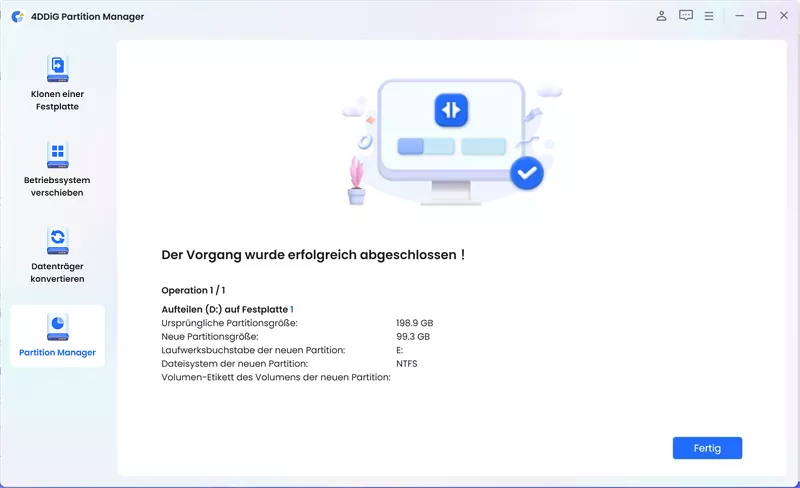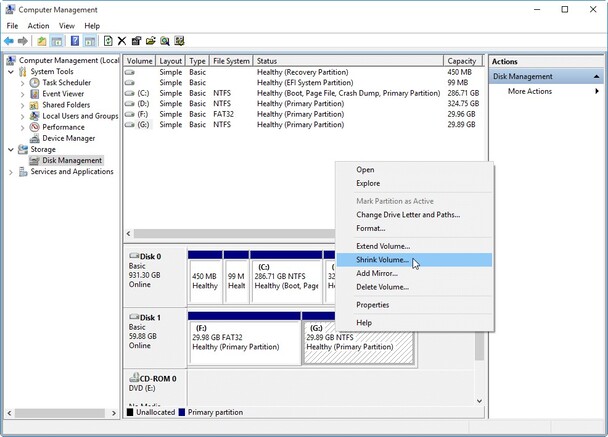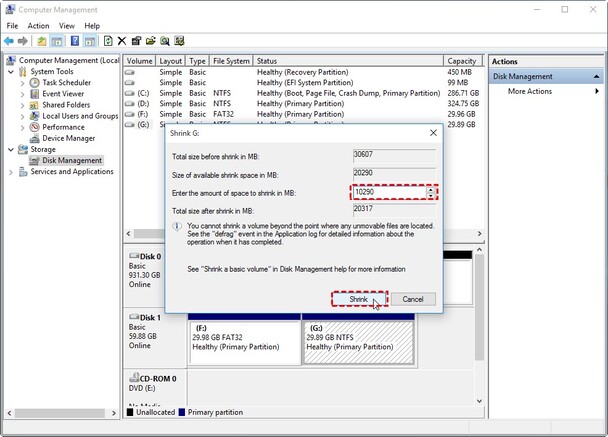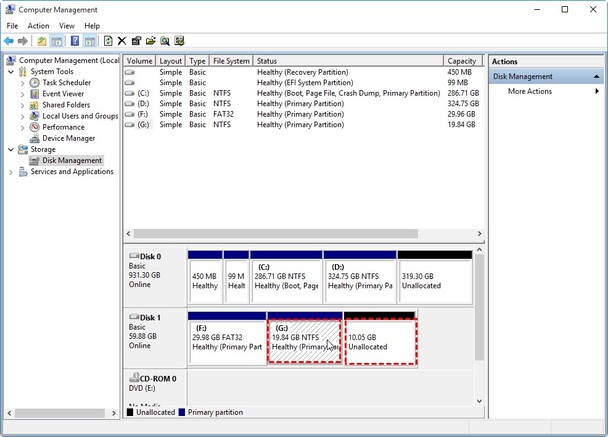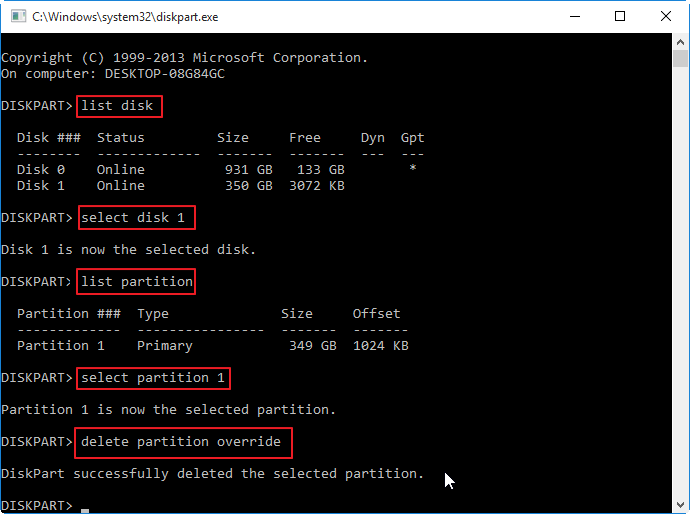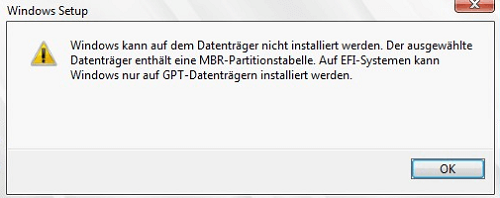Festplatte partitionieren Windows 11/10/8/7: so klappt's
Erfahren Sie, wie Sie eine Festplatte unter Windows 11/10/8/7 ohne Datenverlust partitionieren. Befolgen Sie diese einfachen Schritte, um Ihren Festplattenspeicher effizient und sicher zu teilen.
Möchten Sie eine Partition in Windows 11/10/8/7 teilen, ohne Ihre wertvollen Daten zu gefährden?
Festplatte partitionieren Windows 10/11/8/7 ohne Datenverlust, ist für eine effiziente Speicherverwaltung unerlässlich. Ganz gleich, ob Sie Ihre Speicherorganisation erweitern, neue Software installieren oder Ihre Backup-Strategie optimieren möchten, es ist wichtig zu wissen, wie Sie die Festplatte teilen können. Wenn Sie der Datenintegrität während des gesamten Prozesses Priorität einräumen, können Sie einen reibungslosen Übergang ohne Verlust wichtiger Dateien durchführen.
Dieser umfassende Leitfaden führt Sie Schritt für Schritt durch den Prozess und zeigt Ihnen, wie Sie die Festplatte partitionieren können, nicht nur in Windows 10, sondern auch in anderen verfügbaren Versionen.
Teil 1: Warum sollten Sie Ihre Festplatte partitionieren - Windows 11/10/8/7?
Lassen Sie uns zunächst untersuchen, warum die Festplatte partitionieren müssen.
- Die Aufteilung Ihrer Festplatte in mehrere Partitionen ermöglicht eine bessere Organisation der Dateien und trennt Systemdateien von persönlichen Daten oder Anwendungen.
- Indem Sie die Daten auf verschiedene Partitionen verteilen, können Sie eine Fragmentierung verhindern und die Systemleistung verbessern.
- Durch die Aufteilung in Partitionen können Sie Backups isolieren und so das Risiko eines Datenverlusts im Falle eines Systemausfalls verringern.
- Die Partitionierung erleichtert die Einrichtung von Dual-Boot-Systemen, so dass Sie mehrere Betriebssysteme auf demselben Rechner ausführen können, ohne dass es zu Störungen kommt.
- Verbessern Sie das gesamte Partitionslayout, indem Sie eine vernünftige Anzahl und Größe von Partitionen erstellen und so die Systemeffizienz und die Datenverwaltung optimieren.
Teil 2: Wie kann man Festplatte partitionieren ohne Datenverlust - Windows 11/10/8/7?
Methode 1. Verwenden Sie den professionellen Partitionsmanager (Der einfachste Weg!)
Der einfachste Weg, Partitionen aufzuteilen, ist die Verwendung eines professionellen Partitionsmanagers wie 4DDiG Partition Manager. Im Vergleich zu Festplattenverwaltungsprogrammen bietet der 4DDiG Partition Manager eine effizientere und sicherere Partitionierungslösung. Im Gegensatz zum Disk Management müssen Sie die Partitionen nicht vorher verkleinern, was Ihnen wertvolle Zeit spart und das Risiko von Datenverlusten verringert.
Was 4DDiG Partition Manager zu bieten hat:
- Übertragen Sie Ihr Windows-Betriebssystem mit nur einem Klick nahtlos auf eine SSD, ohne dass eine Neuinstallation des Systems erforderlich ist.
- Einfaches Klonen oder Wiederherstellen von Festplatten von einem nicht bootfähigen Computer.
- Konvertieren Sie mühelos MBR in GPT, und stellen Sie die Kompatibilität mit dem Windows 11 Upgrade sicher, ohne Datenverlust zu riskieren.
- Flexibles Anpassen, Teilen, Erstellen, Löschen oder Formatieren von Partitionen zur Optimierung des Speicherplatzes, jetzt mit zusätzlicher Unterstützung für das Entfernen von Wiederherstellungspartitionen.
Hier erfahren Sie, wie Sie den 4DDiG Partition Manager verwenden können:
-
Nachdem Sie den 4DDiG Partition Manager heruntergeladen und geöffnet haben, navigieren Sie zu "Partition Manager" in der linken Seitenleiste. Suchen Sie dann die Partition, die Sie teilen möchten, klicken Sie mit der rechten Maustaste darauf und wählen Sie "Teilen" aus den Menüoptionen.
GRATIS DOWNLOADSicherer Download

-
Sie können die Größe der neuen Partition anpassen, indem Sie den Regler nach links oder rechts ziehen, oder eine genaue Größe manuell eingeben. Passen Sie dann weitere Einstellungen wie den Laufwerksbuchstaben, das Dateisystem (NTFS, exFAT, FAT16 oder FAT32) und die Clustergröße für die neue Partition an.

-
Sobald Sie die Aufteilung eingeleitet haben, finden Sie den Vorgang in der Aufgabenliste als ausstehend. Klicken Sie einfach auf "1 Operation ausführen" und bestätigen Sie mit "OK", wenn Sie vom Programm dazu aufgefordert werden, um mit den Vorgängen fortzufahren.

-
Der Aufteilungsprozess kann einige Zeit in Anspruch nehmen. Haben Sie also bitte Geduld und schließen Sie das Programm nicht, bis er abgeschlossen ist.

Derzeit ist die Funktion zum Aufteilen von Partitionen mit NTFS- und FAT32-Partitionen kompatibel. Beachten Sie jedoch, dass nur der ungenutzte Speicherplatz innerhalb einer Partition aufgeteilt werden kann, damit man eine neue Partition erstellen kann. Wenn eine Partition vollständig belegt oder bereits nicht zugewiesen ist, kann sie nicht aufgeteilt werden.
Methode 2. Verwenden Sie die Datenträgerverwaltung, um eine NTFS-Partition zu teilen
Wenn Sie sich dafür entscheiden, die Datenträgerverwaltung für die Aufteilung zu verwenden, umfasst der Prozess mehrere Schritte und kann sehr zeitaufwändig sein. Außerdem besteht das Risiko eines möglichen Datenverlusts.
- Rufen Sie zunächst die Datenträgerverwaltung auf, indem Sie "Windows+R" drücken und "diskmgmt.msc" in das Dialogfeld Ausführen eingeben.
-
Klicken Sie dann mit der rechten Maustaste auf die große Partition, die Sie verkleinern möchten, und wählen Sie "Volume verkleinern".

-
Nachdem der verfügbare Platz berechnet wurde, geben Sie die gewünschte Größe ein und klicken Sie auf "Verkleinern".

-
Sobald die Partition verkleinert wurde, werden Sie feststellen, dass noch freier Speicherplatz vorhanden ist. Klicken Sie mit der rechten Maustaste darauf und wählen Sie "Neues einfaches Volume", um den Partitionserstellungsassistenten zu starten.

Bitte beachten Sie, dass die Datenträgerverwaltung nur NTFS-Partitionen verkleinern und FAT32-Partitionen nicht aufteilen kann.
[Kostenlos] 5 beste kostenlose Partitionsmanager für Windows 11/10/8/7
Schlussfolgerung
Nachdem Sie diese Anleitung gelesen haben, sollten Sie wissen, wie Sie die Festplatte partitionieren können. Wir haben eine supereinfache Anleitung erstellt, dank 4DDiG Partition Manager, einem der besten Partitionsmanager für Windows 11/10/8/7, der das Klonen zu einem Kinderspiel macht.
4DDiG Partition Manager dient als zuverlässige Partitionswiederherstellungssoftware, mit der Sie mühelos und sicher gelöschte Partitionen wiederherstellen, formatierte Partitionen wiederherstellen und unformatierte Partitionen reparieren können. Es unterstützt alle Dateitypen beim Kopieren der Daten und der Vorgang ist so einfach, dass er auch von einer nicht technisch versierten Person durchgeführt werden kann.
Sicherer Download