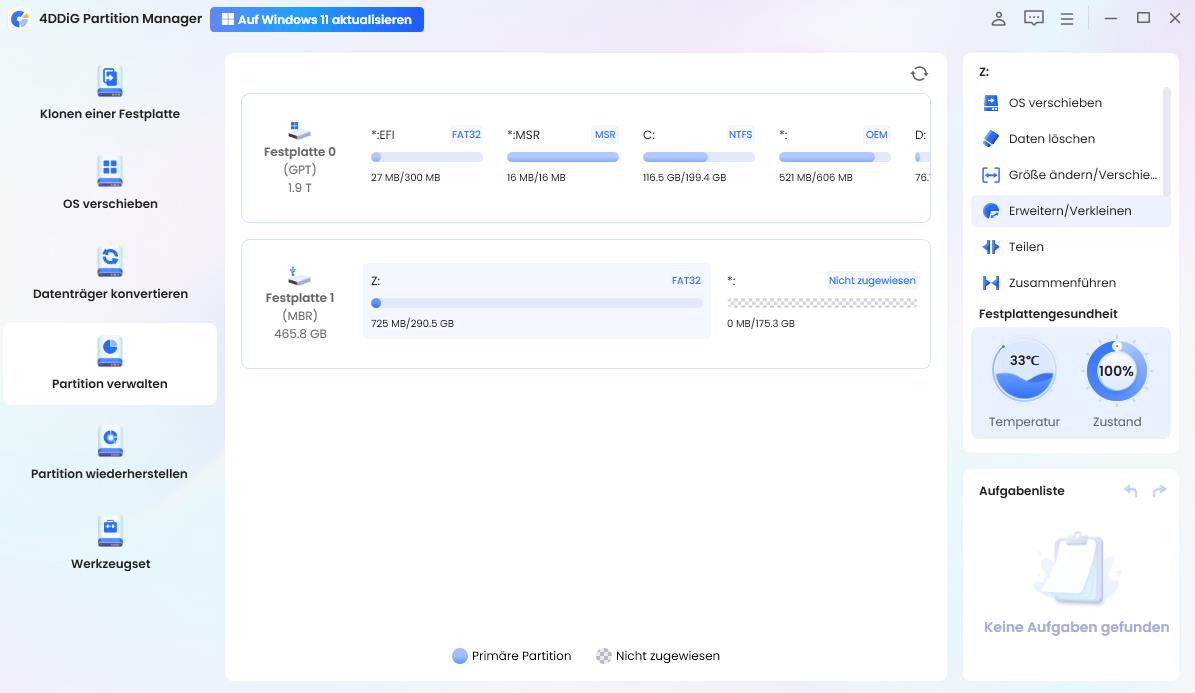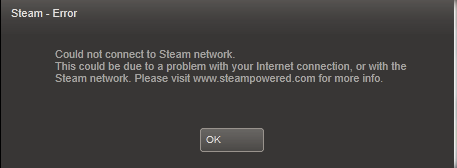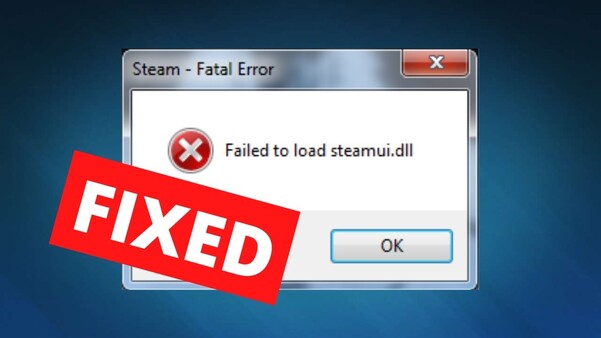Steam Probleme: Nicht genügend Speicherplatz – wie behebt man das?
Erfahren Sie, wie Sie häufige Steam Probleme wie den Fehler „Nicht genügend Speicherplatz auf Steam" mit sieben effektiven Methoden beheben und Ihr Spielerlebnis ohne Schwierigkeiten optimieren können.
Kein Speicherplatz mehr zu haben, kann frustrierend sein – besonders, wenn Sie gerade versuchen, Ihre Lieblingsspiele auf Steam herunterzuladen oder zu aktualisieren. Die Fehlermeldung „nicht genügend Speicherplatz auf Steam" ist eines der häufigsten Steam Probleme, das das Spielerlebnis erheblich stören und Sorgen bereiten kann. In diesem Artikel zeigen wir Ihnen sieben effektive Methoden, mit denen Sie den Fehler „nicht genügend freier Speicherplatz auf Steam" beheben und Ihr reibungsloses Spielerlebnis wiederherstellen können. Von der Optimierung des vorhandenen Speicherplatzes bis hin zur Behebung möglicher Steam Probleme mit der Software – wir stellen Ihnen verschiedene Strategien vor, um die Ursache des Fehlers „Steam: nicht genügend Speicherplatz" gezielt anzugehen.
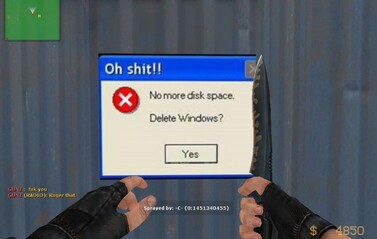
Teil 1: Warum zeigt Steam „Nicht genügend Speicherplatz“ an?
Bevor wir zu den praktischen Lösungen kommen, ist es wichtig zu verstehen, warum Steam Probleme wie die Fehlermeldung „nicht genügend Speicherplatz auf Steam" überhaupt auftreten. Im Folgenden finden Sie einige häufige Gründe, warum dieser Fehler zu den typischen Steam Problemen zählt:
- Zu wenig freier Speicherplatz: Der offensichtlichste Grund für diesen Fehler ist ein Mangel an freiem Speicherplatz auf Ihrer Festplatte. Steam benötigt ausreichend Platz, um Spiele und Updates herunterzuladen und zu installieren. Wenn Ihre Festplatte fast voll ist, kann Steam den benötigten Speicher nicht reservieren – der Fehler „nicht genügend freier Speicherplatz auf Steam“ wird angezeigt.
- Fragmentierte Festplatte: Bei der Fragmentierung werden Dateien in kleinere Fragmente aufgeteilt, die über die Festplatte verstreut sind. Dadurch wird zusammenhängender freier Speicherplatz reduziert, was Steam daran hindern kann, effizient Speicherplatz zuzuweisen.
- Beschädigte Spieldateien: Beschädigte Spieldateien können ebenfalls zum Fehler „Steam: nicht genügend Speicherplatz, obwohl welcher vorhanden ist“ führen. Wenn bestimmte Dateien defekt oder unvollständig sind, kann Steam das Spiel möglicherweise nicht korrekt installieren oder aktualisieren – die Folge ist eine Fehlermeldung.
- Probleme mit Berechtigungen: In einigen Fällen verhindern unzureichende Berechtigungen oder Einschränkungen auf Ihrem System, dass Steam auf die Festplatte zugreift oder darauf schreibt, was zu dem Fehler führen kann.
- Softwarekonflikte: Konflikte mit anderer auf Ihrem System laufender Software – etwa Antivirenprogramme oder Tools zur Speicheroptimierung – können die Funktion von Steam stören und die Fehlermeldung „nicht genügend freier Speicherplatz auf Steam“ auslösen.
Teil 2: Wie behebt man den Fehler „Nicht genügend Speicherplatz auf Steam“?
Methode 1: Starten Sie Ihren Computer neu
Manchmal sind die einfachsten Lösungen für Steam Probleme die wirkungsvollsten. Ein Neustart Ihres Computers kann helfen, Softwarefehler und temporäre Probleme zu beheben, die den Fehler „Steam: nicht genügend Speicherplatz, obwohl vorhanden" verursachen. Durch den Neustart werden temporäre Dateien und Caches gelöscht, die möglicherweise unnötig Speicherplatz belegen – das kann Speicherplatz freigeben und die Ursache des Fehlers beseitigen.
Methode 2: Starten Sie Steam im Administratormodus
Das Ausführen von Steam im Administratormodus kann Speicherfehler und andere durch Berechtigungen verursachte Probleme häufig beheben. Gehen Sie wie folgt vor:
- Suchen Sie nach Steam über die Windows-Suchleiste.
-
Klicken Sie mit der rechten Maustaste auf Steam und wählen Sie „Als Administrator ausführen“.

- Klicken Sie im Bestätigungsfenster auf „Ja“.
- Starten Sie Steam nun als Administrator. Prüfen Sie, ob das Problem behoben ist.
Methode 3: Löschen Sie den „downloading“-Ordner
Manchmal wird der Fehler „Nicht genügend Speicherplatz auf Steam“ durch beschädigte oder unvollständige Dateien im „downloading“-Ordner ausgelöst. Wenn Sie diesen Ordner löschen und Steam ihn neu anlegen lassen, lässt sich das Problem oft beheben. Gehen Sie wie folgt vor:
- Beenden Sie Steam und alle zugehörigen Programme. Der Task-Manager kann Ihnen dabei helfen.
- Öffnen Sie den Ordner in Ihrer Steam-Bibliothek. Wenn Sie keinen benutzerdefinierten Speicherort angegeben haben, lautet der Standardpfad: C:\Program Files (x86)\Steam\steamapps
- Öffnen Sie im Bibliotheksordner den Ordner „downloading“.
- Dort finden Sie Ordner mit temporären Spieldateien. Diese sind anhand ihrer IDs erkennbar. Wählen Sie den zum Spiel gehörenden Ordner aus und löschen Sie ihn.
- Starten Sie nach dem Neustart Ihres Computers Steam erneut.
Methode 4: Steam-Download-Cache leeren
Der Download-Cache in Steam kann unnötige Dateien und Daten ansammeln, die zum Fehler „Nicht genügend Speicherplatz auf Steam“ führen. Das Leeren des Caches kann den Downloadprozess aktualisieren und Speicherprobleme beheben. So gehen Sie vor:
- Öffnen Sie Steam.
- Klicken Sie oben links im Client auf „Steam“ und wählen Sie „Einstellungen“.
- Das Einstellungsfenster öffnet sich.
- Wechseln Sie zum Tab „Downloads“.
- Wählen Sie „Download-Cache leeren“.
-
Klicken Sie im Bestätigungsfenster auf „OK“. Der Download-Cache wird nun geleert.

Methode 5: Integrität der Spieldateien überprüfen
Die Überprüfung der Spieldateien stellt sicher, dass beschädigte oder fehlende Dateien erkannt und ersetzt werden – das kann den Fehler „Nicht genügend freier Speicherplatz auf Steam“ beheben. So führen Sie die Überprüfung durch:
- Öffnen Sie Steam.
- Klicken Sie mit der rechten Maustaste auf das Spiel, das überprüft werden soll.
- Wählen Sie im Menü „Eigenschaften“.
- Gehen Sie im Eigenschaftsfenster zum Tab „Lokale Dateien“.
- Klicken Sie auf „Dateien auf Fehler überprüfen“.
-
Steam überprüft nun die Spieldateien. Das kann je nach Größe des Spiels oder Geschwindigkeit Ihrer Festplatte etwas Zeit in Anspruch nehmen.

Methode 6: Steam-Bibliotheksordner reparieren
Wenn der Fehler „Nicht genügend freier Speicherplatz auf Steam“ weiterhin auftritt, kann die Reparatur des Steam-Bibliotheksordners helfen – vor allem bei Problemen mit Berechtigungen oder beschädigten Installationen. So reparieren Sie den Bibliotheksordner:
- Öffnen Sie Steam.
- Klicken Sie oben links im Client auf „Steam“ und wählen Sie „Einstellungen“.
- Wechseln Sie zum Tab „Downloads“ im Einstellungsfenster.
- Wählen Sie im Menü „Inhalt-Bibliotheken“ die Option „Steam-Bibliotheksordner“. Eine Liste Ihrer Bibliotheken wird angezeigt.
- Klicken Sie mit der rechten Maustaste auf die gewünschte Bibliothek und wählen Sie „Bibliotheksordner reparieren“. Die Reparatur startet in einem neuen Fenster. Je nach Größe der Bibliothek kann dies einige Zeit in Anspruch nehmen. Die Reparatur ist abgeschlossen, wenn das Fenster geschlossen wird.
-
Prüfen Sie, ob das Problem behoben wurde.

Ultimative Methode: Spielpartition erweitern, um den Fehler „Nicht genügend Speicherplatz auf Steam“ zu beheben
Das Erweitern der Spielpartition kann eine umfassendere Lösung bieten, wenn herkömmliche Methoden die Steam Probleme mit "nicht genügend Speicherplatz auf Steam" nicht beheben können. Wir empfehlen die Verwendung einer Partitionsverwaltungssoftware wie dem 4DDiG Partition Manager, um diese Aufgabe effektiv zu erledigen. Dies ist die ultimative Lösung zur Optimierung Ihres Speicherplatzes und zur Verbesserung Ihres Spielerlebnisses.
Hier sind die wichtigsten Funktionen des 4DDiG Partition Manager:
- Benutzerfreundliche Oberfläche: Der 4DDiG Partition Manager bietet eine intuitive und leicht zu bedienende Oberfläche, die für Nutzer aller Erfahrungsstufen geeignet ist.
- Partitionsvergrößerung ohne Datenverlust: Mit dem 4DDiG Partition Manager können Partitionen erweitert werden, ohne Spieldaten zu verlieren. So können Sie Ihre Spielpartition vergrößern, um mehr Spiele oder Updates zu speichern – ganz ohne Risiko für Ihre Daten.
- Umfassende Partitionsverwaltung: Neben der Erweiterung von Partitionen bietet der 4DDiG Partition Manager zahlreiche weitere Tools zur Verwaltung Ihrer Partitionen. Sie können Partitionen einfach erstellen, vergrößern, verschieben, zusammenführen, aufteilen und formatieren – für maximale Flexibilität bei der Speicherplatzverwaltung.
- Sichere und zuverlässige Ausführung: Dank fortschrittlicher Algorithmen und Mechanismen zum Datenschutz stellt der 4DDiG Partition Manager sicher, dass Ihre Vorgänge sicher und zuverlässig ausgeführt werden. Sie können Partitionen beruhigt verwalten, da Ihre Daten geschützt sind.
Folgen Sie diesen Schritten, um die Partition mit dem 4DDiG Partition Manager zu erweitern:
-
Öffnen Sie nach dem Herunterladen den 4DDiG Partition Manager. Wählen Sie in der linken Navigationsleiste den Punkt „Partitionsverwaltung“. Klicken Sie dann mit der rechten Maustaste auf die Partition, die Sie erweitern möchten, und wählen Sie im Pop-up-Menü „Erweitern/Verkleinern“.
KOSTENLOSER DOWNLOADSicherer Download

-
Um die Größe der ausgewählten Partition zu erhöhen, ziehen Sie die linke oder rechte Kante in entgegengesetzte Richtungen. Alternativ können Sie die Kante einer benachbarten Partition oder eines nicht zugewiesenen Speicherbereichs verschieben, um freien Speicherplatz zur Zielpartition hinzuzufügen. Klicken Sie auf „OK“, sobald Sie die Anpassung abgeschlossen haben.

-
Die Aufgabenliste zeigt nun einen ausstehenden Vorgang an. Um die Aktion auszuführen, klicken Sie auf „1 Aufgabe(n) ausführen“ und wählen Sie „OK“.

-
Je nachdem, wie viel Speicherplatz Sie hinzufügen möchten, kann der Erweiterungsvorgang einige Zeit in Anspruch nehmen. Bitte warten Sie, bis der Vorgang vollständig abgeschlossen ist, bevor Sie das Programm schließen, um Datenverlust oder -beschädigung zu vermeiden.

Bekommen Sie die 1-monatige Lizenz sofort!
FAQs zum Fehler „Nicht genügend Speicherplatz auf Steam“
1 – Behebt eine Neuinstallation von Steam den Fehler „Nicht genügend Speicherplatz“?
Eine Neuinstallation von Steam kann den Fehler beheben, wenn beschädigte Steam-Dateien oder Installationsprobleme die Ursache sind. Es wird jedoch empfohlen, zunächst andere Maßnahmen zu ergreifen – wie die Überprüfung der Spieldateien, das Leeren des Download-Caches oder das Erweitern der Spielpartition.
2 – Wie kann ich Speicherplatz freigeben, um den Fehler zu beheben?
Sie können Speicherplatz freigeben, indem Sie unnötige Dateien löschen, nicht verwendete Programme deinstallieren, temporäre Dateien und Caches bereinigen oder große Dateien auf ein externes Speichermedium verschieben.
Abschließende Worte
Zusammenfassend haben wir die möglichen Ursachen für Steam Probleme mit der Fehlermeldung „nicht genügend Speicherplatz auf Steam" beleuchtet. Mithilfe der in diesem Leitfaden beschriebenen Maßnahmen können Sie das Problem effektiv beheben und Ihr Spielerlebnis zurückgewinnen. Darüber hinaus empfehlen wir den 4DDiG Partition Manager – eine umfassende Lösung zum Erweitern Ihrer Spielpartition ohne Datenverlust. Damit haben Sie ein leistungsstarkes Werkzeug an der Hand, um Steam Probleme wie „nicht genügend Speicherplatz auf Steam" endgültig zu beheben.
Sicherer Download
Lesen Sie auch
- Startseite >>
- Festplatte >>
- Steam Probleme: Nicht genügend Speicherplatz – wie behebt man das?