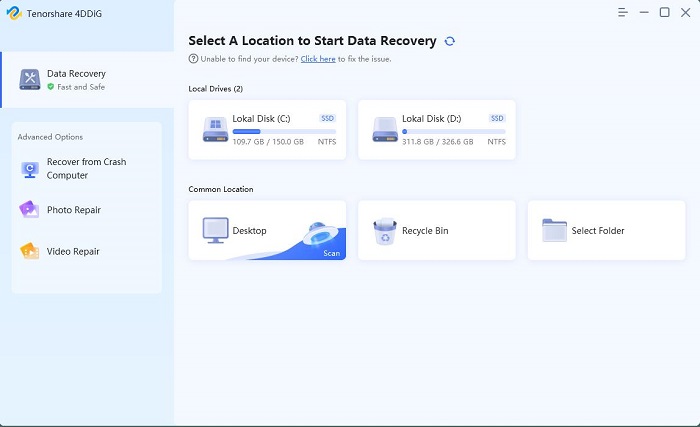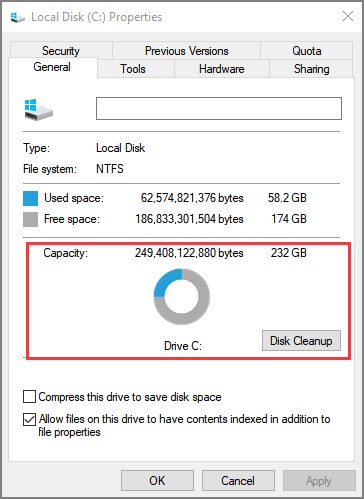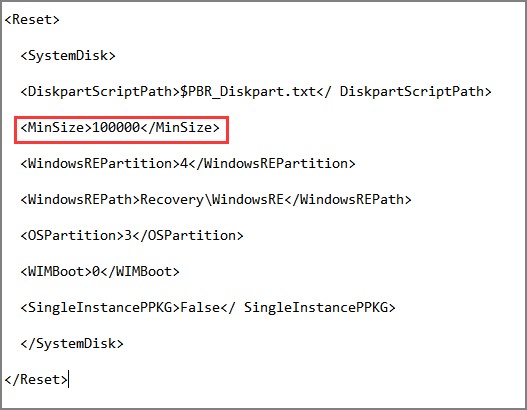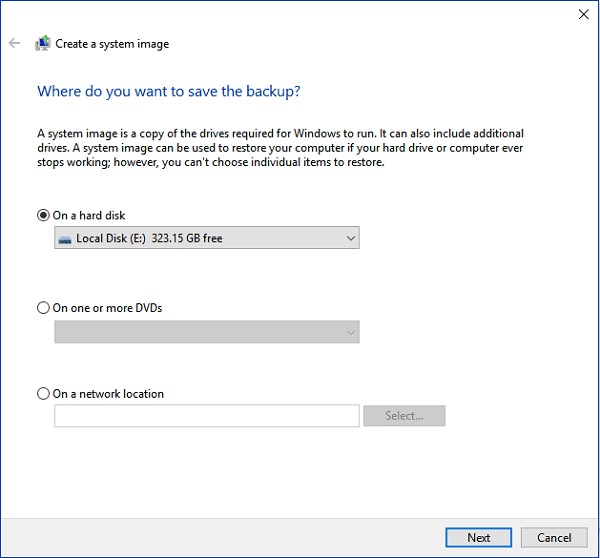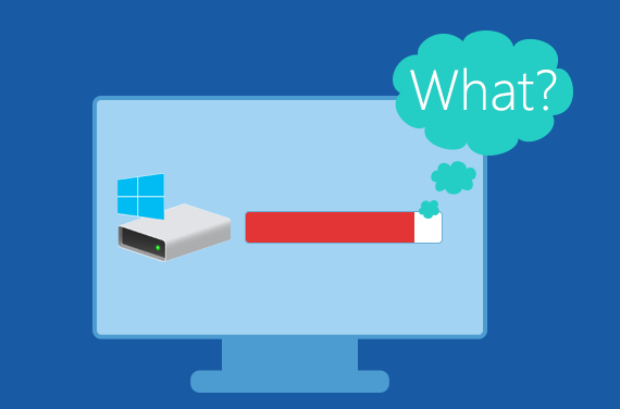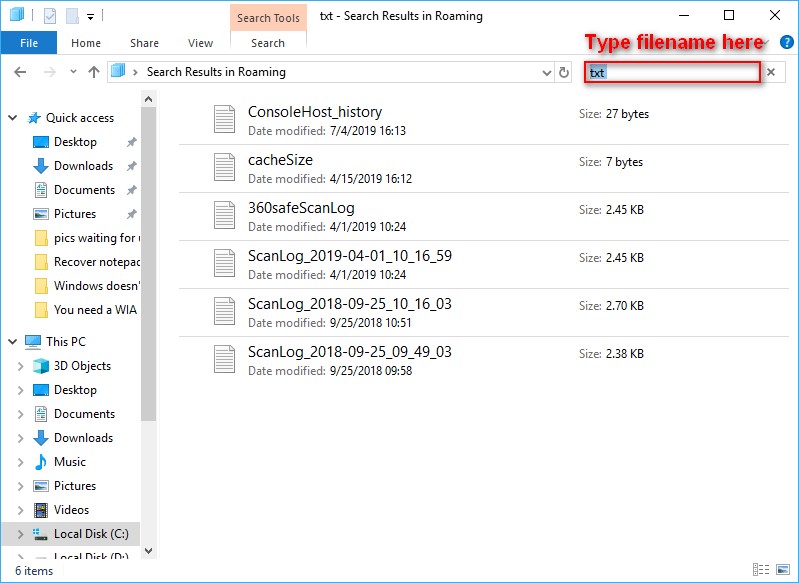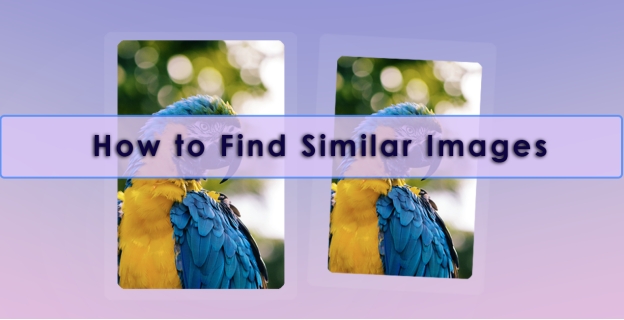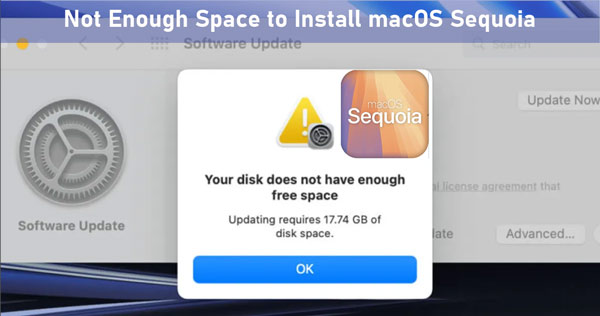PC kann nicht wiederhergestellt werden, das systemlaufwerk ist zu klein- So lösen Sie
Haben Sie den Fehler „PC kann nicht wiederhergestellt werden, das systemlaufwerk ist zu klein“? In diesem Beitrag finden Sie 5 praktische Lösungen, mit denen Sie Ihren PC problemlos wiederherstellen und Ihren digitalen Arbeitsbereich zurückgewinnen können!
Bekommen Sie die Fehlermeldung „PC kann nicht wiederhergestellt werden, das systemlaufwerk ist zu klein.“? Dieses frustrierende Problem kann auftreten, wenn Sie versuchen, Ihren abgestürzten PC wiederherzustellen. Sie fragen sich dann, was schiefgelaufen ist und wie Sie es beheben können. Dieser Fehler tritt normalerweise während des Wiederherstellungsprozesses auf und verhindert, dass Sie Ihr System erfolgreich wiederherstellen können. Er kann verschiedene Ursachen haben, wie z.B. Probleme mit dem Wiederherstellungsimage selbst, unzureichender Speicherplatz auf der Zielfestplatte oder vorhandene Partitionen, die den Wiederherstellungsprozess stören. Doch keine Sorge! Es gibt mehrere Lösungen, die Sie ausprobieren können, um diese Hürde zu überwinden und Ihrem PC zu seinem früheren Zustand zu verhelfen.
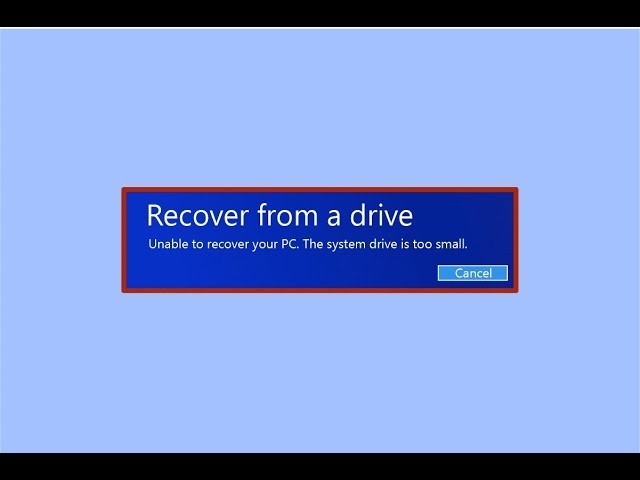
Teil 1: „PC kann nicht wiederhergestellt werden, das systemlaufwerk ist zu klein.“ Was ist die Ursache dafür?
Wenn Sie auf die gefürchtete Meldung „PC kann nicht wiederhergestellt werden, das systemlaufwerk ist zu klein.“ treffen, ist es wichtig, die Ursachen zu verstehen. Mehrere Faktoren können dieses Problem auslösen und verhindern, dass Sie Ihr System erfolgreich wiederherstellen können.
Werfen wir einen genaueren Blick auf die häufigsten Ursachen für diesen Fehler:
- Unzureichender Speicherplatz auf der Festplatte des Ziellaufwerks
- Beschädigtes oder unvollständiges Systemabbild
- Störungen durch vorhandene Partitionen auf der Festplatte
- Konflikte zwischen der ursprünglichen und der Zielfestplatte
Indem Sie die spezifische Ursache in Ihrem Fall identifizieren, können Sie eine effektive Fehlersuche durchführen und die entsprechende Lösung anwenden, um diese Hürde zu überwinden.
Teil 2: Wie kann ich gelöschte Daten von der Festplatte wiederherstellen?
Wenn Sie auf die Meldung „PC kann nicht wiederhergestellt werden, das systemlaufwerk ist zu klein.“ stoßen, stehen Sie vielleicht auch vor der entmutigenden Aussicht, wertvolle Daten von Ihrer Festplatte zu verlieren. In dieser Situation benötigen Sie ein zuverlässiges und effizientes Tool zur Wiederherstellung Ihrer gelöschten Dateien. Hier bietet sich 4DDiG Windows Data Recovery Pro als fantastische Lösung an.
4DDiG ist eine leistungsstarke Datenrettungssoftware, die schnell und effizient gelöschte Dateien von einer externen Festplatte wiederherstellen kann. Mit seinen fortschrittlichen Tiefenscan- und Suchalgorithmen kann 4DDiG über 2000 Dateitypen wiederherstellen, darunter Fotos, Videos, Dokumente und mehr.
Einer der wichtigsten Vorteile von 4DDiG ist seine Kompatibilität mit einer umfassenden Auswahl an Speichergeräten, wie PCs, Laptops, Festplatten, externen Festplatten, SSDs, USB-Laufwerken, SD/CF-Karten, Digitalkameras und sogar Drohnen. Eine weitere großartige Eigenschaft von 4DDiG ist sein benutzerfreundliches Interface, das Sie Schritt für Schritt durch den Wiederherstellungsprozess führt. Selbst wenn Sie technisch nicht versiert sind, können Sie die Software leicht bedienen und Ihre verlorenen Daten mit nur wenigen Klicks wiederherstellen.
Zu den bemerkenswerten Vorteilen von Tenorshare 4DDiG Windows Data Recovery Pro gehören:
- Unterstützung für über 2000 Dateitypen und verschiedene Speichergeräte
- Erweiterte Tiefenscan- und Suchalgorithmen für präzise Datenwiederherstellung
- Benutzerfreundliches Interface für einfache Navigation
- Fähigkeit, ein bootfähiges Laufwerk für die Systemwiederherstellung zu erstellen
- Wiederherstellungsfunktion für fehlerhafte Fotos und Videos
Sicher herunterladen
Sicher herunterladen
Die Verwendung von 4DDiG Windows Data Recovery Pro zur Wiederherstellung gelöschter Daten von Ihrer Festplatte ist ein einfacher Prozess. Befolgen Sie einfach diese drei einfachen Schritte:
-
Wählen Sie eine lokale Festplatte
Nach der Installation und dem Start von 4DDiG sehen Sie die Startseite. Wählen Sie die lokale Disk, auf der Sie Ihre Daten verloren haben, aus der Liste der Festplatten aus und klicken Sie auf „Start“, um den Wiederherstellungsprozess zu starten.
-
Lokale Festplatte scannen
4DDiG beginnt sofort mit dem Scannen des ausgewählten Laufwerks nach fehlenden Daten. Sie können die Suche jederzeit anhalten oder beenden, wenn Sie die gewünschten Dateien gefunden haben. Verwenden Sie die „Strukturansicht“ oder die „Dateiansicht“, um durch die wiederhergestellten Dateien zu blättern.
-
Vorschau und Wiederherstellung von Dateien
Sobald Sie die Zieldateien gefunden haben, sehen Sie sich diese in der Vorschau an, um sicherzustellen, dass es sich um die Dateien handelt, die Sie benötigen. Wählen Sie dann die Dateien aus und klicken Sie auf „Wiederherstellen“, um sie an einem sicheren Ort zu speichern. Denken Sie daran, die wiederhergestellten Dateien auf einer anderen Partition zu speichern, um ein Überschreiben zu vermeiden.
Teil 3: Wie behebt man das Problem „PC kann nicht wiederhergestellt werden, das systemlaufwerk ist zu klein.“?
Nun, da Sie die Ursachen für die Fehlermeldung „PC kann nicht wiederhergestellt werden, das systemlaufwerk ist zu klein.“ kennen, ist es nun an der Zeit, sich mit den Lösungen zu beschäftigen. Im folgenden Abschnitt stellen wir Ihnen 5 effektive Lösungen vor, mit denen Sie dieses Problem beheben und Ihren PC erfolgreich wiederherstellen können.
Weg 1: Überprüfen Sie die Kapazität Ihrer Festplatte
Der erste Schritt zur Behebung der Fehlermeldung „PC kann nicht wiederhergestellt werden, das systemlaufwerk ist zu klein.“ zu beheben, müssen Sie die Kapazität Ihrer Festplatte überprüfen. Vergewissern Sie sich, dass die Zielfestplatte über genügend Speicherplatz für das Systemabbild verfügt, das Sie wiederherstellen möchten.
- Suchen Sie die Festplatte, die Sie überprüfen möchten, im Datei-Explorer und klicken Sie mit der rechten Maustaste darauf, um das Kontextmenü zu öffnen.
- Wählen Sie aus dem Dropdown-Menü die Option „Eigenschaften“, um das Fenster „Eigenschaften“ für die ausgewählte Festplatte zu öffnen.
- Navigieren Sie im Eigenschaften-Fenster zur Registerkarte „Allgemein“, wo Sie die Kapazitätsinformationen der Festplatte finden.
- Vergleichen Sie die Kapazität der Zielfestplatte mit der der Quellfestplatte. Wenn die Kapazität der Zielfestplatte kleiner ist als die der Quellfestplatte, können Sie mit der Wiederherstellung nicht fortfahren.
-
Wenn die Zielfestplatte zu klein ist, sollten Sie eine größere Festplatte verwenden oder Speicherplatz freigeben, indem Sie unnötige Dateien und Ordner löschen.

Wenn Sie diese Schritte befolgen, können Sie schnell überprüfen, ob die Kapazität Ihrer Zielfestplatte ausreicht, um das Systemabbild, das Sie wiederherstellen möchten, zu speichern. Wenn die Kapazität ausreicht, gehen Sie zur nächsten Lösung über, um den Fehler zu beheben.
Weg 2: Bearbeiten Sie die erforderliche Mindestgröße
Wenn Sie ein Systemabbild erstellt haben und die Fehlermeldung „PC kann nicht wiederhergestellt werden, das systemlaufwerk ist zu klein.“ auftritt, können Sie versuchen, die erforderliche Mindestgröße in der Datei «$PBR_ResetConfig.xml» zu ändern.
- Suchen Sie die Datei «$PBR_ResetConfig.xml» im Ordner „sources“ Ihres Systemabbilds.
- Öffnen Sie die Datei «$PBR_ResetConfig.xml» mit einem Texteditor wie Notepad.
- In der Datei finden Sie den Wert „MinSize“ unter den Abschnitten „Reset“ und „System Disk“. Dieser Wert gibt die Mindestgröße an, die das Ziellaufwerk benötigt.
- Wenn die tatsächliche Kapazität Ihres Ziellaufwerks geringer ist als der Wert „MinSize“, ändern Sie den Wert so, dass er der Kapazität Ihres Ziellaufwerks entspricht.
-
Speichern Sie die Änderungen in der Datei «$PBR_ResetConfig.xml» und schließen Sie den Texteditor.

Indem Sie die erforderliche Mindestgröße in der Datei «$PBR_ResetConfig.xml» ändern, können Sie sicherstellen, dass die Kapazität des Ziellaufwerks als ausreichend für den Wiederherstellungsprozess erkannt wird, wodurch dieser Fehler möglicherweise behoben wird.
Weg 3: Erstellen Sie das Systemabbild neu
Wenn die vorherigen Lösungen nicht funktionieren oder wenn Sie vermuten, dass es ein Problem mit Ihrem vorhandenen Systemabbild gibt, kann die Erstellung eines neuen Systemabbilds helfen, den Fehler „PC kann nicht wiederhergestellt werden, das systemlaufwerk ist zu klein.“ zu beheben.
- Öffnen Sie die Systemsteuerung auf Ihrem Windows-PC und klicken Sie auf „Sichern und Wiederherstellen“.
- Im Fenster „Sichern und Wiederherstellen“ wählen Sie im linken Bereich „Systemabbild erstellen“.
-
Wählen Sie, wo Sie das neue Systemabbild speichern möchten. Sie können es auf einer Festplatte, auf DVDs oder in einem Netzwerkspeicherort speichern.

- Klicken Sie auf „Weiter“, um fortzufahren und Ihre Backup-Einstellungen zu bestätigen.
- Klicken Sie auf „Sicherung starten“, um mit der Erstellung des neuen Systemabbilds zu beginnen. Warten Sie geduldig, während Windows das Image vorbereitet und speichert.
- Nachdem die Erstellung des Systemabbilds abgeschlossen ist, können Sie dieses neue Abbild verwenden, um Ihren PC wiederherzustellen.
So stellen Sie Ihren PC mit dem neu erstellten Systemabbild wieder her:
- Öffnen Sie die Systemsteuerung und navigieren Sie zu „Sichern und Wiederherstellen“.
- Klicken Sie auf „Systemeinstellungen oder Ihren Computer wiederherstellen“
- Unter dem Abschnitt „Systemwiederherstellung“ klicken Sie auf „Erweiterte Wiederherstellungsmethoden“
- Klicken Sie auf der nächsten Seite auf „Verwenden Sie ein zuvor erstelltes Systemabbild, um Ihren Computer wiederherzustellen.“
- Befolgen Sie die Anweisungen auf dem Bildschirm, um den Wiederherstellungsprozess mit dem neuen Systemabbild abzuschließen.
Indem Sie ein neues Systemabbild erstellen, können Sie sicherstellen, dass alle potenziellen Probleme mit dem vorherigen Abbild beseitigt werden, was die Wahrscheinlichkeit einer erfolgreichen Wiederherstellung erhöht und die Fehlermeldung „Ihr PC kann nicht wiederhergestellt werden. Das Systemlaufwerk ist zu klein."
Weg 4: Entfernen Sie die Quellfestplatte vor der Systemwiederherstellung
Um Konflikte zwischen der Quell- und der Zielfestplatte zu vermeiden, trennen Sie die Quellfestplatte, bevor Sie die Systemwiederherstellung starten. Booten Sie vom USB-Wiederherstellungslaufwerk, schließen Sie nur die externe Zielfestplatte an und fahren Sie mit der Wiederherstellung fort.
Damit wird sichergestellt, dass der Zielfestplatte eine eindeutige ID zugewiesen wird und die Fehlermeldung „PC kann nicht wiederhergestellt werden, das systemlaufwerk ist zu klein.“ vermieden wird. Halten Sie die Quellfestplatte während des gesamten Wiederherstellungsvorgangs getrennt, um Probleme zu vermeiden.
Weg 5: Volumes löschen und das Ziellaufwerk formatieren
Wenn die Festplatte, auf der Sie Ihr System wiederherstellen wollen, bereits Partitionen enthält, kann dies zu der Fehlermeldung „PC kann nicht wiederhergestellt werden, das systemlaufwerk ist zu klein.“
Um dieses Problem zu beheben, können Sie die Partitionen löschen und das Ziellaufwerk formatieren, bevor Sie mit dem Wiederherstellungsprozess fortfahren.
- Schließen Sie das USB-Wiederherstellungslaufwerk an Ihren PC an und booten Sie davon.
- Nach dem Booten navigieren Sie zu Problembehandlung > Erweiterte Optionen > Eingabeaufforderung.
-
Geben Sie im Eingabeaufforderungsfenster die folgenden Befehle ein und drücken Sie nach jedem Befehl die Eingabetaste.
a. diskpart
b. list disk
c. select disk * (ersetzen Sie * durch die Nummer der Festplatte, die Sie anhand ihrer Kapazität identifizieren können)
d. clean (mit diesem Command werden alle Partitionen auf der ausgewählten Festplatte gelöscht)
- Schließen Sie das Fenster der Eingabeaufforderung und fahren Sie mit der USB-Wiederherstellung fort.
- Wenn Sie aufgefordert werden, die Zielfestplatte für die Wiederherstellung auszuwählen, wählen Sie die Festplatte, die Sie gerade mit der Eingabeaufforderung bereinigt haben.
- Befolgen Sie die Anweisungen auf dem Bildschirm, um den Systemwiederherstellungsprozess abzuschließen.
Indem Sie die vorhandenen Partitionen löschen und das Ziellaufwerk formatieren, schaffen Sie für die Datenrettung eine weiße Weste. Dadurch werden mögliche Konflikte, die durch bereits vorhandene Partitionen verursacht werden, beseitigt und der Fehler behoben.
Vergessen Sie nicht, dass Sie die richtige Festplatte auswählen, bevor Sie den Befehl „clean“ ausführen, da dieser Vorgang alle Daten auf der ausgewählten Festplatte dauerhaft löscht.
Teil 4: Häufig gestellte Fragen
F: Welche Mindestgröße muss ein USB-Laufwerk haben, um ein Wiederherstellungslaufwerk für Windows 11 zu erstellen?
Antwort: Um ein Wiederherstellungslaufwerk für Windows 11 zu erstellen, benötigen Sie ein USB-Laufwerk mit einer Mindestkapazität von 16 GB. Es wird jedoch empfohlen, ein größeres Laufwerk (32 GB oder mehr) zu verwenden, um genügend Platz für die Wiederherstellungsdaten zu gewährleisten.
F: Was ist, wenn die Festplatte des Systems zu klein ist?
Antwort: Wenn die Systemfestplatte zu klein ist, um die Wiederherstellungsdaten aufzunehmen, können Sie versuchen, eine größere Zielfestplatte zu verwenden oder Speicherplatz auf der vorhandenen Festplatte freizugeben. Alternativ können Sie ein neues Systemabbild erstellen und dieses für die Wiederherstellung verwenden.
F: Wie kann ich die Größe meines Wiederherstellungslaufwerks in Windows 10 erhöhen?
Antwort: Um die Größe Ihres Wiederherstellungslaufwerks in Windows 10 zu erhöhen, müssen Sie ein neues Wiederherstellungslaufwerk mit einem größeren USB-Stick erstellen. Vergewissern Sie sich, dass das neue Laufwerk über eine ausreichende Kapazität (32 GB oder mehr) verfügt, um die Wiederherstellungsdaten und alle zusätzlichen Dateien, die Sie benötigen, zu speichern.
Fazit
Die Meldung „PC kann nicht wiederhergestellt werden, das Systemlaufwerk ist zu klein“ kann eine frustrierende Hürde sein, wenn Sie versuchen, Ihren abgestürzten Computer wiederherzustellen. Wenn Sie jedoch die Ursachen verstehen und die in diesem Artikel beschriebenen 5 Lösungen umsetzen, können Sie dieses Problem überwinden und Ihren PC erfolgreich wiederherstellen. Falls Sie während dieses Prozesses auch mit Datenverlust konfrontiert sind, empfiehlt sich die Verwendung von 4DDiG Windows Data Recovery, um Ihre wertvollen Dateien zuverlässig wiederherzustellen. Lassen Sie sich nicht von Systemfehlern oder Datenverlusten aufhalten – ergreifen Sie die notwendigen Maßnahmen und bringen Sie Ihren Computer noch heute wieder zum Laufen!
Lesen Sie auch
- Startseite >>
- Festplatte >>
- PC kann nicht wiederhergestellt werden, das systemlaufwerk ist zu klein- So lösen Sie