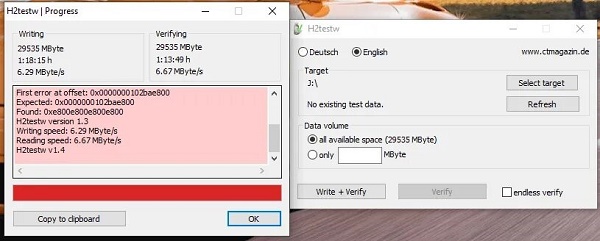Wie man die SD-Karte unter Windows 10/11 auf Fehler überprüft
Haben Sie Probleme mit Ihrer SD-Karte? Vielleicht funktioniert sie nicht richtig oder Sie haben Angst, wichtige Fotos und Dateien zu verlieren. SD-Karten sind praktisch überall in unserem digitalen Leben zu finden. Sie befinden sich in unseren Handys, Kameras und anderen Geräten und dienen als winzige Tresore für unsere digitalen Schätze. Aber wie jedes andere Speichermedium sind auch sie nicht vor Fehlern und Korruption gefeit.
Diese SD-Kartenprobleme können dazu führen, dass Sie besondere Erinnerungen oder wichtige Informationen verlieren. Wenn diese Probleme nicht behoben werden. Ihre SD-Karte könnte komplett ausfallen, so dass Sie alles auf ihr verlieren. Egal, ob Sie ein professioneller Fotograf, ein Technik-Enthusiast oder einfach jemand sind, der sich auf digitale Speicher verlässt, es ist wichtig zu wissen, wie Sie Ihre SD-Karte prüfen können.
Dieser Leitfaden führt Sie durch verschiedene Methoden, mit denen Sie den Zustand und die Integrität Ihrer SD-Karte prüfen und so Ihre wertvollen Daten schützen können. Lesen Sie weiter, um zu erfahren, wie Sie Ihre SD-Karte prüfen und Ihre Dateien schützen können. Wir stellen sicher, dass Sie wissen, wie Sie diese Probleme einfach lösen können. Fangen wir an!

Teil 1: Warum sollte ich die SD-Karte auf Fehler überprüfen?
Die regelmäßige Überprüfung Ihrer SD-Karte auf Fehler ist nicht nur für die Erhaltung der Datenintegrität wichtig, sondern auch für die Gewährleistung einer optimalen Leistung. Hier erfahren Sie, warum diese Vorgehensweise wichtig ist:
- Frühzeitige Erkennung von Problemen: Regelmäßige Überprüfungen tragen dazu bei, Probleme frühzeitig zu erkennen und so das Risiko von schweren Schäden oder Datenverlusten zu verringern. Dieser proaktive Ansatz kann Ihnen später unerwartete Kopfschmerzen ersparen.
- Verhinderung von fehlerhaften Daten: Fehler können, wenn sie nicht behoben werden, zu fehlerhaften Daten führen. Indem Sie nach Fehlern suchen, schützen Sie Ihre wichtigen Dateien davor, unzugänglich zu werden.
- Langlebigkeit der SD-Karte: Eine konsequente Überwachung kann die Lebensdauer Ihrer SD-Karte verlängern. Betrachten Sie es als regelmäßige Wartung, so wie Sie es mit jedem wertvollen Gerät tun würden.
- Windows-Tools zu Ihren Diensten: Windows bietet eine Vielzahl von Tools, die diesen Prozess einfach und benutzerfreundlich gestalten. Diese integrierten Funktionen sorgen dafür, dass Ihre SD-Karte in Topform bleibt.
- Pflege der Leistung: Eine gesunde SD-Karte sorgt für optimale Leistung. Regelmäßige Überprüfungen stellen sicher, dass Ihre Karte optimal funktioniert und einen schnellen und zuverlässigen Zugriff auf Ihre Daten ermöglicht.
Die regelmäßige Überprüfung Ihrer SD-Karte auf Fehler ist eine wichtige Maßnahme für jeden, der sich auf digitalen Speicher verlässt. Es geht nicht nur darum, Probleme zu beheben, sondern auch darum, ihnen vorzubeugen und dafür zu sorgen, dass Ihre Daten sicher bleiben und Ihre Karte effizient funktioniert.
Teil 2: SD-Karte unter Windows auf Fehler überprüfen
Wir haben für Sie 5 einfache Methoden zur Überprüfung von SD-Kartenfehlern in Windows 10/11 zusammengestellt. Lassen Sie uns jede Methode Schritt für Schritt erkunden, um Ihre Daten zu schützen. Lesen Sie weiter:
Bonus-Tipp: Gelöschte Dateien von der SD-Karte mit 4DDiG Data Recovery wiederherstellen
Wenn Sie sich über verlorene oder gelöschte Dateien auf einer SD-Karte ärgern, ist 4DDiG Windows Data Recovery eine zuverlässige und benutzerfreundliche Lösung. Sein Hauptvorteil liegt in der Fähigkeit, mühelos über 2000 Dateitypen wiederherzustellen, von Fotos und Videos bis hin zu Dokumenten und Audiodateien.
Das macht es zur idealen Lösung für eine Vielzahl von Datenverlusten, sei es durch versehentliches Löschen, Formatierungsprobleme oder sogar komplexere Probleme wie Systemabstürze und Virenangriffe. 4DDiG Data Recovery zeichnet sich unter anderem durch seine Kompatibilität mit zahlreichen Speichergeräten aus. Es unterstützt nicht nur SD-Karten, sondern auch PCs, Laptops, externe Festplatten, USB-Flash-Disks und mehr, was es zu einem vielseitigen Tool für die Datenrettung von SD-Karte macht.
Darüber hinaus sorgen das benutzerfreundliche Interface und die Tiefenscan-Technologie für eine hohe Wiederherstellungsrate, so dass es sowohl für technisch versierte als auch für nicht technisch versierte Benutzer die erste Wahl ist. Die Wahl von 4DDiG Data Recovery für die Wiederherstellung von SD-Kartendateien ist eine Entscheidung, die von seiner Effizienz und Effektivität bestimmt wird. Besonders wertvoll sind die Tiefenscan-Funktionen, die das Speichermedium gründlich durchsuchen, um verlorene Dateien präzise zu finden und wiederherzustellen.
Diese Tiefenscan-Funktion ist für eine gründliche Datenwiederherstellung entscheidend, insbesondere in Fällen, in denen Dateien nicht sofort sichtbar sind oder teilweise überschrieben wurden. Wenn Sie eine zuverlässige und unkomplizierte Lösung suchen, um gelöschte Dateien von Ihrer SD-Karte wiederherzustellen, ist Tenorshare 4DDiG Data Recovery der richtige Weg für Sie. Seine umfassenden Wiederherstellungsfunktionen in Verbindung mit einem einfach zu bedienenden Interface machen es zu einer ausgezeichneten Wahl für die Rettung Ihrer wertvollen Daten. Testen Sie 4DDiG Data Recovery und erleben Sie, wie einfach es ist, Ihre wertvollen Dateien zu retten.
Sicherer
Download
Sicherer
Download
-
Installieren Sie das Programm und starten Sie es dann. Schließen Sie Ihre SD-Karte an Ihren PC an und starten Sie den Scan, um alle verlorenen Dateien auf Ihrer SD-Karte zu finden.

-
4DDiG scannt Ihre gesamte SD-Karte schnell nach verlorenen Daten. Sie können den Scan jederzeit unterbrechen oder stoppen, wenn Sie die Dateien gefunden haben, die Sie wiederherstellen möchten. Navigieren Sie in der Strukturansicht durch Auswahlmöglichkeiten wie Gelöschte Dateien, Vorhandene Dateien, Verlorener Speicherort und Tag-Dateien. Sie können je nach Bedarf zwischen der Strukturansicht und der Dateiansicht wechseln, und zum Auffinden bestimmter Dateien steht Ihnen eine direkte Suchfunktion zur Verfügung.

-
Sehen Sie sich Ihre Dateien in der Vorschau an, bevor Sie den Wiederherstellungsprozess starten. Wenn Sie die benötigten Dateien gefunden haben, stellen Sie sie an einem sicheren Ort wieder her. Um ein Überschreiben oder einen dauerhaften Verlust zu vermeiden, speichern Sie die Datei nicht an ihrer ursprünglichen Adresse.

Weg 2: SD-Karte über den Datei-Explorer überprüfen
Die Überprüfung Ihrer SD-Karte auf Fehler in Windows 10/11 kann ganz einfach über den Datei-Explorer erfolgen, ein Tool, mit dem Sie wahrscheinlich bereits vertraut sind. So geht's:
- Setzen Sie zunächst die SD-Karte in den SD-Kartensteckplatz Ihres Computers ein. Drücken Sie gleichzeitig die Windows-Taste und E, um den Datei-Explorer zu öffnen. Auf der linken Seite sehen Sie "Dieser PC". Klicken Sie darauf, um fortzufahren.
- Im Abschnitt "Geräte und Laufwerke" wird Ihre SD-Karte aufgelistet. Möglicherweise hat sie einen anderen Laufwerksbuchstaben als sonst, aber Sie können sie leicht identifizieren. Klicken Sie mit der rechten Maustaste auf Ihre SD-Karte und wählen Sie "Eigenschaften" aus dem Menü.
- Gehen Sie nun auf die Registerkarte "Extras". Hier finden Sie den Abschnitt "Fehlerprüfung". Klicken Sie auf "Prüfen". Es öffnet sich ein neues Fenster, in dem Sie die Option "Laufwerk scannen und reparieren" auswählen können. Wählen Sie diese Option, um die Überprüfung zu starten. Das kann ein paar Minuten dauern, vor allem, wenn Sie eine große SD-Karte haben.
Nach Abschluss des Scans erhalten Sie eine Meldung, die Ihnen mitteilt, ob Fehler gefunden und behoben wurden. Dieser einfache Vorgang ist ein guter Weg, um sicherzustellen, dass Ihre SD-Karte in gutem Zustand ist und Ihre Daten sicher und verfügbar bleiben.
Weg 3: Verwenden Sie H2testw, um den Zustand der SD-Karte zu überprüfen
Für eine gründliche Überprüfung des Zustands Ihrer SD-Karte unter Windows ist H2testw ein hervorragendes Tool. Diese Methode ist etwas zeitaufwändiger, aber sehr effektiv.
- Besorgen Sie sich die neueste H2testw-Software. Extrahieren Sie nach dem Herunterladen die Datei h2testw.exe und legen Sie sie auf Ihrem Desktop ab.
- Stecken Sie Ihre SD-Karte in den Kartenleser Ihres Computers. Starten Sie die Datei h2testw.exe, die Sie auf Ihrem Desktop abgelegt haben.
-
Wählen Sie "Englisch" als Sprache. Klicken Sie anschließend auf "Ziel wählen", um den Laufwerksbuchstaben Ihrer SD-Karte auszuwählen. Vergewissern Sie sich, dass "gesamter verfügbarer Speicherplatz" für eine umfassende Überprüfung ausgewählt ist.

- Klicken Sie auf "Write + Verify“(Schreiben + Prüfen), um den Vorgang zu starten. Dieser Schritt kann langwierig sein, insbesondere bei größeren SD-Karten, daher ist Geduld gefragt.
Wenn Sie nach Abschluss des Tests die Meldung "Test finished without errors“(Test ohne Fehler abgeschlossen) sehen, ist Ihre SD-Karte in gutem Zustand. Wenn ein anderes Ergebnis angezeigt wird, ist Ihre SD-Karte möglicherweise fehlerhaft oder beschädigt. In diesem Fall sollten Sie in Erwägung ziehen, sie auszutauschen.
Mit diesem detaillierten Verfahren können Sie die Zuverlässigkeit Ihrer SD-Karte sicherstellen und sich auf Ihre gespeicherten Daten verlassen.
Weg 4: Wenden Sie CrystalDiskInfo an, um SD-Karten auf Fehler zu überprüfen
CrystalDiskInfo ist ein ausgeklügelter Weg, den Zustand Ihrer SD-Karte auf einem Windows-System zu überprüfen. Dieses Tool geht in die Tiefe und bietet Einblicke in verschiedene Aspekte wie Temperatur und Festplattenzustand.
- Laden Sie zunächst CrystalDiskInfo von einer vertrauenswürdigen Quelle herunter und installieren Sie es auf Ihrem Windows-PC.
-
Schließen Sie dann Ihre SD-Karte an den Computer an. Öffnen Sie CrystalDiskInfo und suchen Sie Ihre SD-Karte in der Liste der Laufwerke.

- Sobald Sie Ihre SD-Karte ausgewählt haben, zeigt CrystalDiskInfo eine detaillierte Übersicht über den Zustand der Karte an. Sie hoffen, dass Sie den Status "Gut" sehen, was bedeutet, dass alles in Ordnung ist. Wenn Sie "Vorsicht" oder "Schlecht" sehen, ist das ein Hinweis darauf, dass Ihre SD-Karte Probleme haben könnte.
Denken Sie daran, dass CrystalDiskInfo nur zur Überwachung dient und keine Fehler behebt. Wenn Sie Probleme feststellen, müssen Sie möglicherweise Tools wie 4DDiG zur Reparatur oder Datenwiederherstellung verwenden.
Und wie immer ist es ratsam, eine Sicherungskopie Ihrer wichtigen Daten anzulegen, um Verluste zu vermeiden. Dieser Ansatz ist besonders nützlich für diejenigen, die den Zustand ihrer SD-Karte nicht nur oberflächlich überprüfen möchten.
Weg 5: SD-Karten mit Check Flash auf Fehler prüfen
Für eine umfassende Überprüfung des Zustands von SD-Karten unter Windows ist Check Flash die erste Wahl. Es wurde entwickelt, um Ihre Karte gründlich zu analysieren, wobei der Schwerpunkt auf der Fehlererkennung und nicht auf der Datenwiederherstellung liegt.
- Laden Sie zunächst Check Flash von einer zuverlässigen Quelle herunter. Installieren Sie es auf Ihrem Windows-PC, um loszulegen.
- Stecken Sie die SD-Karte in den Kartenleser Ihres Computers. Öffnen Sie dann Check Flash.
- Suchen Sie in Check Flash im Dropdown-Menü nach Ihrer SD-Karte. Dieser Schritt stellt sicher, dass die Software das richtige Laufwerk ansteuert.
-
Wählen Sie nun Ihren Testtyp. Für eine tiefgreifende Analyse empfiehlt sich die Option "Vollständig". Diese Einstellung gewährleistet eine vollständige Bewertung des Zustands Ihrer SD-Karte.

- Klicken Sie auf 'Start', um den Testvorgang zu starten. Dies kann einige Zeit in Anspruch nehmen, aber Geduld ist der Schlüssel zu genauen Ergebnissen.
Denken Sie daran, dass Check Flash mögliche Probleme mit Ihrer SD-Karte sehr gut erkennt. Wenn es Probleme feststellt, sollten Sie die Verwendung spezieller Datenrettungs- oder Reparaturtools in Erwägung ziehen.
Teil 3: Häufig gestellte Fragen
F1: Wie führe ich eine Diagnose auf meiner SD-Karte durch?
Antwort: Um eine Diagnose Ihrer SD-Karte durchzuführen, können Sie die in Windows integrierten Tools wie den Datei-Explorer oder Software von Drittanbietern wie H2testw für eine gründlichere Analyse verwenden.
F2: Wie kann ich feststellen, ob meine SD-Karte fehlerhaft ist?
Antwort: Anzeichen für eine fehlerhafte SD-Karte sind Fehlermeldungen, wenn Sie versuchen, auf die Karte zuzugreifen, Dateien, die nicht angezeigt werden, oder die Karte, die von Ihrem Computer nicht erkannt wird.
F3: Wie bereite ich die Überprüfung der SD-Karte auf Fehler vor?
Antwort: Um die Überprüfung der SD-Karte auf Fehler vorzubereiten, vergewissern Sie sich, dass alle Dateien gesichert sind, die Karte ordnungsgemäß an Ihren Computer angeschlossen ist und schließen Sie alle Programme, die die Karte verwenden könnten.
Fazit
Die regelmäßige Überprüfung Ihrer SD-Karte auf Fehler in Windows 10/11 ist ein proaktiver Schritt in Richtung Datensicherheit. Der Einsatz von Tools wie 4DDiG Windows Data Recovery kann diesen Prozess noch verstärken, da sie zuverlässige Lösungen für die Datenwiederherstellung und -pflege bieten. Denken Sie immer daran, Ihre Daten regelmäßig zu sichern und zuverlässige Tools zu verwenden, um Ihre digitalen Erinnerungen und Informationen zu schützen. Seien Sie potenziellen Fehlern voraus und sichern Sie die Langlebigkeit Ihrer Daten mit diesen praktischen Tipps und Tools. Handeln Sie jetzt, um Ihre digitale Welt zu schützen!
Lesen Sie auch
- Startseite >>
- SD-Karte >>
- Wie man die SD-Karte unter Windows 10/11 auf Fehler überprüft