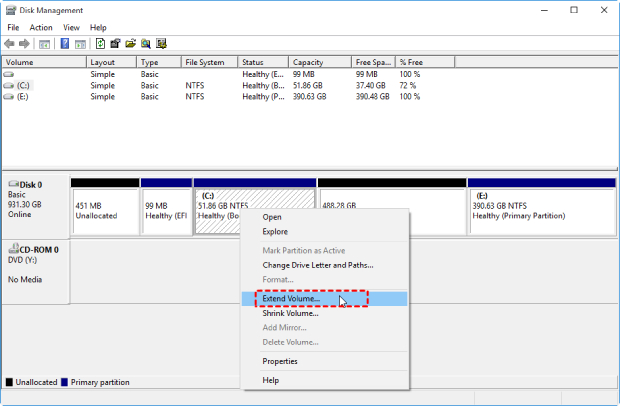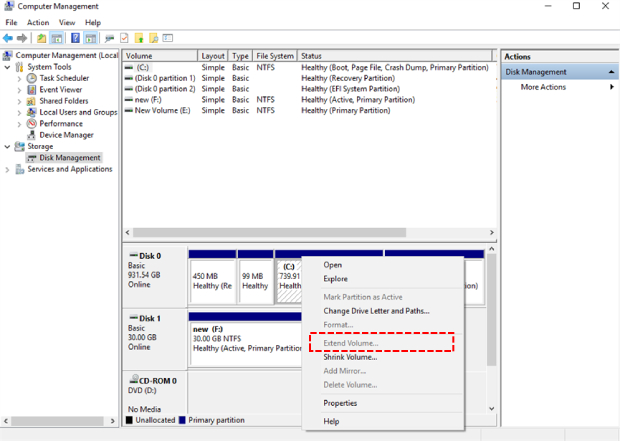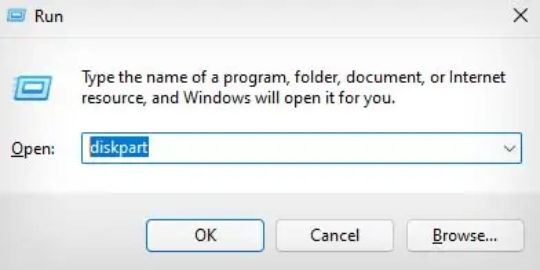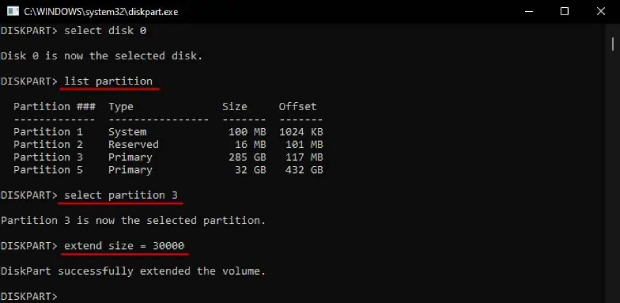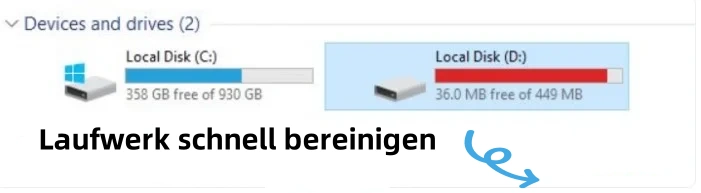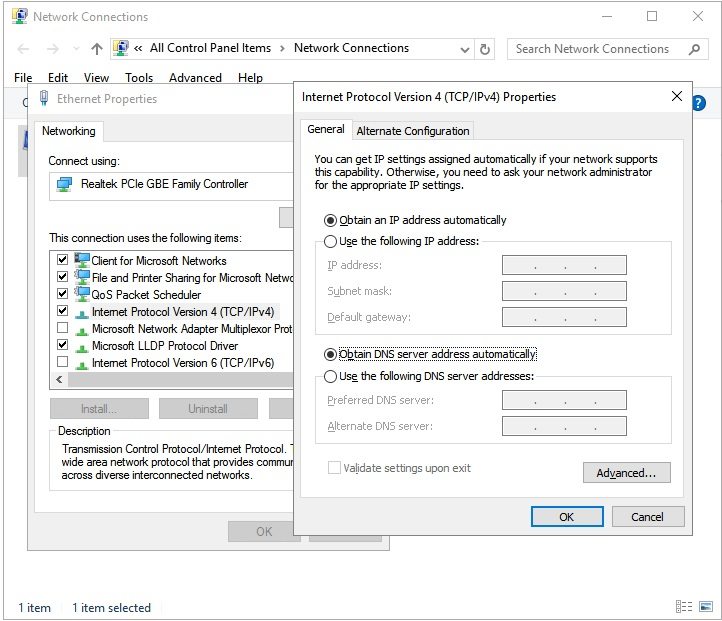[Partition nicht zugeordnet] Speicherplatz zu Laufwerk C hinzufügen
Haben Sie das Gefühl, dass auf Ihrem Laufwerk C ständig der Speicherplatz knapp wird? Die gute Nachricht ist, dass Sie dem Laufwerk C partition nicht zugeordnet hinzufügen können, um den Speicherplatz zu erweitern. Nicht zugewiesener Speicherplatz ist freier Speicherplatz auf Ihrer Festplatte, der keiner Partition zugeordnet ist.
Durch das Hinzufügen von partition nicht zugeordnet zu Ihrem Laufwerk C können Sie eine reibungslosere Benutzererfahrung erzielen und Speicherprobleme vermeiden. In diesem Guide zeigen wir Ihnen drei effektive Methoden, wie Sie nicht zugewiesenen Speicherplatz zu Ihrem Laufwerk C in Windows 11/10/8/7 hinzufügen können.
Lassen Sie uns beginnen und Ihr Laufwerk C vergrößern!
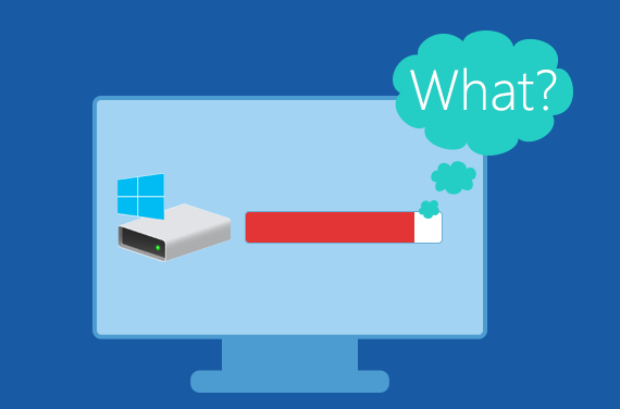
Weg 1: Bester Weg, um nicht zugewiesenen Speicherplatz zum Laufwerk C hinzuzufügen in Windows 11/10/8/7
Wenn es darum geht, nicht zugewiesenen Speicherplatz zum Laufwerk C hinzuzufügen, gibt es eine kleine Komplikation, dass nur die angrenzende oder rechte Seite des nicht zugewiesenen Laufwerks C zusammengeführt werden kann. Die Lösung für dieses Problem erfordert manuelle Schritte und ist möglicherweise nicht für technisch weniger versierte Nutzerinnen und Nutzer geeignet.
4DDiG Partition Manager beseitigt dieses Problem und ermöglicht es Ihnen, dem Laufwerk C in Windows/11/10/8 mit einem Ein-Klick-Verfahren nicht zugewiesenen Speicherplatz hinzuzufügen. Das Beste an diesem Tool ist das grafische Interface, das das Hinzufügen von nicht zugewiesenem Speicherplatz zum Laufwerk C zum Kinderspiel macht.
- Verkleinern/Erweitern Sie das Laufwerk C ohne Datenverlust auf einfache Weise.
- Optimieren Sie den Speicherplatz auf der Festplatte durch Ändern der Größe/Teilen/Erstellen/Löschen/Formatieren von Partitionen.
- Sichern Sie Ihre Daten effektiv durch klonen Ihrer gesamten Festplatte.
Sicher herunterladen
-
Laden Sie zunächst 4DDiG Partition Manager herunter und starten Sie es. Wählen Sie in der linken Navigationsleiste „Partition Management“ aus. Klicken Sie dann mit der rechten Maustaste auf die Partition, die Sie erweitern möchten, und wählen Sie im Pop-up-Menü „Vergrößern/Verkleinern“ aus.

-
Ziehen Sie den rechten oder linken Rand der ausgewählten Partition, um sie zu vergrößern, oder wählen Sie eine benachbarte Partition oder nicht zugewiesenen Speicherplatz aus, um freien Speicherplatz freizugeben, und ziehen Sie den Rand entsprechend. Klicken Sie dann auf OK, um fortzufahren.

-
Wenn Sie die gewünschten Änderungen vorgenommen haben, klicken Sie auf „1 Aufgabe(n) ausführen“ und wählen Sie „OK“, um den Vorgang zu bestätigen und abzuschließen. Eine ausstehende Aufgabe wird der Aufgabenliste hinzugefügt.

-
Bitte beachten Sie, dass der Vorgang des Erweiterns der Partition je nach Menge des hinzugefügten Speicherplatzes einige Zeit in Anspruch nehmen kann. Schließen Sie das Programm nicht, bevor der Vorgang abgeschlossen ist, um sicherzustellen, dass Ihre Daten nicht verloren gehen oder fehlerhaft werden.

Anleitungsvideo zum Hinzufügen von nicht zugewiesenem Speicherplatz zum Laufwerk C Windows 10/11
Weg 2: So fügen Sie dem Laufwerk C nicht zugewiesenen Speicherplatz hinzu. Volume über Windows-Datenträgerverwaltung erweitern
Um nicht zugewiesenen Speicherplatz auf das Laufwerk C zu verschieben, verfügt Windows über ein eigenes Tool zur Datenträgerverwaltung, mit dem Sie Datenträgerverwaltungsvorgänge wie das Ändern der Partitionsgröße und das Erweitern des Laufwerks C auf nicht zugewiesenen Speicherplatz durchführen können.
Das Hinzufügen von nicht zugewiesenem Speicherplatz zum Laufwerk C über die Datenträgerverwaltung erfordert jedoch manuelle Schritte im Vergleich zum 4DDiG Partition Manager, der mit einem Klick ausgeführt wird. So fügen Sie über die Windows-Festplatte unter Windows 11/10/8 nicht zugewiesenen Speicherplatz zum Laufwerk C hinzu.
- Drücken Sie gleichzeitig die Tasten Windows + R und geben Sie „diskmgmt.msc“ in das Textfeld ein. Klicken Sie dann auf „OK“, um das Tool zur Datenträgerverwaltung zu öffnen.
-
Suchen Sie nach dem Öffnen der Datenträgerverwaltung das Laufwerk C und klicken Sie mit der rechten Maustaste darauf. Wählen Sie „Volume-Größe erweitern“, um die Größe durch Hinzufügen von nicht zugewiesenem Speicherplatz zu erhöhen.

Einige Nutzerinnen und Nutzer stellen fest, dass die Option „Volume erweitern“ ausgegraut oder deaktiviert ist und nicht ausgewählt werden kann.
Dies geschieht nur, wenn der nicht zugewiesene Speicherplatz nicht an das Laufwerk C angrenzt. Nur der angrenzende nicht zugewiesene Speicherplatz auf der rechten Seite kann dem Laufwerk C hinzugefügt werden.

Eine Lösung für dieses Problem besteht darin, die Größe der anderen Partitionen auf der Disk zu verringern, was sich mithilfe der Datenträgerverwaltung leicht bewerkstelligen lässt. Der zweite Weg besteht darin, das 4DDiG Partition Manager-Tool zu verwenden, um diesen Fehler zu beheben und dem Laufwerk C automatisch nicht zugewiesenen Speicherplatz hinzuzufügen. Informationen zur Lösung 2 finden Sie unter Weg 1 dieses Guides.
Weg 3: Wie man nicht zugewiesenen Speicherplatz zum Laufwerk C hinzufügt, um das ausgegraute Volumen mithilfe von CMD DiskPart zu erweitern
Sie können auch nicht zugewiesenen Speicherplatz zum Laufwerk C hinzufügen, indem Sie das Windows-Tool DiskPart verwenden, das über die Befehlszeile verfügbar ist. Fortgeschrittene Nutzerinnen und Nutzer verwenden es hauptsächlich wegen seines Interfaces, das nicht benutzerfreundlich ist, aber es erfüllt seinen Zweck, solange Sie die richtigen Befehle eingeben.
Führen Sie die folgenden Schritte aus, um nicht zugewiesenen Speicherplatz zum Laufwerk C hinzuzufügen, indem Sie das Windows-Tool DiskPart verwenden:
-
Um DiskPart zu öffnen, starten Sie das Ausführen-Fenster, indem Sie gleichzeitig die Tasten Windows + R drücken. Geben Sie den Befehl „DiskPart“ in das leere Textfeld ein und klicken Sie auf „OK“, um den Befehl auszuführen.

- Wenn der Teil „Festplatte“ geöffnet ist, geben Sie „List Disk“ ein, um alle mit dem Computer verbundenen Festplatten anzuzeigen.
-
Es werden alle mit dem Computer verbundenen Festplatten und die zugewiesenen Nummern angezeigt. Das Laufwerk C hat normalerweise die Nummer 0. Geben Sie den Befehl „select disk 0“ ein, um das Laufwerk C auszuwählen. Wenn Ihr Computer eine andere Nummer für das Laufwerk C hat, geben Sie „select disk (Nummer)“ ein.

- Sobald die Festplatte ausgewählt ist, geben Sie den Befehl „list partition“ ein, um alle Partitionen auf der ausgewählten Festplatte anzuzeigen. Es werden alle Partitionen angezeigt. Notieren Sie sich die Partitionsnummer des Laufwerks C. Geben Sie „select partition (0)“ ein und ersetzen Sie (0) durch die Partitionsnummer des Laufwerks C.
-
Um nun die Größe des Laufwerks C zu erhöhen, geben Sie „extend size = (nicht zugewiesener Speicherplatz, den Sie hinzufügen möchten)“ ein. Wenn Sie beispielsweise extend size = 10000 eingeben, wird dem Laufwerk C 1 GB Speicherplatz hinzugefügt.

Hinweis: Sie können dem Laufwerk C keinen nicht zugewiesenen Speicherplatz hinzufügen, wenn der nicht zugewiesene Speicherplatz nicht an die rechte Seite des Laufwerks C angrenzt. Zuerst müssen Sie die andere Partition verkleinern, um einen freien Speicherplatz neben der rechten Seite des Laufwerks C zu schaffen, und sie dann zusammenführen.
Warum füge ich dem Laufwerk C in Windows nicht zugewiesenen Speicherplatz hinzu?
Das Laufwerk C ist die Systemspeicherpartition, in der das installierte Betriebssystem, die Systemdateien und die installierten Programme standardmäßig gespeichert werden. Wenn die Speicherleiste des Laufwerks C im Windows-Datei-Explorer rot angezeigt wird, bedeutet dies, dass der Speicher des Laufwerks C voll ist und das System langsamer läuft.
Um dieses Problem zu beheben, können Sie den nicht zugewiesenen Speicherplatz mit dem Laufwerk C zusammenführen, um die Warnung zu wenig Speicherplatz zu erweitern und zu beheben. Nicht zugewiesener Speicherplatz ist der Speicherplatz auf der Festplatte, der keiner Partition gehört und bei Bedarf mit einem Laufwerk C zusammengeführt werden kann.
Eine Vergrößerung des Laufwerks C ist erforderlich, wenn nicht mehr genügend Speicherplatz für die Festplattenverwaltung zum Speichern von Programm- oder Systemdateien vorhanden ist. Andernfalls wird Ihr System immer langsamer und die Verarbeitung alltäglicher Aufgaben kann sehr lange dauern.
Weitere Fragen zum Hinzufügen von nicht zugewiesenem Speicherplatz zum Laufwerk C
F 1: Warum kann ich mein Laufwerk C nicht erweitern?
Weil auf Ihrem Laufwerk C nicht genügend nicht zugewiesener Speicherplatz vorhanden ist. Die Option zum Erweitern des Volumes in der Datenträgerverwaltung bleibt ausgegraut, es sei denn, es befindet sich ein nicht zugewiesener Speicherplatz neben der rechten Seite des Laufwerks C.
F 2: Wie kann ich dem Laufwerk C nicht zugewiesenen Speicherplatz hinzufügen, ohne es zu formatieren?
Wenn sich rechts neben dem Laufwerk C nicht zugewiesener Speicherplatz befindet, können Sie diesen direkt mit dem Laufwerk C zusammenführen, ohne die anderen Partitionen formatieren zu müssen. Andernfalls können Sie das 4DDiG Partition Manager-Tool verwenden, das diesen Vorgang automatisiert und nicht zugewiesenen Speicherplatz ohne Formatierung zum Laufwerk C hinzufügt.
F 3: Kann ich das Laufwerk C direkt in Windows mit nicht zugewiesenem Speicherplatz zusammenführen?
Sie können den nicht zugewiesenen Speicherplatz direkt mit dem Laufwerk C zusammenführen, wenn der nicht zugewiesene Speicherplatz direkt an das Laufwerk C angrenzt. Dazu stehen Ihnen verschiedene Methoden zur Verfügung. Die wichtigsten verwenden die Windows-Datenträgerverwaltung, DiskPart und 4DDiG Partition Manager.
F4: Kann ich einem Laufwerk C mehr Speicherplatz hinzufügen?
Ja. Sie können auf vier Wegen mehr Speicherplatz auf Ihrem Laufwerk C hinzufügen:
1) Verwenden Sie die Datenträgerverwaltung
2) Verwenden Sie den 4DDiG Partition Manager
3) Löschen oder ändern Sie die Größe anderer Partitionen
4) Passen Sie die Größe benachbarter Partitionen an
Fazit
Das Laufwerk C ist der Systemspeicher, in dem alle Systemdateien sowie andere wichtige, temporäre und zwischengespeicherte Daten gespeichert werden. Wenn auf dem Laufwerk C nur noch wenig Speicherplatz verfügbar ist, wird der Zugriff auf Dateien und deren Speicherung auf der Partition langsamer, was die Leistung Ihres Computers beeinträchtigt. Um dieses Problem zu beheben, können Sie dem Laufwerk C mit einfachen Schritten partition nicht zugeordnet hinzufügen.
In diesem Leitfaden haben wir drei der besten Methoden vorgestellt, wie Sie dem Laufwerk C in Windows 11/10/8/7 partition nicht zugeordnet hinzufügen können. Alle genannten Methoden sind effektiv. Die Verwendung von 4DDiG Partition Manager ist jedoch der einfachste und bequemste Weg, um das Laufwerk C mit partition nicht zugeordnet Speicherplatz zu erweitern.
Sicher herunterladen
Lesen Sie auch
- Startseite >>
- Festplatte >>
- [Partition nicht zugeordnet] Speicherplatz zu Laufwerk C hinzufügen