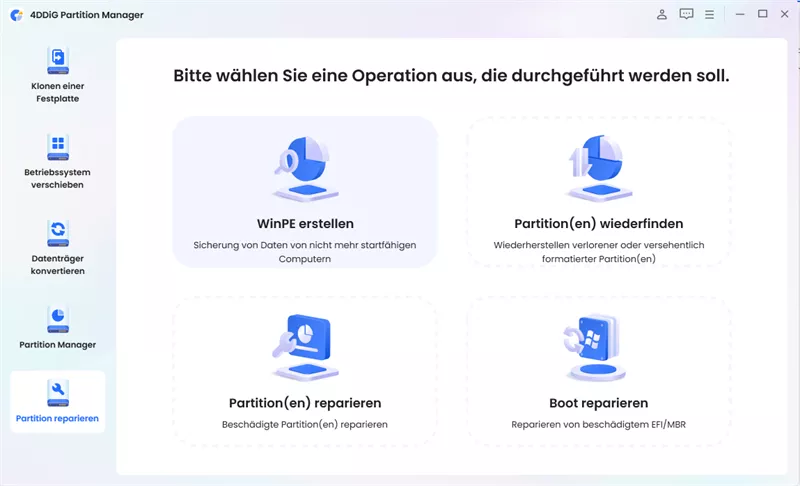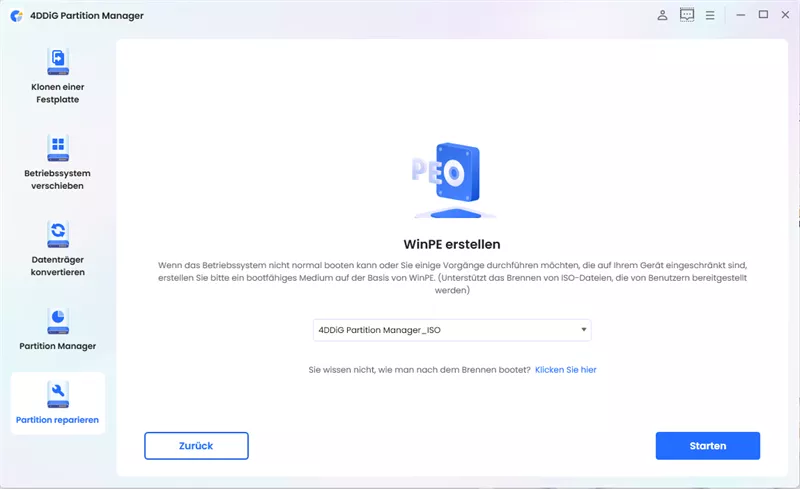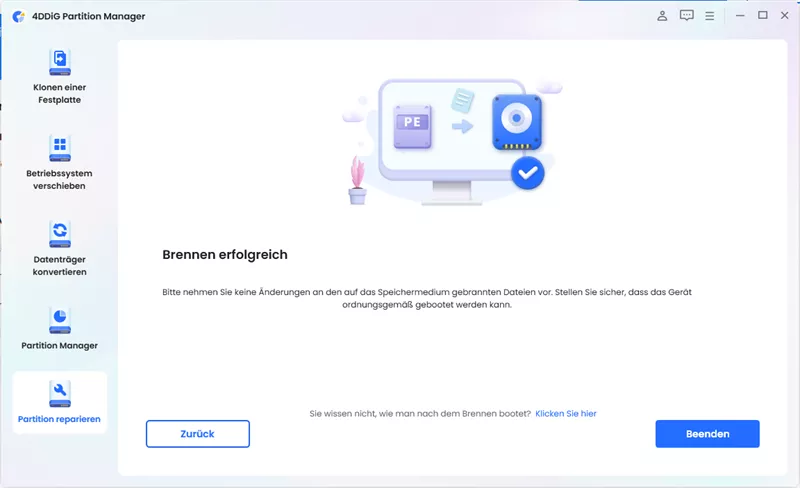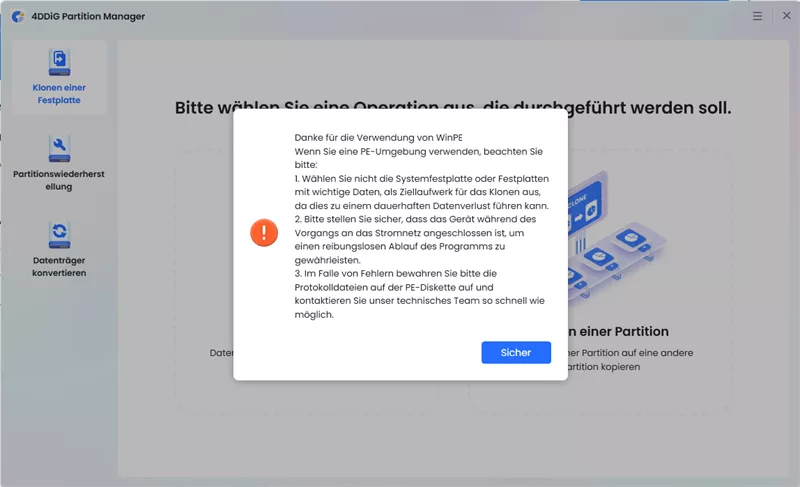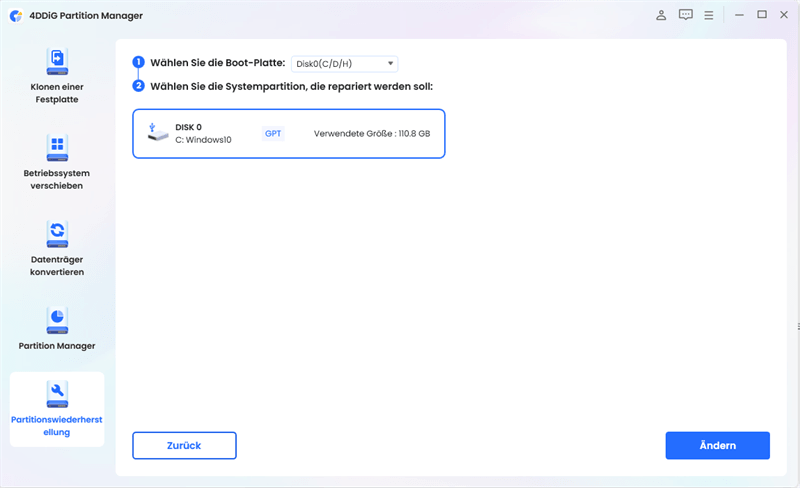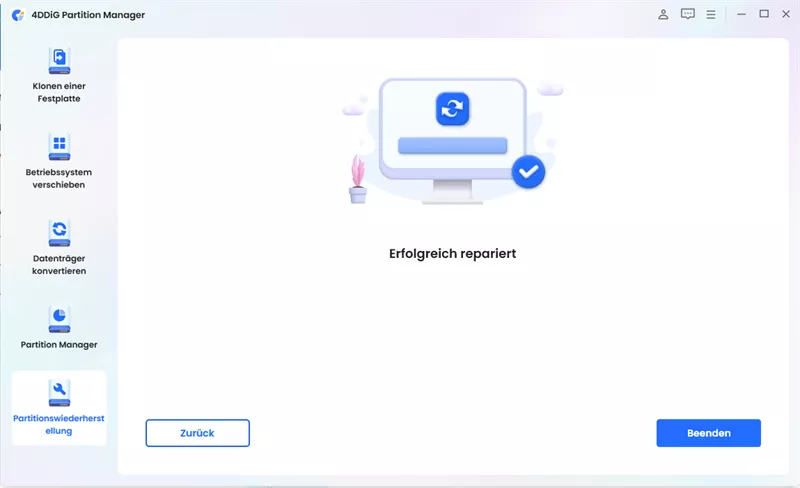Nach BIOS-Update Schwarzer Bildschirm: Fehlerbehebung und Leitfaden
Möchten Sie lernen, wie man nach einem BIOS-Update den schwarzen Bildschirm behebt? Laden Sie einfach den 4DDiG Partition Manager herunter, um Ihnen bei der Lösung dieses Problems zu helfen.
Haben Sie gerade Ihr BIOS aktualisiert und dachten, dass alles auf Ihrem Computer oder Laptop in Ordnung wäre, aber jetzt sehen Sie nach einem BIOS-Update schwarzer Bildschirm? Nun, Sie sind nicht allein in dieser Situation, da viele Menschen dieses Problem einmal in ihrem Leben erleben und es nicht schwer ist, es zu beheben.
In diesem Artikel werden wir besprechen, wie Sie nach BIOS-Update schwarzer Bildschirm mit Schritt-für-Schritt-Anleitungen beheben können. Am Ende dieses Artikels werden Sie in der Lage sein, das Problem mit dem schwarzen Bildschirm auf Ihrem Laptop oder Computer zu lösen.
Lassen Sie uns anfangen.
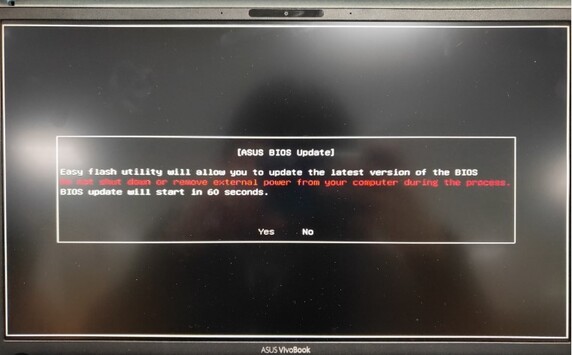
Teil 1: PC startet nach BIOS-Update nicht mehr- warum?
Bevor wir uns direkt der Behebung des Problems 'Nach BIOS-Update Schwarzer Bildschirm' zuwenden, ist es wichtig, zuerst zu verstehen, warum Sie direkt nach BIOS-Update Schwarzer Bildschirm sehen.
Nun, es gibt zwei Hauptursachen, die hinter dem Problem des schwarzen Bildschirms auf Ihrem Computer stehen können: ein fehlerhaftes BIOS-Update oder ein Hardwareproblem.
Das Debakel mit dem schwarzen Bildschirm ist ein Fehler oder eine Störung während des Updates. Vielleicht wurde das Update unterbrochen oder es gab einen Fehler im Installationsprozess. Eine weitere Möglichkeit ist, dass die neue BIOS-Version nicht mit Ihrer Hardware kompatibel ist oder es einen Konflikt mit anderen Systemkomponenten gibt.
Schließlich könnte es ein Hardwareproblem in Ihrem Computer geben, weshalb Sie möglicherweise ASUS nach BIOS-Update schwarzer Bildschirm haben.
Das Verständnis der möglichen Ursachen dieses Problems wird Ihnen helfen, das Problem schnell zu lösen.
Nun besprechen wir, wie man nach einem BIOS-Update Schwarzer Bildschirm behebt.
Teil 2: Nach BIOS-Update Schwarzer Bildschirm- was tun?
Es gibt verschiedene Methoden, die Ihnen helfen können, nach BIOS-Update Schwarzer Bildschirm zu beseitigen. Lassen Sie uns diese im Detail besprechen.
Lassen Sie uns sie im Detail besprechen.
Methode 1. Verwenden Sie ein professionelles Drittanbieter-Tool zur Behebung des Problems 'Nach BIOS-Update Schwarzer Bildschirm'
Wie oben erwähnt, wird ein schwarzer Bildschirm nach einem BIOS-Update meistens durch ein unterbrochenes oder fehlerhaftes Update verursacht. Dies kann Probleme in Ihren Windows-Dateien verursachen, weshalb das System nicht gestartet werden konnte.
Um dieses Problem zu beheben, müssen Sie ein professionelles Drittanbieter-Tool wie 4DDiG Partition Manager verwenden.
4DDiG Partition Manager ist ein umfassendes Festplattenverwaltungsprogramm, das entwickelt wurde, um eine Vielzahl von festplattenbezogenen Problemen auf Windows-Systemen zu lösen. Nachfolgend sind die wichtigsten Funktionen dieses leistungsstarken Tools aufgeführt:
Hauptmerkmale:
- Erstellung von bootfähigen WinPE-Medien: Ermöglicht die Erstellung einer bootfähigen Umgebung für Systemproblemlösung und -wiederherstellung.
- Reparatur von beschädigtem MBR/EFI: Behebt Probleme mit dem Master Boot Record oder der EFI-Systempartition, um ein ordnungsgemäßes Booten des Systems sicherzustellen.
- Klonen von Festplatten und Partitionen: Ermöglicht die Duplizierung ganzer Festplatten oder spezifischer Partitionen für Daten-Backup oder -Migration.
- OS-Migration: Ermöglicht die Ein-Klick-Migration des Windows-Betriebssystems auf SSD/HDD ohne Systemneuintegration.
- Partitionsverwaltung: Bietet flexible Optionen zum Ändern der Größe, Aufteilen, Erstellen, Löschen und Formatieren von Partitionen, um den Speicherplatz zu optimieren.
Wie man 4DDiG Partition Manager verwendet, um 'Nach BIOS-Update Schwarzer Bildschirm' zu beheben
Hier sind die Schritte, um den Fehler 'Nach BIOS-Update Schwarzer Bildschirm' mit 4DDiG Partition Manager zu beheben:
-
Installieren Sie 4DDiG Partition Manager auf einem funktionierenden Computer und starten Sie es. Gehen Sie auf dem Hauptbildschirm zu Partition Recovery > Create WinPE.
GRATIS DOWNLOADSicherer Download

-
Wählen Sie hier eine Methode zur Erstellung von WinPE-Boot-Medien aus und klicken Sie dann auf die Start-Schaltfläche. Stellen Sie sicher, dass ein USB-Laufwerk an Ihren Computer angeschlossen ist.

-
Der Prozess der Erstellung des bootfähigen Mediums beginnt jetzt. Warten Sie, bis er abgeschlossen ist.

-
Sobald der Vorgang abgeschlossen ist, entfernen Sie den USB-Stick und stecken Sie ihn in Ihren Computer oder Laptop, der nach BIOS-Update Schwarzer Bildschirm zeigt. Stellen Sie sicher, dass der Computer ausgeschaltet ist, während Sie den USB-Stick einstecken.
-
Schalten Sie nun Ihren Computer ein und drücken Sie die Boot-Taste.

-
Sie gelangen nun ins Boot-Menü. Hier müssen Sie das USB-Laufwerk zum Booten auswählen.

-
Sobald Sie sich im Boot-Disk-System befinden, können Sie die 4DDiG Partition Manager PE-Version verwenden. Hier können Sie Klone Ihrer Daten vom nicht funktionierenden Computer erstellen, Partitionen reparieren oder Partitionen einfach konvertieren. Klicken Sie hier auf die Schaltfläche „Sicher“ und gehen Sie zu „Boot reparieren“.

-
Wählen Sie nun das Laufwerk aus, auf dem Sie Windows installiert haben und klicken Sie auf die Schaltfläche „Ändern“.

-
Nachdem der Reparaturprozess abgeschlossen ist, klicken Sie auf die Schaltfläche „Beenden“ und starten Sie den Computer neu.

Erhalten Sie sofort eine 1-Monats-Lizenz für 2 PCs!
Das war's. Sie haben das Problem nach BIOS-Update Schwarzer Bildschirm erfolgreich behoben.
Methode 2. Überprüfen Sie die Kabel- und Monitorverbindung
Bevor Sie sich auf komplexe Lösungen einlassen, beginnen Sie mit den Grundlagen. Stellen Sie sicher, dass alle Kabel, die Ihren Computer mit dem Monitor verbinden, fest eingesteckt sind.
Manchmal kann eine lose oder fehlerhafte Verbindung das Problem mit dem schwarzen Bildschirm verursachen. Überprüfen Sie außerdem, ob Ihr Monitor mit Strom versorgt wird und ordnungsgemäß funktioniert.
Methode 3. Entfernen Sie alle Peripheriegeräte
Manchmal können externe Geräte wie USB-Sticks, Drucker oder externe Festplatten den Bootvorgang stören und das Problem mit dem schwarzen Bildschirm verursachen. Trennen Sie alle Peripheriegeräte außer der Tastatur und der Maus und versuchen Sie dann, Ihren PC erneut zu starten, um zu sehen, ob das Problem weiterhin besteht.
Methode 4. Führen Sie eine Startreparatur durch
Wenn Ihr System immer noch auf dem schwarzen Bildschirm hängen bleibt, ist es an der Zeit, eine Startreparatur zu versuchen. Diese integrierte Windows-Funktion kann verschiedene startbezogene Probleme beheben.
- Legen Sie Ihr Windows-Installationsmedium (USB oder DVD) ein und starten Sie von diesem.
- Wählen Sie Ihre Spracheinstellungen und klicken Sie dann auf „Computer reparieren“.
-
Wählen Sie „Problembehandlung“ > „Erweiterte Optionen“ > „Startreparatur“.

- Folgen Sie den Anweisungen auf dem Bildschirm, um den Reparaturvorgang abzuschließen.
- Starten Sie Ihren Computer neu und überprüfen Sie, ob das Problem mit dem schwarzen Bildschirm behoben ist.
Methode 5. Schnellstart deaktivieren
Windows Schnellstart ist eine Funktion, die die Startzeit durch das Speichern des Systemzustands in einer Ruhezustandsdatei verkürzt.
Allerdings kann sie manchmal Kompatibilitätsprobleme verursachen, einschließlich nach BIOS-Update schwarzer Bildschirm.
- Drücken Sie Windows + X und wählen Sie „Energieoptionen“.
- Klicken Sie in der linken Seitenleiste auf „Auswählen, was beim Drücken des Netzschalters geschehen soll“.
- Klicken Sie auf „Einige Einstellungen sind momentan nicht verfügbar“.
-
Scrollen Sie nach unten zu „Einstellungen zum Herunterfahren“ und deaktivieren Sie „Schnellstart aktivieren (empfohlen)“.

- Klicken Sie auf „Änderungen speichern“, um die Einstellungen zu übernehmen.
- Starten Sie Ihren Computer neu und überprüfen Sie, ob das Problem mit dem schwarzen Bildschirm weiterhin besteht.
Methode 6. Überprüfen Sie eine fehlerhafte GPU
Eine fehlerhafte Grafikkarte (GPU) kann ebenfalls die Ursache für das Problem mit dem schwarzen Bildschirm sein.
Wenn Sie eine dedizierte GPU installiert haben, versuchen Sie, diese zu entfernen und Ihren Computer mit der integrierten Grafikkarte (falls verfügbar) zu starten, um zu sehen, ob das Problem behoben ist.
Wenn der schwarze Bildschirm verschwindet, muss Ihre GPU wahrscheinlich ersetzt oder repariert werden.
Fazit
Nach BIOS-Update schwarzer Bildschirm kann eine frustrierende Erfahrung sein, aber es ist nicht das Ende der Welt. Indem Sie die möglichen Ursachen verstehen und die oben genannten Fehlerbehebungsmethoden befolgen, können Sie dieses Problem überwinden und Ihren Computer wieder reibungslos zum Laufen bringen.
Wenn Sie jedoch eine umfassende und effiziente Lösung suchen, sollten Sie die Verwendung eines professionellen Drittanbieter-Tools wie 4DDiG Partition Manager in Betracht ziehen. Mit diesem Tool können Sie den Fehlerbehebungsprozess optimieren und das Problem nach BIOS-Update schwarzer Bildschirm schnell lösen.
Sicherer Download
Lesen Sie auch
- Startseite >>
- Festplatte >>
- Nach BIOS-Update Schwarzer Bildschirm: Fehlerbehebung und Leitfaden