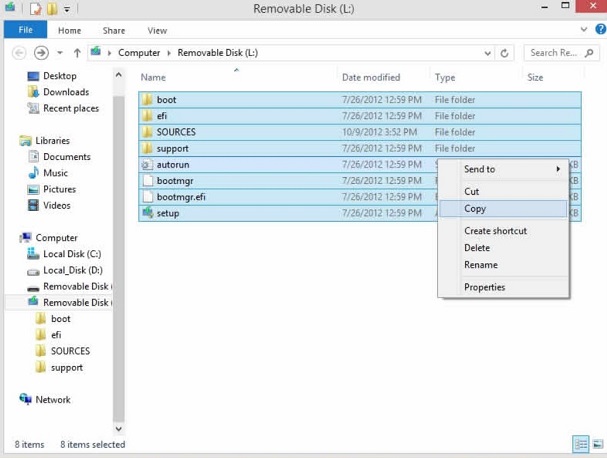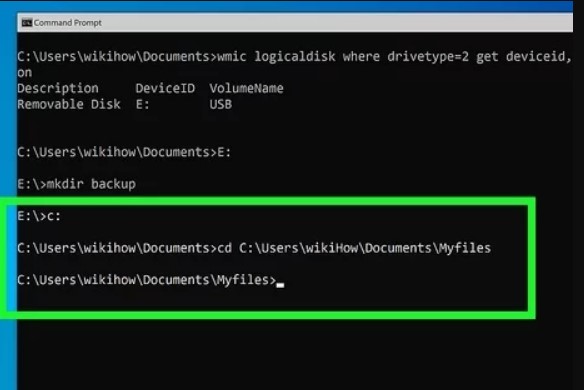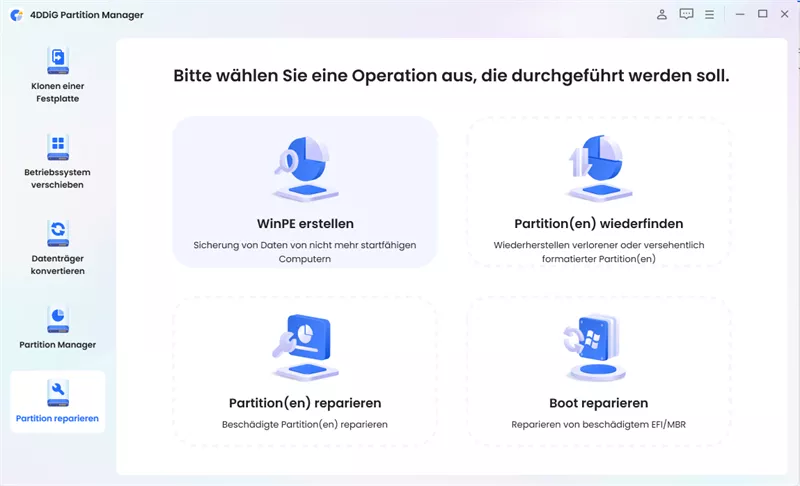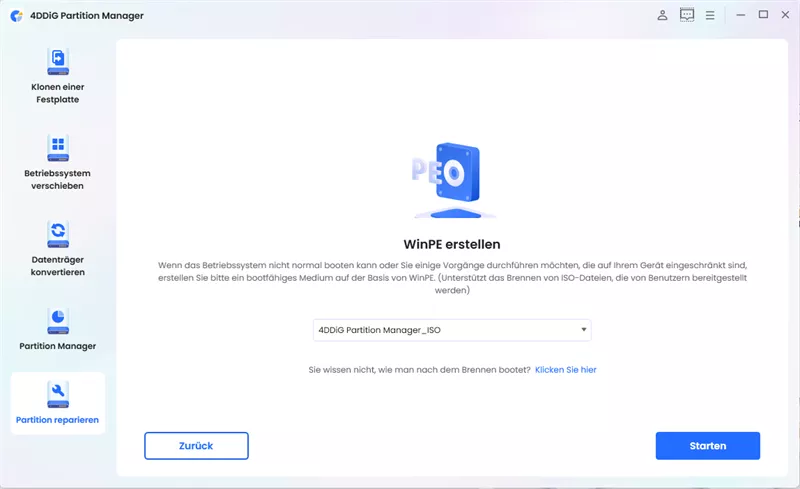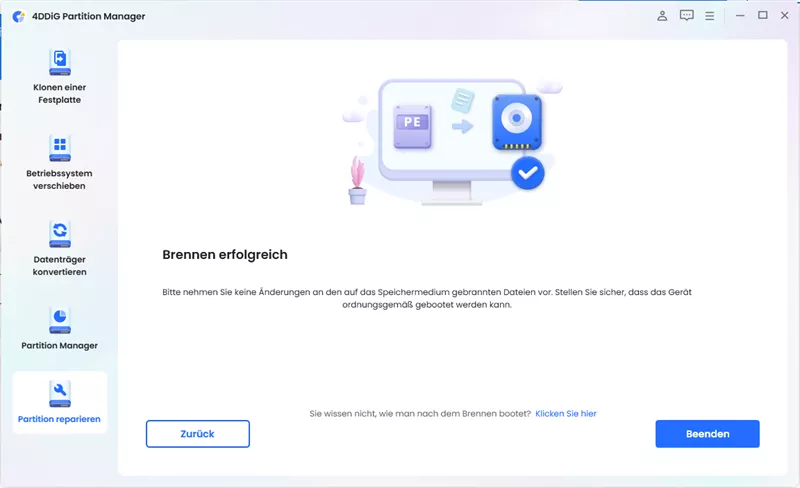Wie Kann Man Einen Windows 10 Boot Stick Erstellen Ohne Media Creation Tool?
Möchten Sie erfahren, wie man einen Windows 10 Boot Stick erstellen ohne Media Creation Tool kann, ohne ein Medienerstellungsprogramm zu verwenden?Wenn ja, sind Sie auf der richtigen Seite gelandet, denn hier geben wir Ihnen eine Schritt-für-Schritt-Anleitung. Sie müssen nur die in diesem Artikel beschriebenen Schritte befolgen, damit man ein funktionierendes bootfähigen USB-Stick erstellen Windows 10/11 kann, ohne das Medienerstellungstool zu verwenden.
Also, fangen wir an.
Teil 1: Windows 10 Boot Stick erstellen ohne Media Creation Tool mit der Eingabeaufforderung erstellen
Die vertrauenswürdigste und zuverlässigste Methode, um einen bootfähigen USB-Stick für Windows 10 zu erstellen, ohne ein Medienerstellungstool zu verwenden, ist die Eingabeaufforderung.
Hier sind die Schritte, die Ihnen helfen werden:
Schritt 1. Formatieren Sie das USB-Laufwerk mit Diskpart
Diskpart ist ein leistungsstarkes Befehlszeilen-Tool zur Festplattenverwaltung, mit dem Sie Ihr USB-Laufwerk formatieren und für die Windows 10-Installationsdateien vorbereiten können.
Hier erfahren Sie, wie es geht:
- Schließen Sie Ihr USB-Laufwerk an Ihren Computer an und drücken Sie Win + X and select "Eingabeaufforderung (Admin)" um die Eingabeaufforderung mit Administratorrechten zu öffnen.
-
Geben Sie im Fenster der Eingabeaufforderung "diskpart" ein und drücken Sie die Eingabetaste, um das Dienstprogramm Diskpart zu starten.

- Geben Sie "list disk" in und drücken Sie die Eingabetaste, um alle an Ihren Computer angeschlossenen Festplatten anzuzeigen. Identifizieren Sie Ihr USB-Laufwerk anhand seiner Größe. Geben Sie anschließend "select disk X" ein (ersetzen Sie X durch die Laufwerksnummer Ihres USB-Laufwerks) und drücken Sie Enter, um das USB-Laufwerk auszuwählen.
- Gben Sie nun"clean" ein und drücken Sie die Eingabetaste, um alle Daten auf dem USB-Laufwerk zu löschen. Sobald der Formatierungsvorgang abgeschlossen ist, geben Sie "create partition primary" ein und drücken die Eingabetaste, um eine primäre Partition auf dem USB-Laufwerk zu erstellen.
- Geben Sie "select partition 1" ein und drücken Sie die Eingabetaste, um die Partition auszuwählen, die Sie gerade erstellt haben.
- Geben Sie "active" ein und drücken Sie die Eingabetaste, um die Partition als aktiv zu markieren.
- Geben Sie "format fs=ntfs quick" ein und drücken Sie die Eingabetaste, um die Partition schnell mit dem NTFS-Dateisystem zu formatieren.
Sobald die Formatierung abgeschlossen ist, geben Sie "exit" ein und drücken die Eingabetaste, um das Dienstprogramm Diskpart zu beenden.
Schritt 2. Manuelles Kopieren von Dateien von einem ISO-Bild auf Ihrem PC oder einer DVD auf ein bootfähiges USB-Laufwerk
Nach der Formatierung des USB-Laufwerks müssen Sie die Windows 10-Installationsdateien manuell von einem ISO-Image auf Ihrem PC oder einer DVD kopieren, um das USB-Laufwerk bootfähig zu machen.
Hier ist wie:
- Öffnen Sie den File Explorer und navigieren Sie zum Speicherort der ISO-Image-Datei oder des DVD-Laufwerks.
-
Wählen Sie alle Dateien und Ordner auf dem ISO-Image oder der DVD aus.

- Kpieren Sie sie auf Ihr formatiertes USB-Laufwerk im File Explorer.
- licken Sie mit der rechten Maustaste auf eine beliebige Stelle im Fenster des USB-Laufwerks und wählen Sie "Paste" um die Dateien vom ISO-Image oder der DVD auf das USB-Laufwerk zu kopieren.
Warten Sie, bis der Kopiervorgang abgeschlossen ist. Dies kann je nach Geschwindigkeit Ihres USB-Laufwerks und Ihres Computers einige Zeit dauern.
Schritt 3. Verwenden Sie die Eingabeaufforderung, um Dateien von einer DVD auf ein bootfähiges USB-Laufwerk zu kopieren
Wenn Sie eine Windows 10-Installations-DVD haben, können Sie alternativ die Eingabeaufforderung verwenden, um die Installationsdateien direkt auf das USB-Laufwerk zu kopieren.
Hier ist wie:
-
Drücken Sie Win + X und wählen Sie "Command Prompt (Admin)" um die Eingabeaufforderung mit administrativen Rechten zu öffnen.

- Geben Sie im Fenster der Eingabeaufforderung den folgenden Befehl ein und drücken Sie die Eingabetaste: xcopy D:\*.* /s/e/f H:\ Ersetzen Sie "D" durch den Laufwerksbuchstaben Ihres DVD-Laufwerks und "H" durch den Laufwerksbuchstaben Ihres USB-Laufwerks.
Warten Sie, bis der Kopiervorgang abgeschlossen ist. Danach haben Sie ein bootfähiges USB-Laufwerk mit den Windows 10-Installationsdateien.
Teil 2: Wie erstelle ich einen bootfähigen USB-Stick für windows 10 mit 4DDiG Partition Manager?
Wenn Ihnen der oben beschriebene Prozess entmutigend vorkommt, gibt es eine einfache und leicht zu befolgende Methode, die Sie ebenfalls verwenden können, nämlich die Erstellung eines bootfähigen Windows 10-USB mit dem 4DDiG Partition Manager.
Der 4DDiG Partition Manager ist eine vielseitige und benutzerfreundliche Software, die die Verwaltung und Optimierung von Festplattenpartitionen auf Windows-Systemen vereinfacht.
Es bietet eine umfassende Auswahl an Tools für verschiedene Anforderungen, von der Systemmigration bis zur Partitionswiederherstellung.
Eine seiner herausragenden Eigenschaften ist die Fähigkeit, ein bootfähiges WinPE-Medium zu erstellen, was für Benutzer, die Systemwartungen durchführen müssen, ohne das Hauptbetriebssystem zu booten, unerlässlich ist.
Diese Funktion ist besonders nützlich bei der Fehlersuche und Reparatur von Festplattenproblemen, wenn das System nicht reagiert oder beeinträchtigt ist.
Wie erstelle ich einen bootfähigen usb stick für windows 10 mit 4DDiG Partition Manager?
-
Zuerst installieren und starten Sie 4DDiG Partition Manager auf Ihrem Computer. Danach schließen Sie ein USB-Flashlaufwerk oder eine CD/DVD an Ihren Computer an. Gehen Sie in der linken Navigationsleiste auf "Partitionswiederherstellung" und wählen Sie dann "WinPE erstellen", um fortzufahren.
GRATIS DOWNLOADSicherer Download

-
Nun wählen Sie die Methode zur Erstellung des WinPE-Bootmediums entsprechend Ihren Anforderungen. Klicken Sie anschließend auf die Schaltfläche "Start", um den Vorgang zu starten.

-
Der Erstellungsprozess wird gestartet und es kann ein paar Minuten dauern, bis das bootfähige WinPE-USB-Laufwerk erstellt ist. Wenn Sie fertig sind, klicken Sie auf "Beenden", um den Vorgang abzuschließen.

Erhalten Sie sofort eine 1-Monats-Lizenz!
Abschließende Worte
Zusammenfassend lässt sich sagen, dass das Windows 10 Boot Stick Erstellen ohne Media Creation Tool zunächst entmutigend erscheinen mag. Mit den oben beschriebenen Schritt-für-Schritt-Anleitungen gelingt es jedoch mühelos. Ob Sie die traditionelle Methode der Eingabeaufforderung oder den benutzerfreundlichen 4DDiG Partition Manager wählen, bleibt Ihnen überlassen.
Die Eingabeaufforderung ist zuverlässig und bewährt, während der 4DDiG Partition Manager eine intuitive und einfache Alternative bietet, die auch WinPE bootfähige Medien erstellen kann. Für eine benutzerfreundlichere Lösung empfehlen wir den 4DDiG Partition Manager.
Sicherer Download
Lesen Sie auch
- Startseite >>
- Festplatte >>
- Wie Kann Man Einen Windows 10 Boot Stick Erstellen Ohne Media Creation Tool?