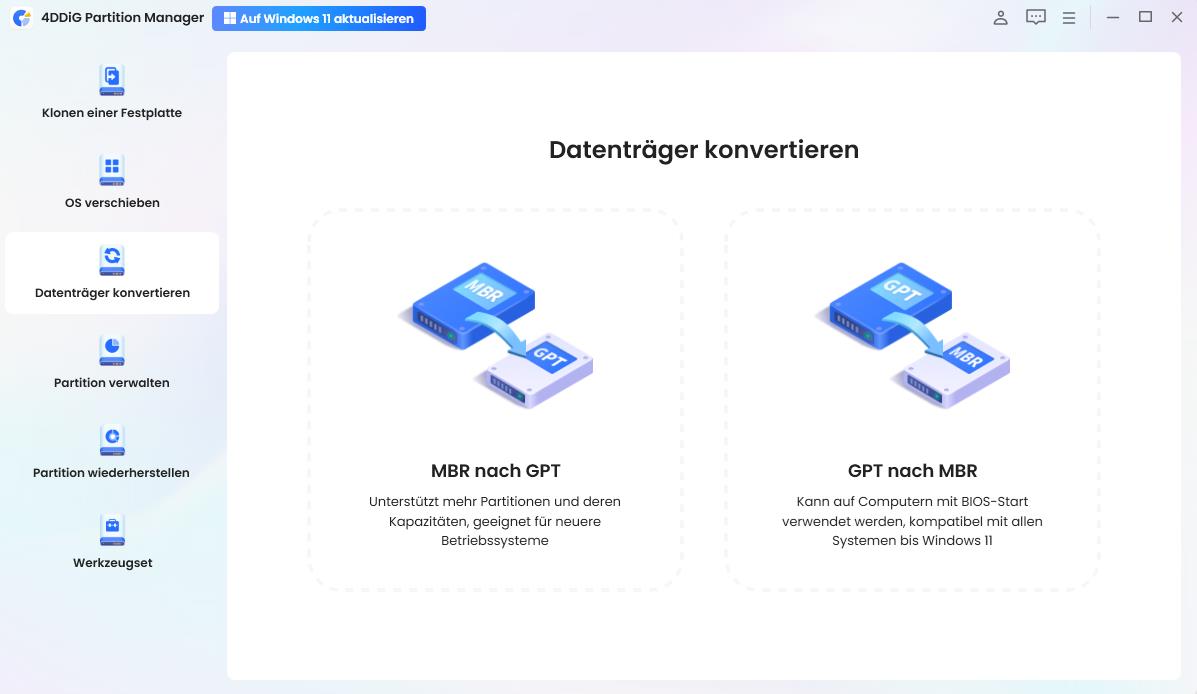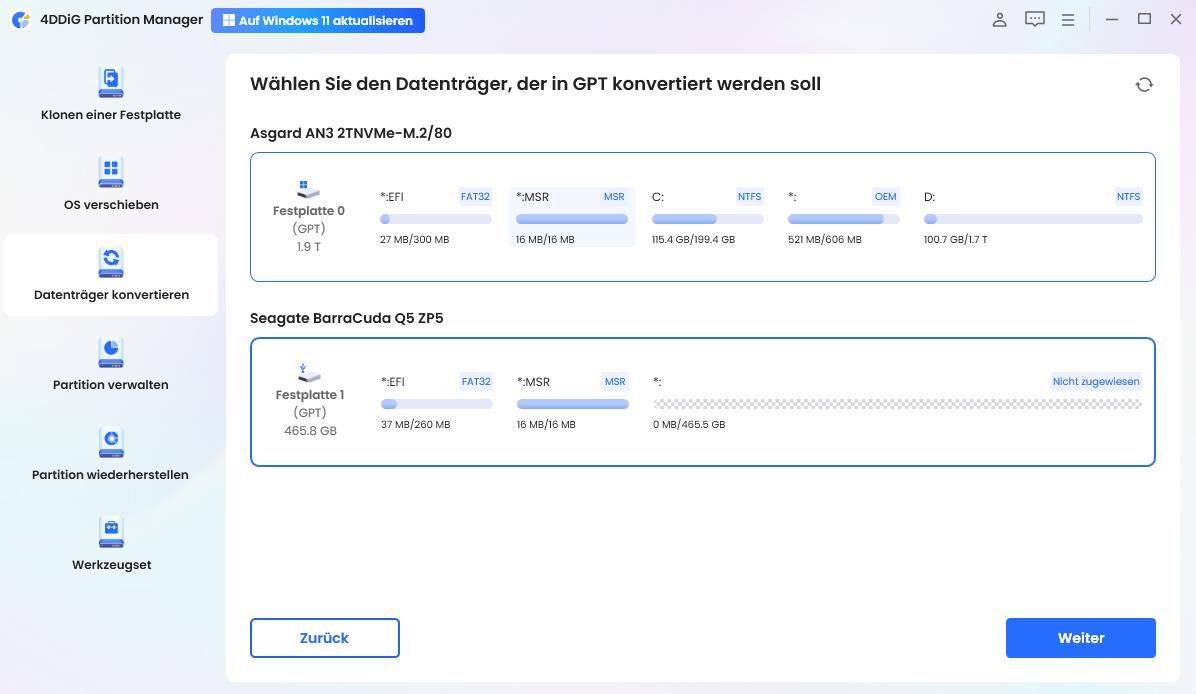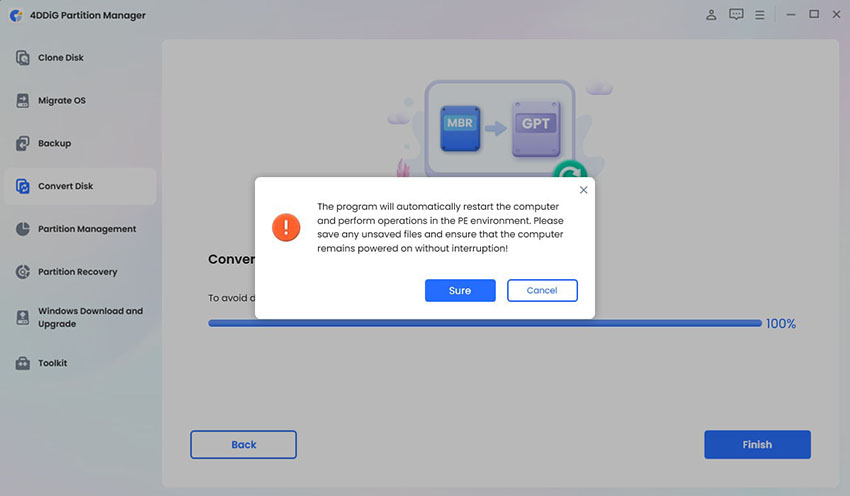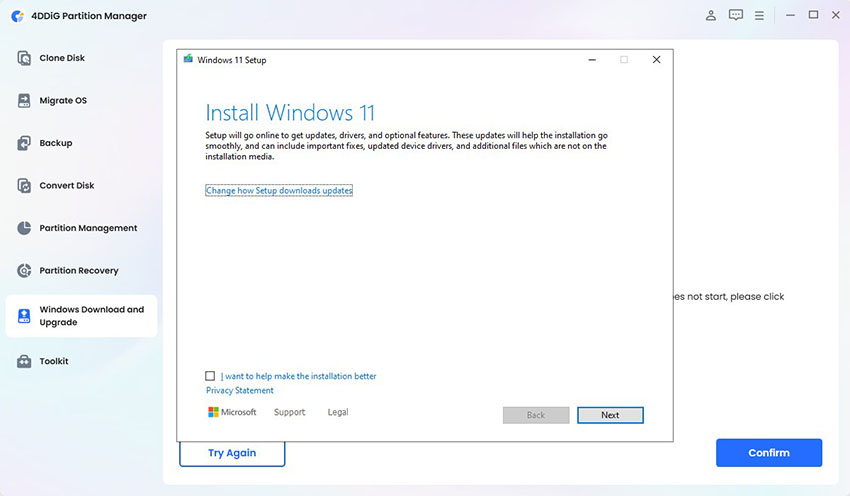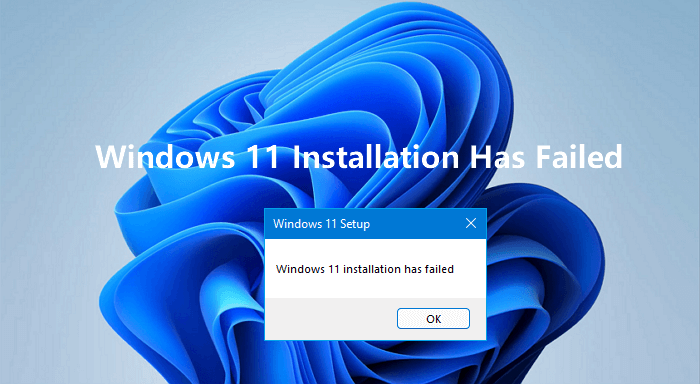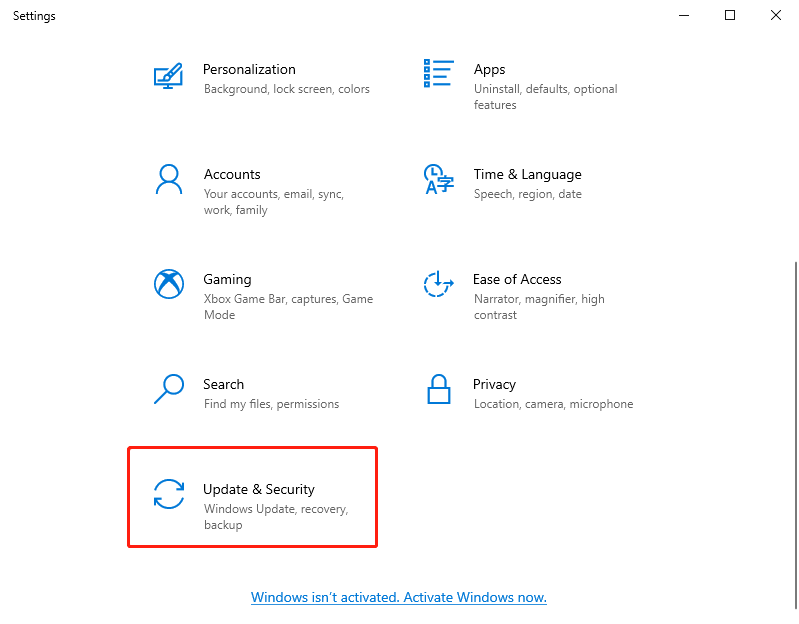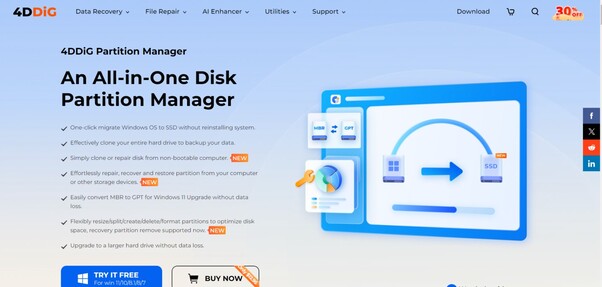Windows 11 nicht kompatibel? Hier sind 6 Lösungen, die Sie ausprobieren können
Windows 11 nicht kompatibel? Entdecken Sie die häufigsten Ursachen und lernen Sie, wie Sie Kompatibilitätsprobleme schnell lösen können.
Sie haben Probleme beim Upgrade auf Windows 11 und fragen sich: „Warum kann ich nicht auf Windows 11 upgraden?“ Keine Sorge – Sie sind nicht allein. Viele Nutzer stehen beim Umstieg auf das neue Betriebssystem vor Herausforderungen. In diesem Leitfaden erfahren Sie, welche Voraussetzungen erfüllt sein müssen, warum Windows 11 nicht kompatibel sein könnte, und welche Tipps helfen können, um das Upgrade erfolgreich durchzuführen.
Wenn Sie sehen, wie andere bereits Windows 11 nutzen, haben Sie vielleicht versucht, Ihr Windows 10 zu aktualisieren. Doch nach einem Fehlschlag stellen Sie sich womöglich die Frage: „Ist mein PC Windows 11 tauglich?“ oder „Warum ist mein PC nicht für Windows 11 geeignet?“ Windows 11 stellt gewisse Hardware- und Softwareanforderungen, die erfüllt sein müssen, damit das Upgrade funktioniert. Wenn Sie wissen, woran es liegt, dass Windows 11 auf diesem PC nicht ausgeführt werden kann, fällt es Ihnen leichter, das Problem zu beheben.
Systemanforderungen für Windows 11:
- Prozessor: 1 Gigahertz (GHz) oder schneller mit mindestens 2 Kernen auf einem kompatiblen 64-Bit-Prozessor oder System-on-a-Chip (SoC).
- Arbeitsspeicher: 4 Gigabyte (GB) oder mehr.
- Speicher: Ein Speichermedium mit mindestens 64 GB.
- System-Firmware: UEFI, Secure Boot-fähig.
- TPM: Trusted Platform Module (TPM) Version 2.0.
- Grafikkarte: DirectX 12-kompatibel / WDDM 2.x-Treiber.
- Anzeige: >9 Zoll mit HD-Auflösung (720p).
- Internetverbindung: Eine Internetverbindung ist erforderlich, um Updates durchzuführen und bestimmte Funktionen zu nutzen.
Mögliche Gründe, warum „Windows 11 kann auf diesem PC nicht ausgeführt werden“ auftreten kann:
- Inkompatible Hardware: Wenn Ihre Hardware nicht für Windows 11 geeignet ist, lässt sich das System nicht installieren. Dazu gehören unter anderem inkompatible Prozessoren, unzureichender RAM oder zu wenig Speicherplatz.
- TPM 2.0 nicht unterstützt: TPM 2.0 ist eine zentrale Voraussetzung für Windows 11. Ist es auf Ihrem System deaktiviert, schlägt die Installation fehl.
- Secure Boot deaktiviert: Secure Boot muss in den BIOS-Einstellungen aktiviert sein, um das Upgrade durchführen zu können.
- MBR-Partitionsstil: Windows 11 erfordert den GPT (GUID Partition Table) Partitionsstil. Systeme mit MBR (Master Boot Record) müssen umgestellt werden.
- Veraltete Treiber: Alte oder inkompatible Treiber können das Upgrade verhindern. Stellen Sie sicher, dass alle Treiber auf dem neuesten Stand sind.
- Nicht genügend Speicherplatz: Wenn zu wenig freier Speicher vorhanden ist, kann Windows 11 nicht installiert werden. Achten Sie auf ausreichend freien Speicher.
So beheben Sie: Windows 11 kann auf diesem PC nicht ausgeführt werden
Hier sind einige Lösungen für typische Probleme, die verhindern, dass Sie Windows 11 installieren können:
Lösung 1: MBR in GPT umwandeln
Windows 11 erfordert den GPT-Partitionsstil. Wenn Ihr System aktuell auf MBR basiert, müssen Sie es in GPT umwandeln. Dies gelingt einfach mit dem 4DDiG Partition Manager:
-
Laden Sie den 4DDiG Partition Manager herunter und installieren Sie ihn: Sie können die Software von der offiziellen Website herunterladen und auf Ihrem Computer installieren.
-
Starten Sie den 4DDiG Partition Manager: Öffnen Sie die Anwendung und wählen Sie „MBR in GPT konvertieren“.

-
Wählen Sie die Festplatte aus, die in GPT konvertiert werden soll, und klicken Sie auf „Weiter“. Folgen Sie den Anweisungen auf dem Bildschirm, um den Vorgang abzuschließen.

-
BIOS auf UEFI-Startmodus umstellen: Starten Sie den Computer neu und rufen Sie das BIOS auf. Ändern Sie dort den Startmodus auf UEFI.

Sicherer Download
Die Umwandlung von MBR zu GPT ist notwendig, weil Windows 11 nicht kompatibel mit dem MBR-Partitionsstil ist. Durch diese Konvertierung wird Ihr System kompatibel mit dem neuen Betriebssystem und das Upgrade kann durchgeführt werden.
Lösung 2: TPM 2.0 aktivieren
TPM 2.0 ist eine zentrale Voraussetzung für Windows 11. So aktivieren Sie es:
- BIOS-Einstellungen öffnen: Starten Sie Ihren Computer neu und drücken Sie die entsprechende Taste (in der Regel F2, F10, DEL oder ESC), um das BIOS aufzurufen.
- TPM-Einstellungen suchen: Navigieren Sie im BIOS-Menü zum Reiter „Sicherheit“ oder „Erweitert“.
- TPM aktivieren: Suchen Sie nach der Option TPM und aktivieren Sie sie. Die Einstellung kann auch unter Namen wie Security Device, Security Device Support, TPM State, AMD fTPM switch, AMD PSP fTPM, Intel PTT oder Intel Platform Trust Technology erscheinen. Speichern Sie die Änderungen und verlassen Sie das BIOS.
Das Aktivieren von TPM 2.0 erhöht die Sicherheit Ihres Systems durch hardwarebasierte Verschlüsselung. Es ist ein unverzichtbarer Bestandteil der Sicherheitsanforderungen, damit Ihr System Windows 11 tauglich ist und das Upgrade durchgeführt werden kann.
Lösung 3: Secure Boot aktivieren
Secure Boot stellt sicher, dass Ihr System nur vertrauenswürdige Software beim Start lädt. So aktivieren Sie diese Funktion:
-
BIOS-Einstellungen öffnen: Starten Sie Ihren Computer neu und drücken Sie die entsprechende Taste, um ins BIOS zu gelangen.
-
Navigieren Sie zu den Startoptionen: Wechseln Sie im BIOS zum Reiter „Boot“ oder „Sicherheit“.
-
Secure Boot aktivieren: Suchen Sie die Option „Secure Boot“ und aktivieren Sie sie. Speichern Sie die Änderungen und verlassen Sie das BIOS.
Durch das Aktivieren von Secure Boot verhindern Sie, dass beim Start nicht autorisierte Software geladen wird. Diese Funktion schützt Ihr System und ist eine Voraussetzung, wenn Windows 11 auf diesem PC ausgeführt werden soll.
Lösung 4: Treiber aktualisieren
Veraltete oder inkompatible Treiber können dazu führen, dass Windows 11 nicht kompatibel ist. So aktualisieren Sie Ihre Treiber:
-
Nach Treiberaktualisierungen suchen: Besuchen Sie die Website des Herstellers Ihres Computers und suchen Sie nach aktuellen Treibern für Ihr Modell.
-
Treiber manuell aktualisieren: Installieren Sie die neuesten Treiber manuell für Komponenten wie Grafikkarte, Chipsatz oder Netzwerkadapter.
-
Geräte-Manager verwenden: Öffnen Sie den Geräte-Manager, klicken Sie mit der rechten Maustaste auf die Hardwarekomponenten und wählen Sie „Treiber aktualisieren“. Folgen Sie den Anweisungen zur Installation aktueller Treiber.

Durch das Aktualisieren Ihrer Treiber stellen Sie die Kompatibilität mit Windows 11 sicher und beheben mögliche Upgrade-Probleme, die durch inkompatible Treiber verursacht wurden.
Lösung 5: Speicherplatz freigeben
Unzureichender Speicherplatz kann verhindern, dass Windows 11 auf diesem PC ausgeführt werden kann. So schaffen Sie Platz auf Ihrer Festplatte:
-
Nicht benötigte Dateien löschen: Entfernen Sie temporäre Dateien, alte Downloads und andere unnötige Daten von Ihrem Computer.
-
Nicht benötigte Programme deinstallieren: Gehen Sie zu Systemsteuerung > Programme > Programme und Funktionen und deinstallieren Sie Anwendungen, die Sie nicht mehr benötigen.
-
Datenträgerbereinigung verwenden: Öffnen Sie die Datenträgerbereinigung, wählen Sie das zu bereinigende Laufwerk aus und markieren Sie die zu löschenden Dateitypen. Dieses Tool entfernt Systemdateien und schafft zusätzlichen Speicherplatz.
Stellen Sie sicher, dass genügend freier Speicherplatz auf Ihrer Festplatte vorhanden ist – das ist eine wichtige Voraussetzung, wenn Ihr PC Windows 11 tauglich sein soll.
Bonus: Windows 11 auf einem nicht kompatiblen PC installieren
Wenn Ihr Computer die Mindestanforderungen nicht erfüllt und Windows 11 nicht kompatibel ist, können Sie die Upgrade-Voraussetzungen mit dem 4DDiG Partition Manager umgehen.
Installieren und starten Sie den 4DDiG Partition Manager auf Ihrem Computer.
-
Gehen Sie zu „Windows herunterladen und aktualisieren“ und klicken Sie auf „Windows 11 Upgrade“.

-
Das Tool erkennt automatisch, warum Windows 11 auf diesem PC nicht ausgeführt werden kann. Klicken Sie auf „Weiter“, um die Upgrade-Beschränkungen zu umgehen.

-
Nach Abschluss erhalten Sie eine Benachrichtigung über das Windows 11 Upgrade. Folgen Sie den Anweisungen, um Ihren Computer zu aktualisieren.

Fazit
In diesem Beitrag haben wir erläutert, warum Windows 11 auf diesem PC nicht ausgeführt werden kann, und Ihnen verschiedene Lösungen vorgestellt, mit denen Sie diese Probleme beheben können. Wenn Sie die Systemanforderungen kennen und die vorgeschlagenen Maßnahmen umsetzen, können Sie typische Fehlerquellen beseitigen und das Upgrade erfolgreich durchführen.
Mit einer Software wie dem 4DDiG Partition Manager lassen sich wichtige Schritte wie die Umwandlung von MBR in GPT, das Aktivieren von TPM 2.0 und Secure Boot deutlich vereinfachen. Darüber hinaus ermöglicht das Tool, die Systemvoraussetzungen zu umgehen, wenn der PC nicht für Windows 11 geeignet ist. Mit dem richtigen Werkzeug und etwas Know-how steht einem problemlosen Upgrade nichts im Weg.
Wenn Sie dennoch Schwierigkeiten haben oder weitere Unterstützung benötigen, wenden Sie sich bitte an den Support. Das Upgrade auf Windows 11 verbessert Ihre Nutzererfahrung durch neue Funktionen, mehr Leistung und höhere Sicherheit.
Indem Sie gängige Upgrade-Probleme beheben und sicherstellen, dass Ihr System mit den Anforderungen kompatibel ist, können Sie alle Vorteile von Windows 11 nutzen. Ob Sie ein bestehendes System aktualisieren oder eine Neuinstallation planen – mit den in diesem Leitfaden gezeigten Schritten gelingt Ihnen der Umstieg auf Windows 11 reibungslos.
Sicherer Download
Lesen Sie auch
- Startseite >>
- Festplatte >>
- Windows 11 nicht kompatibel? Hier sind 6 Lösungen, die Sie ausprobieren können