Stehen Sie vor dem Fehler „Festplatte wird im BIOS nicht erkannt“ ? Sie haben vielleicht eine neue Festplatte installiert, aber als Sie Ihren Computer starten wollten, konnte er nicht hochfahren. Wenn Sie das BIOS bereits überprüft haben und die Festplatte in den Erweiterte Startoptionen nicht gefunden wurde, ist sie auch in Windows nicht sichtbar. Eine nicht erkannte Festplatte bedeutet, dass Sie nicht auf sie zugreifen können. Wenn Sie beim Booten Ihres Systems die Fehlermeldung „Boot Gerät nicht gefunden“("Boot Device Not Found") erhalten, sollten Sie nicht in Panik geraten. Bevor Sie Ihre Festplatte endgültig ausrangieren, gibt es noch viele Möglichkeiten, sie zu retten. Im Folgenden haben wir neun Methoden aufgelistet, um das Problem „bios erkennt festplatte nicht“ zu lösen. Außerdem haben wir einen Bonus Tipp für Sie, mit dem Sie Daten von Ihrer nicht erkannten Festplatte wiederherstellen können.

-
Teil 1: Wie behebe ich eine neue Festplatte, die nicht im Bios erkannt wird?
- Lösung 1: Überprüfen Sie Ihr Kabel und Ihren USB-Anschluss
- Lösung 2: Schalten Sie das USB-Gerät im Bios ein
- Lösung 3: Aktualisieren Sie Ihre Festplatten Treiber
- Lösung 4: Schließen Sie die nicht erkannte Festplatte an einen anderen PC an
- Lösung 5: Führen Sie CHKDSK aus, um den Fehler "BIOS erkennt Festplatte nicht" zu überprüfen
- Lösung 6: Bios auf Standardeinstellungen zurücksetzen
- Lösung 7: Überprüfen Sie die Integrität von Anschlüssen
- Lösung 8: Erstellen Sie den beschädigten MBR und BCD neu
- Lösung 9: USB-Boot-Unterstützung zulassen
- Bonus-Tipp: Wie man Daten von einer nicht erkannten Festplatte wiederherstellt?Heiß
- Teil 2: Was ist die Ursache dafür, dass die Festplatte nicht im Bios von Windows 10 erkannt wird?
Teil 1: Wie behebe ich eine neue Festplatte, die nicht im Bios erkannt wird?
Hier sind neun Methoden, um die Fehler „Festplatte wird im BIOS nicht erkannt“ in Boot-Reihenfolge Windows 10 zu beheben:
Lösung 1: Überprüfen Sie Ihr Kabel und Ihren USB-Anschluss
Der Fehler „BIOS erkennt Boot-Festplatte nicht“ tritt häufig auf, wenn das USB-Kabel lose oder der USB-Anschluss beschädigt ist. Wenn Ihr Computer-Bios die Festplatte nicht erkennt, ersetzen Sie das Kabel oder tauschen Sie den USB-Anschluss aus. Überprüfen Sie, ob Ihre Festplatte im BIOS erkannt wird. Wenn nicht, gehen Sie zu "Lösung 2".

Lösung 2: Schalten Sie das USB-Gerät im Bios ein
Es kann einen anderen Grund geben, warum Ihr PC die Festplatte nicht erkennt. Es könnte sein, dass Ihre Festplatte in den BIOS-Einstellungen deaktiviert ist. Bei einigen Festplatten sind unbenutzte Anschlüsse im BIOS standardmäßig deaktiviert. In einem solchen Fall müssen Sie das BIOS-Setup aufrufen, um den Status Ihrer Festplatte zu überprüfen.
Schritt 1: Starten Sie Ihren Computer und drücken Sie eine vom PC-Hersteller angegebene Taste, um das BIOS aufzurufen.
Schritt 2: Prüfen Sie, ob Ihr Laufwerk aktiviert ist oder nicht.
Lösung 3: Aktualisieren Sie das Laufwerk
Veraltete Festplattentreiber sind ein weiterer Grund für das Auftreten von Festplatten, die nicht im BIOS erkannt werden. In solchen Fällen müssen Sie Ihre Festplatten Treiber aktualisieren.
Schritt 1: Öffnen Sie "Geräte-Manager".
Schritt 2: Sobald sich der Geräte-Manager öffnet, erweitern Sie die Kategorien. Klicken Sie nun mit der rechten Maustaste auf den Namen Ihres Geräts. Wählen Sie "Treiber aktualisieren".
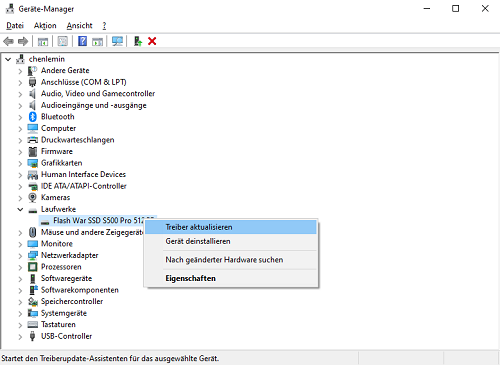
Schritt 3: Wählen Sie "Automatisch nach Treibern suchen". Suchen Sie nach einem gelben Ausrufezeichen neben Ihrem Laufwerk.
Schritt 4: Klicken Sie mit der rechten Maustaste auf das Laufwerk. Wählen Sie "Eigenschaften". Wählen Sie die Registerkarte "Allgemein". Wählen Sie "Problembehandlung" und folgen Sie den Anweisungen.
Schritt 5: Wenn die oben genannten Schritte Ihr Festplattenproblem immer noch nicht beheben, deinstallieren Sie den Treiber.
Starten Sie dann Ihren Computer neu. Windows wird den Treiber automatisch neu installieren.
Lösung 4: Schließen Sie die nicht erkannte Festplatte an einen anderen PC an
Eine neue Festplatte wird möglicherweise nicht im BIOS erkannt, wenn es ein Problem mit Ihrem PC gibt. Daher kann es funktionieren, die Festplatte an einen anderen Computer oder Laptop anzuschließen.
Schritt 1: Entfernen Sie die Festplatte aus Ihrem alten Computer, nachdem Sie ihn heruntergefahren haben. Entfernen Sie auch die ATA/SATA- und Stromkabel des Computers.
Schritt 2: Schließen Sie die Festplatte über die entfernten Kabel an einen anderen Laptop oder PC als zweite Festplatte an.

Wenn der zweite Computer Ihre Festplatte immer noch nicht erkennen kann, liegt das Problem möglicherweise am Laufwerk.
Lösung 5: Führen Sie CHKDSK aus, um den Fehler "BIOS erkennt Festplatte nicht" zu überprüfen
Wenn Sie immer noch den Fehler „BIOS erkennt Boot-Festplatte nicht“ haben, könnte ein internes Problem mit Ihrer Festplatte vorliegen. In einem solchen Fall können Sie das CHKDSK-Tool verwenden, um das Laufwerk zu reparieren.
Schritt 1: Drücken und halten Sie die Tasten "Win + R". Das Dialogfeld "Ausführen" wird geöffnet. Geben Sie "cmd" ein. Drücken Sie "Enter".
Schritt 2: Die "Eingabeaufforderung" wird geöffnet. Führen Sie sie als "Administrator" aus. Geben Sie "chkdsk /f x:" ein, wobei "x" der Laufwerksbuchstabe Ihrer Festplatte ist. Drücken Sie Enter
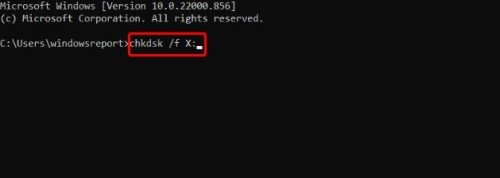
Schritt 3: Das Tool "CHKDSK" sucht nach Fehlern auf Ihrer Festplatte und repariert sie. Geben Sie dann "exit" ein. Die "Eingabeaufforderung" wird geschlossen.
Lösung 6: Bios auf Standardeinstellungen zurücksetzen
Die Wiederherstellung der BIOS-Standardeinstellungen hat vielen Benutzern geholfen, das Problem zu lösen, dass die Festplatte in den BIOS-Boot Optionen nicht erkannt wird. Hier ist, wie Sie das tun können:
Schritt 1: Booten Sie den Computer und rufen Sie das BIOS auf. Drücken Sie die Taste "F5" oder "F9", je nach den Spezifikationen des Motherboards Ihres Computers. Daraufhin wird "Standardoptionen laden" geöffnet.
Schritt 2: Booten Sie den Computer und rufen Sie das BIOS auf. Drücken Sie die Taste "F5" oder "F9", je nach den Spezifikationen des Motherboards Ihres Computers. Daraufhin wird "Standardoptionen laden" geöffnet.
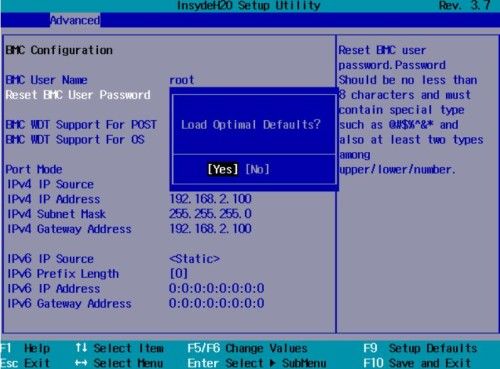
Schritt 3: Möglicherweise finden Sie die oben genannten Optionen nicht, da die BIOS-Einstellungen von den Spezifikationen Ihres Motherboards abhängen. Klicken Sie daher auf den Link Beenden.
Schritt 4: Sie erhalten verschiedene Optionen wie Einstellungen speichern und neu starten, verwerfen und neu starten und "Standardeinstellungen laden".
Wählen Sie nun "Load Defaults" oder eine ähnliche Option, um das BIOS auf seine Standardeinstellungen zurückzusetzen.
Lösung 7: Überprüfen Sie die Integrität von Anschlüssen
Wenn Ihr Computer die Festplatte immer noch nicht im BIOS erkennen kann, kann dies an beschädigten Anschlussstiften auf der Hauptplatine liegen. Überprüfen Sie daher die Unversehrtheit des Anschlusses. Schließen Sie Ihre Festplatte an einen anderen Laptop oder Computer an, um zu sehen, ob sie immer noch nicht erkannt wird. Normalerweise gibt es zwei Kabel, die Ihre Festplatte mit der Hauptplatine und dem Netzteil verbinden. Vergewissern Sie sich also, dass sie nicht locker sind und richtig angeschlossen wurden.
Lösung 8: Erstellen Sie den beschädigten MBR und BCD neu
Wenn Ihre Festplatte nicht im BIOS von Windows 10 erkannt wird, kann dies an einem beschädigten MBR (Master Boot Record) oder BCD (Boot Configuration Data) liegen. Der MBR speichert den Speicherort des Betriebssystems Ihres Computers auf dem Laufwerk, während BCD Boot-Parameter und sensible Daten über das Betriebssystem enthält. Im Folgenden erfahren Sie, wie Sie den MBR und die BCD reparieren können:
Schritt 1: Verwenden Sie "externe bootfähige Medien", um Ihren Computer zu starten.
Schritt 2: Wählen Sie "Computer reparieren", wenn Sie dazu aufgefordert werden.
Schritt 3: Wählen Sie "Problembehandlung > Erweiterte Optionen" in der "Windows-Wiederherstellungsumgebung".
Schritt 4: Wählen Sie "Eingabeaufforderung"./p>
Schritt 5: Geben Sie die folgenden Befehle ein:
- bootrec /FixMBR
- bootrec /FixBoot
- bootrec /ScanOs
- bootrec /RebuildBcd
Schritt 6: Starten Sie Ihren Computer neu. Überprüfen Sie, ob Ihre Festplatte in den BIOS-Boot Optionen erkannt wird oder nicht
Lösung 9: USB-Boot-Unterstützung zulassen
Wenn alles andere fehlschlägt und Ihr Laufwerk immer noch nicht im BIOS erkannt wird, aktivieren Sie die USB-Boot-Unterstützung im BIOS. So kann Ihr Betriebssystem auf einer externen Festplatte oder einem USB-Stick ausgeführt werden.
Schritt 1: Starten Sie Ihren Computer und rufen Sie das BIOS auf.
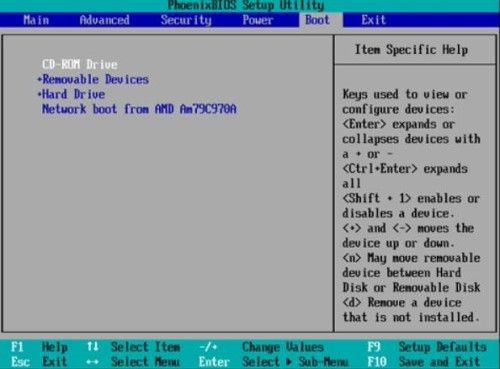
Schritt 2: Gehen Sie auf die Registerkarte "Booten".
Schritt 3: Sie sehen eine Liste von Systemen, die nach den Boot Bedingungen geordnet sind.
Schritt 4: Schieben Sie die Option "USB" an den Anfang der Systemliste.
Schritt 5: Wenn Sie die Option "USB" im Abschnitt "Booten" nicht sehen können, wird sie möglicherweise unter der Registerkarte "Festplatte" aufgeführt. Verschieben Sie in diesem Fall die Option "USB" an den Anfang des Abschnitts "Festplatte".
Jetzt kann Ihr System von einem externen Gerät booten.
Bonus-Tipp: Wie man Daten von einer nicht erkannten Festplatte wiederherstellt?
Wenn Ihr Computer die Festplatte nicht findet oder erkennt, Sie aber nicht auf die Daten zugreifen können, machen Sie sich keine Sorgen. Es ist klüger, zuerst die Daten wiederherzustellen, bevor Sie versuchen, sie zu reparieren. Verwenden Sie ein Tool eines Drittanbieters wie das beste Tool zur Wiederherstellung von Festplattendaten , um alle Daten vollständig von der nicht erkannten Festplatte wiederherzustellen. Es kann beschädigte, korrumpierte, formatierte, versteckte und versehentlich gelöschte Daten problemlos wiederherstellen. Hier ist, was 4DDiG für Sie tun kann:
- Stellt Daten vollständig von allen gängigen Festplatten Marken wie SATA- und Western Digital-Festplatten wieder her.
- Stellt Dateien wie Dokumente, Audio, Video und Fotos von SD-Karten, USBs, Festplatten und verschlüsselten Laufwerken wieder her.
- Es bietet eine hohe Erfolgsquote bei der Wiederherstellung von mehr als 1000 Dateiformaten.
- Vor dem Wiederherstellungsprozess können Sie eine kostenlose Vorschau der gewünschten Dateien anzeigen.
- Es bietet einen Schnell- und Tiefenscan, um tiefer zu graben und versteckte Dateien zu finden.
- Extrahiert Daten von nicht mehr startfähigen Geräten, abgestürzten Systemen, verlorenen Partitionen und von Malware befallenen Computern.
Hier sind die Schritte zur Wiederherstellung von Daten von Ihrer unentdeckten Festplatte mit 4DDiG:
Sicherer Download
Sicherer Download
- Installieren Sie die 4DDiG-Software auf Ihrem PC und öffnen Sie die Benutzeroberfläche. Suchen Sie die unentdeckte Festplatte und wählen Sie sie aus.
- Sobald Sie die Festplatte ausgewählt haben, drücken Sie auf "Start". Der Scan-Vorgang wird die Daten von Ihrer nicht erkannten Festplatte wiederherstellen. Sie können eine Vorschau anzeigen und die Details der Dateien überprüfen, indem Sie den Scanvorgang unterbrechen.
- Sobald die 4DDiG-Software die Liste der wiederhergestellten Dateien von Ihrer unentdeckten Festplatte anzeigt, klicken Sie auf "Wiederherstellen". Speichern Sie die Dateien an einem anderen Ort als dem, an dem Sie sie verloren haben.



Teil 2: Was ist die Ursache dafür, dass die Festplatte nicht im Bios von Windows 10 erkannt wird?
Es gibt viele Gründe, warum Ihr Laufwerk nicht im BIOS erkannt wird. Das kann von physischen Schäden bis hin zu einem beschädigten Boot-Datensatz alles sein. Hier haben wir alle möglichen Ursachen für eine Fehler „Festplatte wird im BIOS nicht erkannt“ aufgelistet:
- Ihre Festplatte ist neu und wurde noch nicht initialisiert.
- Der MBR Ihrer Festplatte ist beschädigt.
- Möglicherweise gibt es Verbindungsprobleme mit Ihrer Festplatte.
- Ihre Festplatte hat nicht die richtige Reihenfolge im BIOS.
- Es befinden sich fehlerhafte Sektoren auf der Festplatte.
- Die USB-Option ist auf Ihrem Laufwerk nicht aktiviert.
- Ihr Laufwerk ist physisch beschädigt.
Schlussfolgerung
Wenn Sie mit dem Problem konfrontiert sind, dass die Festplatte nicht im BIOS erkannt wird, könnte dies an einer defekten Festplatte liegen. Wir hoffen, dass unsere oben genannten Lösungen in einem solchen Fall für Sie funktionieren werden. Sie können sie nacheinander ausprobieren, um die Lösung zu finden, die für Ihre Festplatte funktioniert. Wenn möglich, empfehlen wir Ihnen jedoch zunächst, die Daten von Ihrer unentdeckten Festplatte wiederherzustellen. Verwenden Sie die Tenorshare 4DDiG Datenrettungssoftware, um Ihre wertvollen Fotos, Audio-, Video- und Dokumentdateien wiederherzustellen. Sie kann mehr als 1000 Dateitypen mit einer hohen Erfolgsquote wiederherstellen.