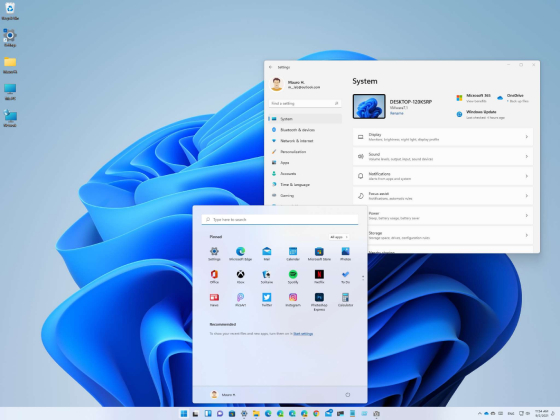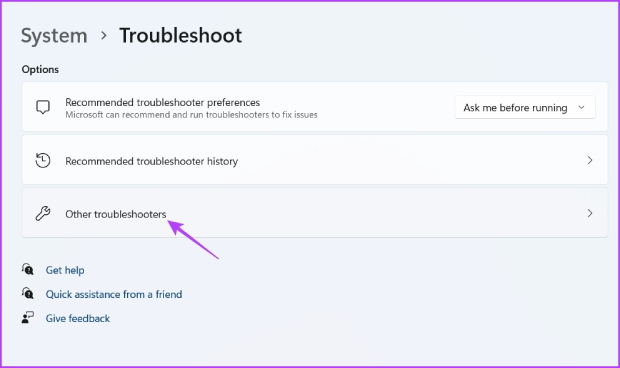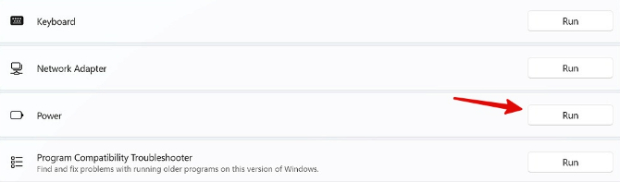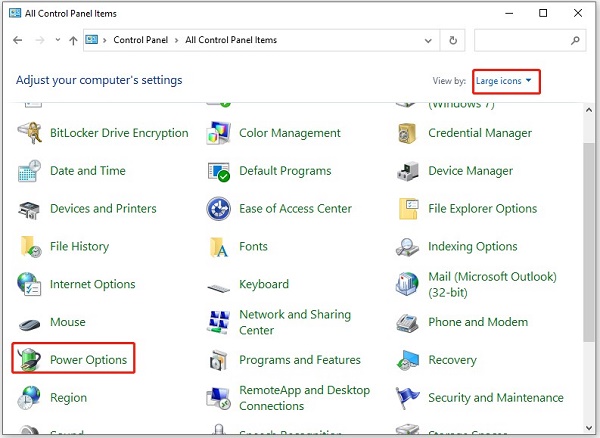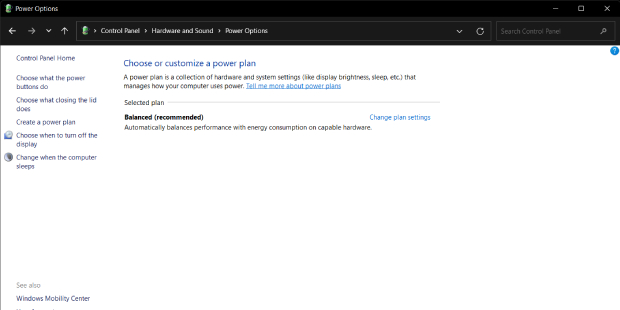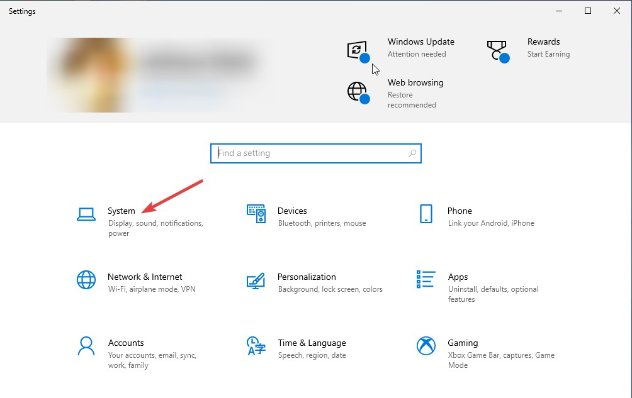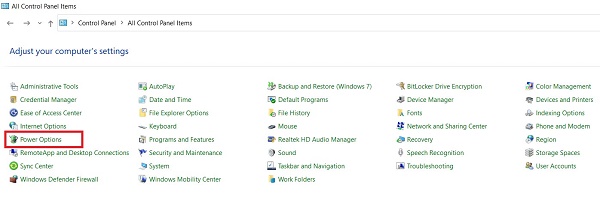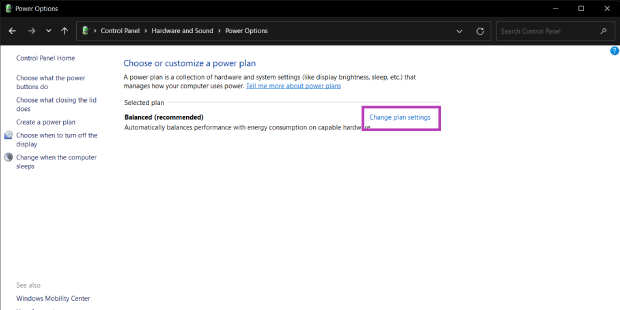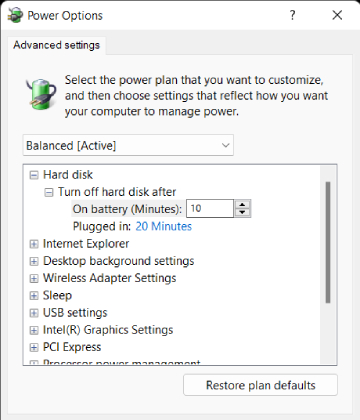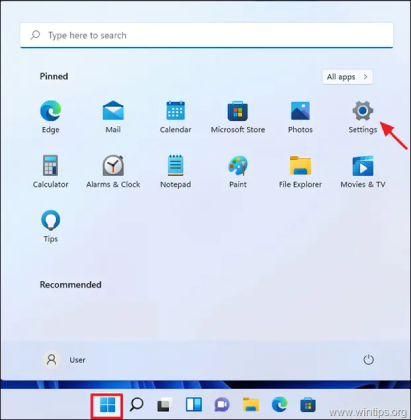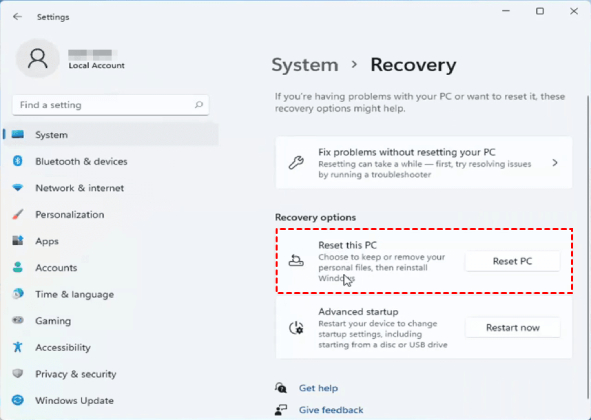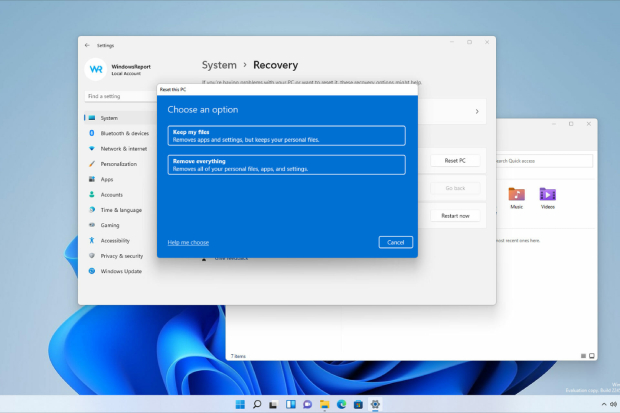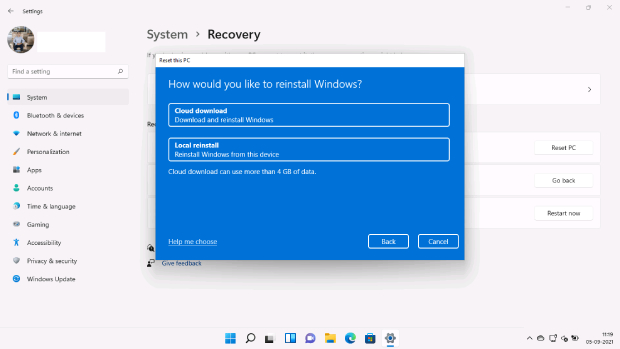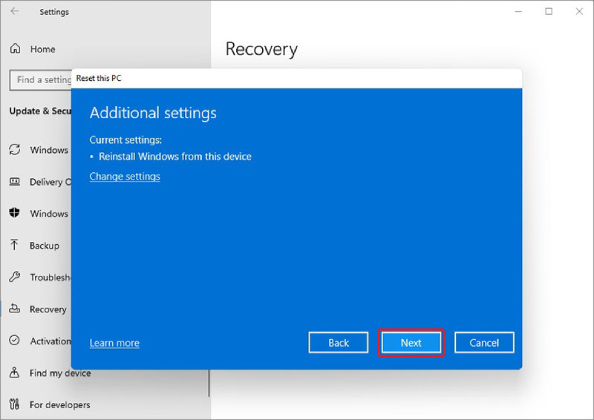PC aus Ruhezustand nicht aufwecken Windows 11, was tun?
Beheben Sie das frustrierende Problem 'PC aus Ruhezustand nicht aufwecken Windows 11'! Finden Sie schnelle Lösungen und laden Sie 4DDiG Windows Data Recovery herunter, um alle verlorenen Dateien wiederherzustellen.
Das Problem “PC aus Ruhezustand nicht aufwecken Windows 11” kann ärgerlich und frustrierend sein. Es unterbricht Arbeitsabläufe und macht Ihre Pläne zunichte. Es verursacht den Stress, von dem Sie wissen, dass er Ihren Tag ruiniert. Schrecklich, oder?
Deshalb haben wir uns überlegt, diesen Leitfaden zu erstellen! Wenn Sie mit demselben Problem konfrontiert sind, nämlich "PC aus Ruhezustand nicht aufwecken", dann brauchen Sie sich keine Sorgen mehr zu machen, denn wir haben diesen ganzen Artikel darauf ausgerichtet, Ihnen zu helfen.
Wir gehen auf die häufigsten Ursachen ein, die dazu führen, dass Ihr PC nicht aus dem Ruhezustand von Windows 11 aufwacht, und stellen Ihnen effektive Lösungen vor, mit denen Sie Ihr System problemlos wieder zum Laufen bringen können.
Wenn Sie also an einem Desktop sitzen und sich fragen, warum Ihr HP Laptop nicht aus dem Ruhezustand von Windows 11 aufwacht, dann zögern Sie nicht und lesen Sie weiter, denn wir halten Ihnen den Rücken frei.

Teil 1: Mögliche Ursachen für das Problem "PC aus Ruhezustand nicht aufwecken Windows 11"
Sie sind nicht allein, wenn Sie auf das Problem gestoßen sind: "Mein Laptop wacht nicht aus dem Ruhezustand von Windows 11 auf!" Wenn Ihr Computer in der Tat nur widerwillig aufwacht (obwohl wir den Drang verstehen können), kann das einige Gründe haben. Schauen wir uns diese nacheinander an.
-
Hardware-Probleme
Die erste Option, die Sie in Betracht ziehen sollten, ist die Stromquelle und das Aufladen. Wenn Ihr Computer nicht an das Stromnetz angeschlossen oder Ihr Laptop nicht aufgeladen ist, könnte das der Grund sein, warum Windows 11 nicht mit einer Tastatur oder Maus aus dem Ruhezustand erwacht.
Andererseits kann es auch sein, dass die Hardware aufgrund von Zusatzgeräten nicht richtig funktioniert. Überprüfen Sie, ob Sie externe Laufwerke oder USB-Geräte angeschlossen haben. Wenn Sie eine Tastatur oder eine Maus an den Computer angeschlossen haben, stellen Sie sicher, dass es keine Probleme mit deren Systemen gibt, die sich wiederum auf den Computer auswirken würden.
-
Softwarebezogene Probleme
Was die interne Funktionsweise des Computers betrifft, so sind nicht rechtzeitig durchgeführte Aktualisierungen manchmal die Hauptursache für eine Systemstörung. Darüber hinaus kann der Schlaf-Wach-Zyklus auch durch die Einstellungen des Energiesparplans Ihres Computers beeinträchtigt werden.
-
Anzeichen, die auf ein ernsteres Problem hinweisen
Es kann erste Anzeichen geben, die darauf hindeuten, dass Ihr System einen internen Schaden hat. Wenn der Computer den Fehler anzeigt, der liebevoll "blauer Bildschirm des Todes" genannt wird (glauben Sie uns, er verdient diese Bezeichnung), keine Betriebsanzeige leuchtet, Fehlergeräusche von sich gibt oder nach mehreren harten Neustarts im Ruhezustand verharrt, könnte ein tieferes Problem vorliegen.
Teil 2: Wie behebt man das Problem, dass der PC aus Ruhezustand nicht aufwecken Windows 11?
Einfache Methoden
Methode 1. Drücken Sie die Power-Taste
Wenn Ihr Computer nach dem Ruhezustand nicht mehr reagiert, ist eine schnelle und unkomplizierte Lösung, den Netzschalter zu drücken. Diese Aktion gaukelt dem Computer vor, dass er vom ausgeschalteten Zustand in den eingeschalteten Zustand wechselt, und erweist sich manchmal als effektiv, um Ihr Windows 11-System wieder aufzuwecken.
Methode 2. Verwenden Sie Maus oder Tastatur zum Aufwecken des Computers
Nutzen Sie die Möglichkeiten der Benutzerinteraktion, um das Problem "mein Computer wacht nicht aus dem Ruhezustand von Windows 11 auf" zu lösen. Ein einfacher Klick oder ein Druck auf die Taste kann dem System effektiv signalisieren, den Ruhezustand zu verlassen, und bietet eine unkomplizierte Lösung, ohne dass Sie sich in komplizierte Schritte zur Fehlerbehebung vertiefen müssen.
Fortgeschrittene Methoden
Methode 3. Beheben Sie das Problem mit der Energieproblembehebung
Windows 11 bietet eine integrierte Problembehandlung für den Energieverbrauch, mit der Sie Probleme im Zusammenhang mit den Energieeinstellungen identifizieren und beheben können. Führen Sie die folgenden Schritte aus, um diesen Vorgang abzuschließen und das Problem zu überprüfen:
-
Öffnen Sie das Einstellungsmenü (Win + I).

-
Gehen Sie zu "System", suchen Sie dann "Problembehandlung" und anschließend "Andere Problembehandlung".

-
Starten Sie dann die Problembehandlung über das folgende Menü.

Methode 4: Deaktivieren des Schnellstarts
Die Schnellstartfunktion wurde entwickelt, um die Startzeit Ihres Systems zu verkürzen. Sie kann jedoch zu den Problemen "PC aus Ruhezustand nicht aufwecken Windows 11" beitragen. Um sie zu deaktivieren, gehen Sie wie folgt vor:
-
Gehen Sie zur Systemsteuerung und dann zu "Hardware und Sound".

-
Gehen Sie zu "Energieoptionen".

-
Navigieren Sie dann zu "Auswählen, was die Stromtasten tun" und entfernen Sie das Häkchen bei "Schnellstart einschalten".

Methode 5: Erweiterte Energieeinstellungen ändern
Sie können auch Ihren Energieplan anpassen, um eine optimale Leistung zu gewährleisten. Um diese Einstellungen zu ändern:
-
Gehen Sie zur Systemsteuerung und dann zu "Energieoptionen" (siehe oben).

-
Klicken Sie auf "Planeinstellungen ändern".

-
Gehen Sie zu "Erweiterte Energieeinstellungen". Dort können Sie Einstellungen wie Ruhemodus, Anzeige usw. vornehmen, die sich auf den Stromverbrauch Ihres Computers auswirken und dafür sorgen, dass der PC aus Ruhezustand nicht aufwecken Windows 11.

Methode 6: Installieren Sie Windows 11 neu (letzte Option)
Wenn absolut nichts funktioniert und Sie nur auf Ihren leeren Computerbildschirm starren können, weil es so aussieht, als würde Ihr Monitor nicht aus dem Ruhezustand von Windows 11 aufwachen, sollten Sie eine Neuinstallation von Windows 11 in Betracht ziehen.
Vergessen Sie dabei nicht, für den Fall der Fälle ein Backup zu erstellen. So stellen Sie sicher, dass Ihre Daten auch im schlimmsten Fall erhalten bleiben.
Doch wenn es sein muss, dann muss es sein. Wir helfen Ihnen mit einer detaillierten Anleitung zu diesem Vorgang:
-
Gehen Sie auf Start und klicken Sie dann auf "System".

-
Suchen Sie nach "Wiederherstellung" und dann nach der Option "PC zurücksetzen".

-
Wählen Sie auf dieser Seite sicherheitshalber die Option "Meine Dateien aufbewahren" (halten Sie die Sicherungskopie aber trotzdem bereit, denn Vorsicht kann nicht schaden).

-
Wählen Sie aus den Optionen für die Neuinstallation. Sie können entweder "Cloud-Installation" wählen, bei der eine Version von Windows 11 aus dem Internet installiert wird, oder "Lokal", bei der die bereits auf Ihrem Computer vorhandenen Dateien von Windows 11 für die Neuinstallation verwendet werden.

-
Wählen Sie "Weiter" und dann "Zurücksetzen".

Bonustipp: Wie können Sie verlorene Daten nach der Neuinstallation von Windows 11 wiederherstellen?
Nun, wenn Sie unsere Warnungen zur Sicherung Ihrer Dateien komplett ignoriert haben (oder im schlimmsten Fall sogar etwas schief gelaufen ist, da bei einer Neuinstallation zumindest einige Daten verloren gehen - nichts ist perfekt), werden Sie Ihre Dateien wiederherstellen wollen.
Wir haben eine einfache Lösung für Sie - das 4DDiG Windows Data Recovery Tool!
Es bietet eine ziemlich umfangreiche Palette an Funktionen, und speziell für Windows 11 haben wir hier eine Liste zusammengestellt, um Ihnen die Arbeit zu erleichtern:
- 4DDiG hilft bei der Wiederherstellung von Daten von verschiedenen Geräten, einschließlich, aber nicht beschränkt auf einen Laptop/PC, interne und externe Laufwerke, USB-Flash-Disks, SD-Karten und NAS-Speicher.
- Es kann bei der Wiederherstellung von mehr als 2000 Dateitypen helfen. Dazu gehören Fotos, Videos, Audiodateien und Dokumente.
- 4DDiG stellt Dateien wieder her, die aus verschiedenen Gründen verloren gegangen sind, z.B. versehentliches Löschen, Formatierung, Neuinstallation, verlorene Partition, fehlerhafte Daten, Virenbefall, Systemabsturz etc.
Sie können 4DDiG auch verwenden, um Ihre verlorenen Daten wiederherzustellen, nachdem Sie die Lösung PC aus Ruhezustand nicht aufwecken Windows 11!" mit einer Neuinstallation behoben haben. Hier ist eine Schritt-für-Schritt-Anleitung:
-
Wählen Sie eine lokale Disk
Wenn Sie das Tenorshare 4DDiG Windows Data Recovery Tool installiert haben, können Sie es starten und aus der Liste der Festplatten und anderen Optionen die lokale Disk auswählen, auf der Ihr Datenverlust aufgetreten ist.
Sie können auch in der oberen rechten Ecke des Tools angeben, auf welche Dateitypen das Wiederherstellungsprogramm abzielen soll, bevor Sie den Scan starten.
KOSTENLOSER DOWNLOADSicherer Download
KOSTENLOSER DOWNLOADSicherer Download

-
Starten Sie den lokalen Scan der Disk
Klicken Sie auf "Start", um den Wiederherstellungsprozess zu starten. 4DDiG durchforstet Ihr lokales Laufwerk mit einer gründlichen Untersuchung und scannt es nach den fehlenden Daten.
Sie können die Suche jederzeit abbrechen, wenn Sie die Dateien, die Sie wiederherstellen möchten, bereits gefunden haben. Sie können auch zur "Dateiansicht" wechseln, um einen Testbericht über die gefundenen Dateitypen zu erhalten.

-
Vorschau und Wiederherstellung von Dateien auf der lokalen Disk
Sobald Sie die Zieldateien identifiziert haben, sehen Sie sich diese in der Vorschau an, um sicherzustellen, dass es sich um die gewünschten Dateien handelt. Gehen Sie auf Nummer sicher und bestätigen Sie den Speicherort auf einem anderen Laufwerk/Ort als dem, wo der Datenverlust aufgetreten ist.
Dies hat auch den zusätzlichen Vorteil, dass ein mögliches Überschreiben der Disk verhindert wird, wodurch ein dauerhafter Datenverlust ausgeschlossen werden kann.

[Vorschau] Wie lade ich das Windows 11 23H2 Update herunter?
Fazit
Die Behebung des Problems "PC aus Ruhezustand nicht aufwecken Windows 11" erfordert Strategie und Kreativität. Die von uns vorgestellten Methoden richten sich sowohl an Anfänger als auch an diejenigen, die mit fortgeschrittener Fehlersuche vertraut sind, um Probleme strategisch und kreativ zu lösen.
Schließlich ist schnelles Handeln das Wichtigste, und es kann nur hilfreich sein, Schritte zu haben, die Sie weiterbringen.
Für zusätzliche Sicherheit haben wir einen Bonustipp für den Fall aufgenommen, dass Sie sich nicht mehr damit abfinden können, warum Ihr HP Laptop nicht aus dem Ruhezustand von Windows 11 aufwacht und Sie einen Datenverlust erleiden.
Und das ist das 4DDiG Windows Data Recovery Tool! Mit einem benutzerfreundlichen und funktionsreichen System optimiert es den Wiederherstellungsprozess und schützt Ihre Dateien während der Systemwiederherstellung.
Erleben Sie die Erleichterung eines reibungslos funktionierenden Windows 11-Systems, indem Sie diese Lösungen anwenden, und machen Sie sich nie wieder Sorgen über "Mein Computer wacht nicht mehr aus dem Windows 11-Schlaf auf"!
Lesen Sie auch
- Startseite >>
- Windows-Wiederherstellung Lösungen >>
- PC aus Ruhezustand nicht aufwecken Windows 11, was tun?