Frage„Ich habe vor kurzem beschlossen, meinen Computer aufzurüsten und eine SSD zu kaufen, um meine alte HDD zu ersetzen. Ich war mir jedoch unsicher, wie ich mein bestehendes Windows 10-Betriebssystem von der HDD auf die SSD übertragen kann, ohne das System von Grund auf neu zu installieren. Kann ich nach der Migration tatsächlich von der neuen Festplatte booten?“
In diesem Leitfaden wird erklärt, wie man Windows auf eine andere Festplatte verschiebt - ein Prozess, der als "Festplattenklonen" bekannt ist. Mit diesem Verfahren können Sie Ihre Festplatte aufrüsten oder Windows auf einen neuen Computer übertragen. Sie erfahren, welche Vorbereitungen Sie treffen müssen, wie das Klonen der Festplatte abläuft und welche Maßnahmen Sie nach dem Umzug ergreifen müssen, um sicherzustellen, dass Ihr System ordnungsgemäß funktioniert. Außerdem erhalten Sie Tipps, wie Sie die Speicherung Ihrer Windows-Installation verwalten können und wie Sie Windows auf andere Festplatte verschieben können. Mit diesem Leitfaden können Sie eine sichere und erfolgreiche Übertragung Ihrer Windows-Installation durchführen, sei es von einer alten Festplatte auf eine neue oder von einem Computer auf einen anderen. Wenn Sie also eine neue Festplatte gekauft haben oder planen, Ihr Windows auf einen neuen Computer zu verschieben, lesen Sie weiter, um zu erfahren, wie Sie dies tun können.

Teil 1: Kann man Windows auf andere Festplatte verschieben?
Sie können Windows mit einem Festplattenklonprogramm von einer Festplatte auf eine andere verschieben. Der Vorgang umfasst Folgendes:
- Erstellen eines Abbilds der vorhandenen Windows-Installation.
- Speichern Sie es auf der neuen Festplatte.
- Wiederherstellung des exakten Abbilds auf der neuen Festplatte.
Dadurch werden alle Dateien und Einstellungen von der ursprünglichen Festplatte auf die neue Festplatte kopiert, so dass Sie dieselbe Windows-Installation auf der neuen Festplatte verwenden können. Es ist wichtig zu beachten, dass dieses Verfahren nur funktioniert, wenn die neue Festplatt vom gleichen Typ (z. B. HDD oder SSD) und mindestens so groß wie die ursprüngliche Festplatte ist. Wenn die neue Festplatte kleiner ist als das ursprüngliche, müssen Sie einige Dateien manuell löschen, um sicherzustellen, dass das Image auf die neue Festplatte passt. Wenn Sie von einer HDD auf eine SSD umziehen, oder Windows auf neue Festplatte umziehen, sollten Sie außerdem eine Neuinstallation von Windows durchführen, um die höhere Geschwindigkeit der SSD zu nutzen. Lesen Sie weiter, um zu erfahren, wie Sie Windows 10 auf eine andere Festplatte verschieben können.
Teil 2: Wie verschiebt man Windows auf eine andere Festplatte, ohne Daten zu verlieren?
4DDiG Partition Manager ist eine robuste und zuverlässige Partitionierungssoftware, mit der Benutzer ihre Festplattenpartitionen schnell und einfach verwalten können. Die Software bietet eine breite Palette von Funktionen und ist damit die ideale Wahl für Benutzer, die eine Lösung für die Frage suchen, wie man Windows von einer Festplatte auf eine andere verschiebt.
Hauptmerkmale:
- Partitionsverwaltung: Mit 4DDiG Partition Manager können Benutzer Partitionen erstellen, löschen, in der Größe ändern, verschieben, formatieren, teilen, zusammenführen und kopieren.
- Sichern und Wiederherstellen: Es bietet auch eine einfache und effektive Funktion zur Sicherung und Wiederherstellung.
- Klonen von Festplatten: Mit dieser Funktion können Benutzer ihre Festplattenpartitionen einfach auf eine andere Festplatte klonen.
- Festplattendiagnose: Der 4DDiG Partition Manager enthält ein leistungsfähiges Festplattendiagnose-Tool, um mögliche Probleme mit Festplattenpartitionen zu erkennen und zu beheben. Es kann auch fehlerhafte Sektoren erkennen und reparieren und verlorene Daten wiederherstellen.
- Bootfähige Medien: Es können bootfähige Medien wie USB-Sticks oder CDs erstellt werden, um sicherzustellen, dass der Partitionierungsprozess auch dann durchgeführt werden kann, wenn der Computer nicht von der Festplatte startet.
So können Sie Windows auf eine andere Festplatte kopieren:
Sicherer Download
- Installieren Sie 4DDiG Partition Manager auf Ihrem Computer und schließen Sie die neue Festplatte an. Starten Sie dann die Anwendung und klicken Sie auf "Starten", um fortzufahren.
- Wählen Sie die neue Festplatte als Ziel Festplatte aus, und klicken Sie auf "Starten", um fortzufahren. Die Quell Festplatte wird standardmäßig ausgewählt.
- Ein Popup-Fenster informiert Sie darüber, dass die Partitionen und Dateien auf der Ziel Festplatte während der Systemmigration überschrieben werden. Um fortzufahren, klicken Sie auf "Sicher" und "Starten", um zu beginnen.
- Die Systemmigration beginnt unter 4DDiG Partition Manager und wird je nach Größe der Festplatten einige Zeit in Anspruch nehmen. Sie können die Migrationsgeschwindigkeit, die verstrichene Zeit und andere Daten im Zusammenhang mit der Migration anzeigen.
- Jetzt haben Sie Ihr Betriebssystem erfolgreich auf die Ziel Festplatte migriert.
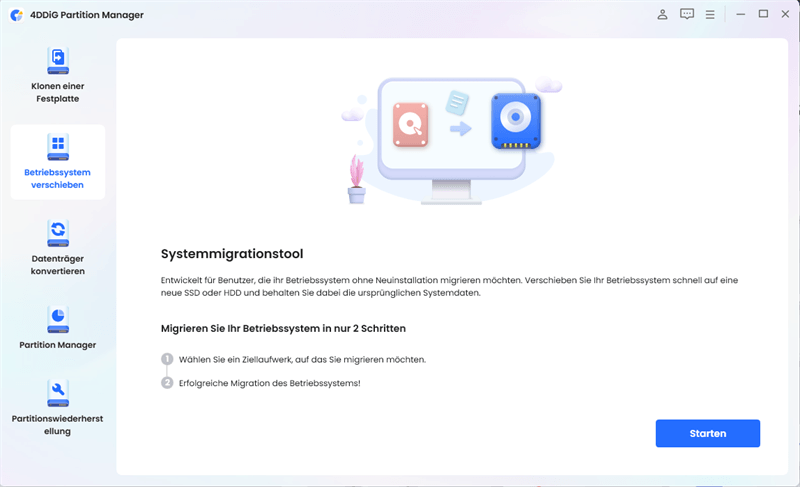
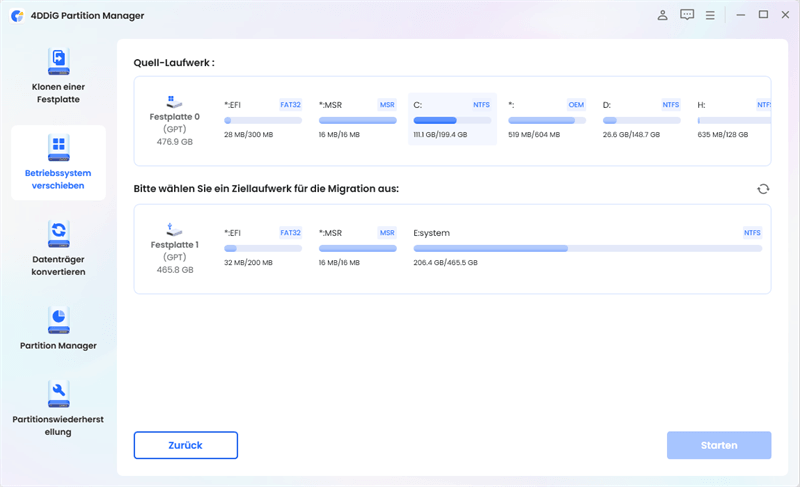
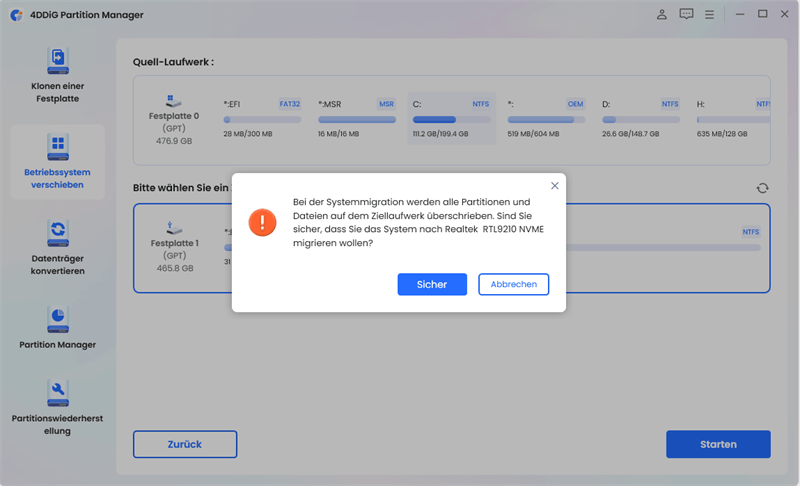
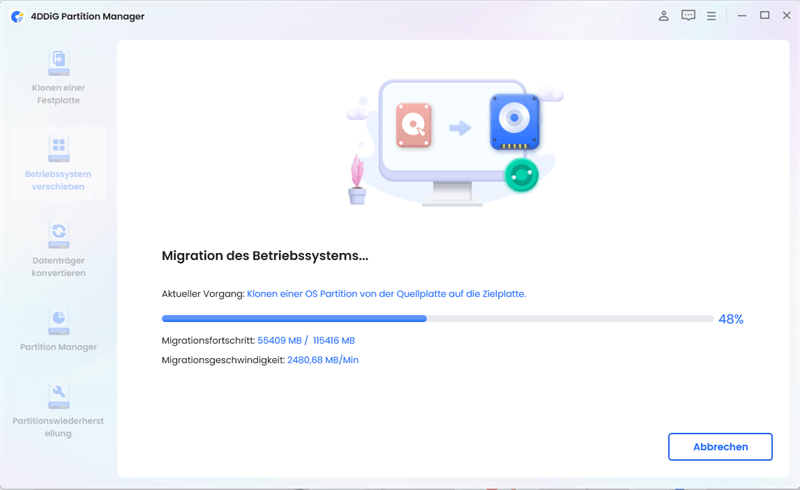

Teil 3: Wie kann man Windows mit dem Windows System Image Tool auf eine andere Festplatte übertragen?
Sie sind sich nicht sicher, wie Sie Windows auf eine andere Festplatte übertragen können? Folgen Sie einfach den Schritten hier:
1. Erstellen Sie ein Systemabbild von Ihrer aktuellen Windows-Installation:
- Öffnen Sie die "Systemsteuerung".
- Gehen Sie zur Systemsteuerung
- Wählen Sie das Menü "System und Sicheheit" und wählen Sie die Option "Sichern und Wiederherstellen".
- Klicken Sie auf "Systemabbild erstellen".
- Wählen Sie die Festplatte aus, auf dem Sie das Systemabbild speichern möchten, und klicken Sie auf "Weiter".
- Wählen Sie die Festplatte aus, für die Sie ein Systemabbild erstellen möchten.
- Klicken Sie auf "Sicherung starten".
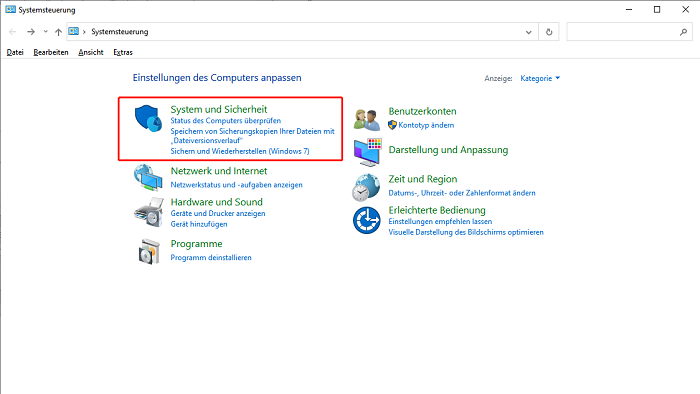
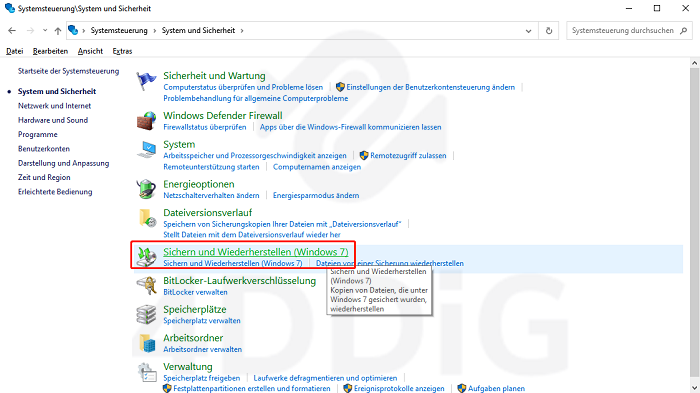
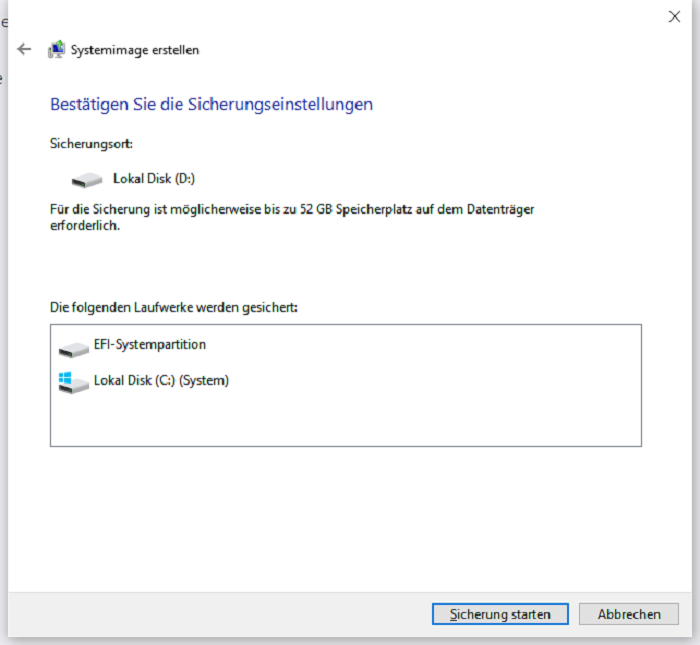
2. Übertragen Sie das Systemabbild auf die neue Festplatte:
- Schließen Sie die neu gekaufte Festplatte an den PC an.
- Öffnen Sie die "Systemsteuerung".
- Tippen Sie auf die Option "System" und wählen Sie "Sichern und Wiederherstellen".
- Klicken Sie auf "Meine Dateien wiederherstellen" und dann auf "Eine andere Sicherung zur Wiederherstellung von Dateien auswählen".
- Tippen Sie auf das dort erstellte Systemabbild und tippen Sie auf die Schaltfläche "Weiter".
- Wählen Sie jede Festplatte aus, von dem Sie ein Abbild erstellen möchten, und klicken Sie auf "Weiter".
- Klicken Sie auf "Wiederherstellung starten".
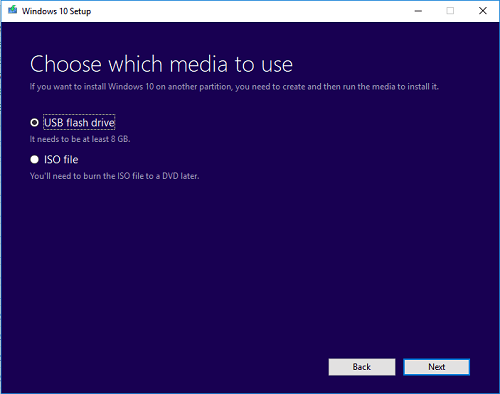
3. Booten Sie von der neuen Festplatte:
- Starten Sie den PC neu und rufen Sie das Boot-Menü auf.
- Klicken Sie auf die neue Festplatte als Boot-Gerät.
- Befolgen Sie die Anweisungen auf dem Bildschirm Ihres PCs, um die Einrichtung abzuschließen.
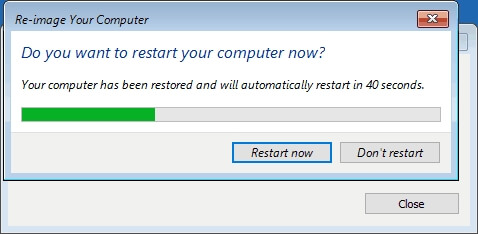
Nachteile dieser Methode:
- Diese Methode erfordert eine Sicherung Ihrer aktuellen Windows-Installation.
- Das Einrichten der neuen Fe erfordert Zeit und Mühe.
- Es besteht immer das Risiko eines Datenverlusts oder einer Datenbeschädigung während des Übertragungsvorgangs.
Häufig gestellte Fragen:
1. Wie kann ich Windows von der Festplatte C auf die Festplatte D verschieben?
Schritt 1: Sichern Sie Ihre Daten: Der wichtigste Schritt vor dem Verschieben Ihres Windows-Betriebssystems besteht darin, Ihre Daten zu sichern. Dazu gehören Dateien, Dokumente, Bilder, Musik, usw.
Schritt 2: Erstellen Sie ein Systemabbild: Der nächste Schritt besteht darin, ein Systemabbild Ihrer aktuellen Windows-Installation zu erstellen. So können Sie Ihr System wiederherstellen, falls bei der Umstellung etwas schief geht.
Schritt 3: Installieren Sie eine neue Festplatte: Wenn Sie noch keine neue Festplatte in Ihrem Computer installiert haben, müssen Sie eine neue Festplatte einbauen. Achten Sie darauf, dass sie groß genug ist, um die zu übertragende Datenmenge aufzunehmen.
Schritt 4: Verwenden Sie ein Tool zum Klonen von Festplatten: Sie müssen ein Tool zum Klonen von Festplatten verwenden, um Ihre Windows-Installation von der Festplatte C auf die Festplatte D zu übertragen. Es gibt verschiedene Open-Source-Tools, die sich als nützlich erweisen können.
Schrittp 5: Booten Sie von der neuen Festplatte: Sobald der Klonvorgang abgeschlossen ist, müssen Sie Ihren Computer von der neuen Festplatte starten. Dies können Sie in den BIOS-Einstellungen Ihres Computers tun.
Schritt 6: Startreihenfolge anpassen: Stellen Sie sicher, dass die Boot-Reihenfolge so angepasst wurde, dass Ihre neue Festplatte die primäre Boot-Festplatte ist.
Schritt 7: Treiber aktualisieren: Schließlich müssen Sie Ihre Treiber aktualisieren, um sicherzustellen, dass sie mit der neuen Festplatte kompatibel sind. Dies kann entweder manuell oder mit einem automatischen Treiber-Update-Tool erfolgen.
2. Wie kann ich Windows 10 auf eine neue SSD verschieben?
- Erstellen Sie ein System-Backup: Verwenden Sie die Windows-Sicherung, um ein Systemabbild Ihrer aktuellen Windows 10-Installation zu erstellen. Dadurch werden Ihre Einstellungen, Anwendungen und Dateien auf einer externen Festplatte gespeichert.
- Installieren Sie die neue SSD: Bauen Sie die neue SSD physisch in Ihren Computer ein und stellen Sie sicher, dass sie richtig angeschlossen ist.
- Stellen Sie die Systemsicherung wieder her: Verwenden Sie die von Ihnen erstellte Systemabbildsicherung, um Ihre Windows 10-Installation auf der neuen SSD wiederherzustellen.
- Neue Treiber installieren: Installieren Sie alle erforderlichen Treiber für die neue Hardware.
- Optimieren Sie die SSD: Verwenden Sie schließlich ein Tool wie die Intel SSD Toolbox, um Ihre neue SSD für die beste Leistung zu optimieren.
3. Kann ich nur Windows auf eine neue SSD verschieben?
Ja, das können Sie, aber Sie müssen ein Backup-Image Ihrer aktuellen Windows-Installation erstellen und dann eine Klon-Software verwenden, um das Image auf die neue Festplatte zu übertragen. Anschließend müssen Sie alle Anwendungen und Einstellungen neu installieren, aber der Vorgang sollte relativ einfach sein.
Fazit
Zusammenfassend lässt sich sagen, dass dieser Leitfaden einen umfassenden Überblick über das Verschieben von Windows auf eine andere Festplatte gegeben hat. Wir haben uns mit den notwendigen Vorbereitungen, dem Klonen der Festplatte und den Verfahren nach dem Verschieben befasst, um sicherzustellen, dass Ihr System ordnungsgemäß funktioniert. Wir haben auch Ratschläge zur Verwaltung des Speichers Ihrer Windows-Installation gegeben und Tipps gegeben, wie Sie Windows10 auf andere Festplatte verschieben können, ohne Daten zu verlieren. Wenn Sie Windows auf eine neue Festplatte übertragen möchten, empfehlen wir die Verwendung von 4DDiG Partition Manager. Mit diesem Tool können Sie Ihr System einfach und sicher auf eine neue Festplatte migrieren, ohne dass Daten verloren gehen.