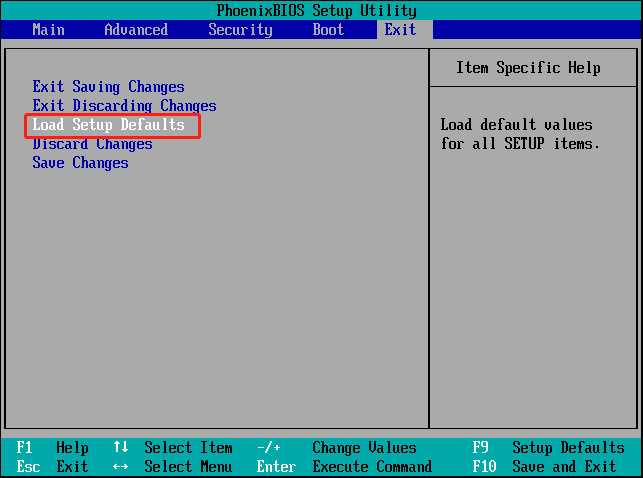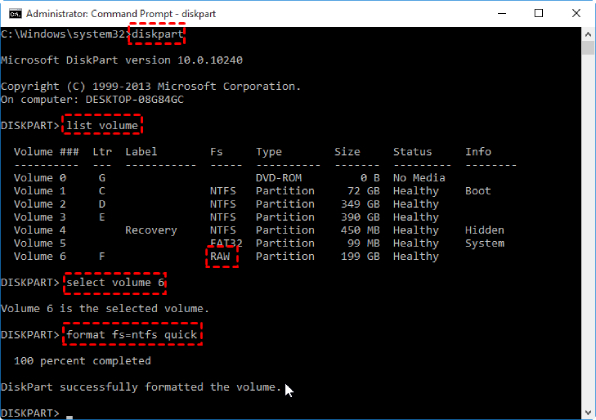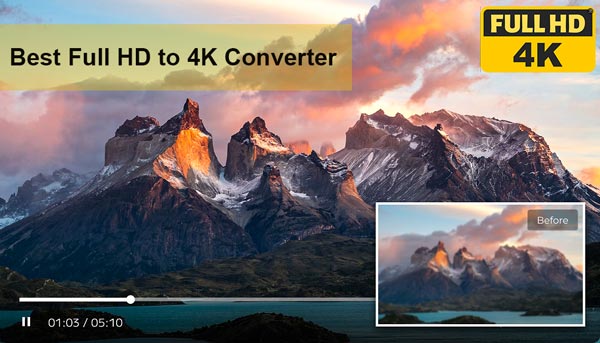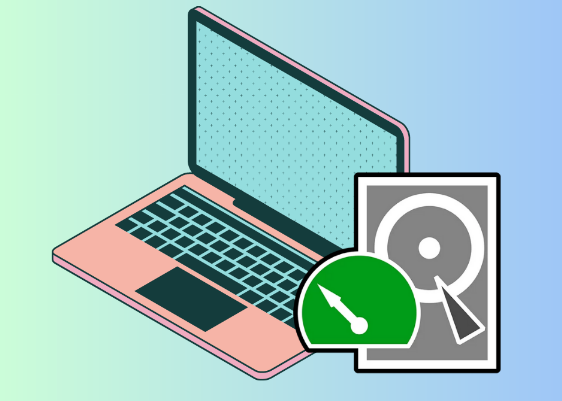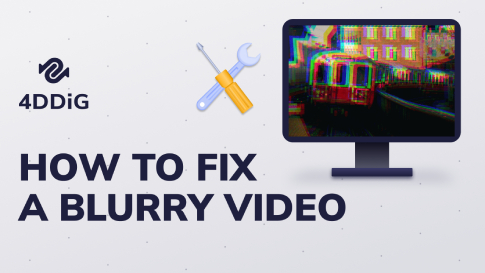5 Methoden zur Lösung von NVMe SSD nicht erkannt Problemen
Wird Ihre NVMe SSD nicht erkannt? Keine Sorge, Sie sind nicht der Einzige, der dieses Problem hat. Viele Benutzer stehen vor diesem frustrierenden Problem mit ihren Hochgeschwindigkeits-Speichergeräten. NVMe SSDs sind schnelle Speicherlaufwerke, die direkt mit dem Motherboard Ihres Computers verbunden sind. Sie nutzen PCIe-Lanes, um Daten schnell zu übertragen, und sind damit viel schneller als herkömmliche Festplatten.
Aber manchmal kann es passieren, dass Ihr Computer diese schnellen Laufwerke nicht erkennt. In diesem Leitfaden zeigen wir Ihnen mehrere schnelle Methoden, um dieses Problem zu beheben. Wir zeigen Ihnen auch, wie Sie Ihre Dateien mit zuverlässiger Datenwiederherstellungssoftware wiederherstellen können. Lassen Sie uns Ihre NVMe SSD wieder zum Laufen bringen!

Teil 1: Was verursacht, dass NVMe SSD nicht erkannt wird?
Es gibt mehrere Gründe, warum dieser Hochgeschwindigkeitsspeicher sich möglicherweise vor Ihrem System versteckt. Hier sind die Hauptursachen für Probleme bei der Erkennung von NVMe SSDs:
Hier sind die Hauptursachen für Erkennungsprobleme bei NVMe-SSDs:
- Falsche Verbindung: Ihre SSD ist möglicherweise nicht richtig in ihrem Steckplatz eingerastet.
- BIOS-Probleme: Veraltete BIOS-Versionen oder falsche Einstellungen können zu Erkennungsfehlern führen.
- Treiberprobleme: Veraltete oder beschädigte Treiber können verhindern, dass Ihr System die SSD erkennt.
- Physischer Schaden: Manchmal ist die SSD selbst möglicherweise defekt oder beschädigt.
- Kompatibilitätsprobleme: Ihr Motherboard unterstützt möglicherweise keine NVMe-Technologie.
- Stromversorgungsprobleme: Unzureichende Stromversorgung kann zu Erkennungsproblemen führen.
- Betriebssystemfehler: Windows-Updates oder Systemfehler können die SSD-Erkennung beeinträchtigen.
- Deaktiviertes NVMe im BIOS: Die NVMe-Option könnte in Ihren BIOS-Einstellungen deaktiviert sein.
Das Verständnis dieser Ursachen ist der erste Schritt zur Lösung Ihrer NVMe SSD-Erkennungsprobleme. In den nächsten Abschnitten werden wir Lösungen für jedes dieser Probleme diskutieren.
Teil 2: Wie kann man Daten von einer NVMe SSD wiederherstellen?
Selbst wenn Sie Ihr Laufwerk nicht erkannt bekommen, gibt es immer noch Hoffnung für Ihre Daten. Hier kommt 4DDiG Windows Data Recovery ins Spiel. Es ist ein leistungsstarkes Tool, das speziell für knifflige Situationen wie diese entwickelt wurde.
Die Wiederherstellung von Daten von einer NVMe SSD kann eine komplexe Aufgabe sein, da sie hohe Datenübertragungsraten und eine komplexe Architektur hat. Mithilfe fortschrittlicher Wiederherstellungsalgorithmen kann 4DDiG die Struktur der NVMe SSD durchdringen und einen gründlichen und effizienten Datenabrufprozess gewährleisten. Egal, ob Sie Dateien versehentlich gelöscht, Ihre NVMe SSD formatiert, einen Systemabsturz erlebt oder mit physischem Schaden zu kämpfen hatten, 4DDiG Windows Data Recovery hat Sie abgedeckt. Die benutzerfreundliche Oberfläche und die leistungsstarken Wiederherstellungsfunktionen machen es zu einer unverzichtbaren Lösung für die Datenwiederherstellung von NVMe SSDs.
Sicher herunterladen
Sicher herunterladen
So verwenden Sie 4DDiG Windows Data Recovery in drei einfachen Schritten:
-
Wählen Sie Ihre NVMe SSD Starten Sie 4DDiG und wählen Sie Ihre nicht erkannte NVMe SSD aus der Liste der Laufwerke. Keine Sorge, wenn Sie sie nicht sehen können; die Software hat spezielle Tricks, um versteckte Laufwerke zu finden.

-
Scannen Sie nach verlorenen Daten
Klicken Sie auf 'Scannen' und lassen Sie 4DDiG seine Magie wirken. Es wird jede Ecke Ihrer NVMe SSD nach wiederherstellbaren Dateien durchsuchen. Sie können den Scan jederzeit pausieren oder stoppen, wenn Sie finden, was Sie brauchen.
-
Vorschau und Wiederherstellung
Sobald der Scan abgeschlossen ist, zeigen Sie Ihre gefundenen Dateien in der Vorschau an. Wählen Sie aus, was Sie behalten möchten, und klicken Sie auf 'Wiederherstellen' . Wählen Sie einen sicheren Speicherort auf einem anderen Laufwerk, um Ihre geretteten Daten zu speichern.
Teil 3: NVMe SSD nicht erkannt- Wie behebt man das?
Nachdem wir die Datenwiederherstellung behandelt haben, konzentrieren wir uns jetzt auf die Behebung des zugrunde liegenden Problems. Hier sind fünf effektive Methoden, um das Problem „NVMe SSD nicht erkannt“ zu beheben und Ihr Laufwerk wieder in Aktion zu bringen.
Methode 1: Installieren Sie den NVMe SSD-Treiber neu
Manchmal kann ein beschädigter oder veralteter Treiber Erkennungsprobleme verursachen. So installieren Sie Ihren NVMe SSD-Treiber neu:
-
Drücken Sie die Windows-Taste + X und wählen Sie " Geräte-Manager ".
-
Erweitern Sie die Kategorie „ Laufwerke “.
-
Klicken Sie mit der rechten Maustaste auf Ihre NVMe SSD und wählen Sie „Gerät deinstallieren“.
-
Starten Sie Ihren Computer neu. Windows wird versuchen, den Treiber automatisch neu zu installieren.
-
Wenn das nicht funktioniert, besuchen Sie die Website des SSD-Herstellers.
-
Suchen und laden Sie den neuesten Treiber für Ihr spezifisches NVMe SSD-Modell herunter.
-
Installieren Sie den heruntergeladenen Treiber, indem Sie den Anweisungen des Herstellers folgen.
-
Starten Sie Ihren Computer erneut.
-
Überprüfen Sie, ob Windows jetzt Ihre NVMe SSD erkennt.
Dieser Prozess aktualisiert den Treiber Ihrer NVMe SSD, was oft Erkennungsprobleme löst. Wenn die Probleme weiterhin bestehen, keine Sorge – wir haben weitere Lösungen parat.
Methode 2: Ändern Sie die NVMe SSD-Einstellungen im BIOS
Ihre BIOS-Einstellungen können die Erkennung von NVMe SSDs erheblich beeinflussen. So passen Sie sie an:
-
Starten Sie Ihren PC neu und gehen Sie ins BIOS. Normalerweise drücken Sie F2, Entf oder eine andere Taste während des Startvorgangs.
-
Suchen Sie im BIOS-Menü nach „ Storage Configuration “„ IDE Configuration“. oder
-
Finden Sie die Option „Configure SATA As“ . Ändern Sie sie von AHCI zu IDE, wenn dies noch nicht geschehen ist.
-
Suchen Sie die Einstellung „M.2_2 PCIE Storage RAID Support“„Advanced“ unter Optionen.
-
Aktivieren Sie diese Einstellung, wenn sie derzeit deaktiviert ist.
-
Finden Sie die „Secure Boot“ -Option. Versuchen Sie, sie vorübergehend zu deaktivieren.
-
Speichern Sie Ihre Änderungen und verlassen Sie das BIOS . Ihr PC wird neu gestartet.
-
Überprüfen Sie, ob Windows jetzt Ihre NVMe SSD erkennt.

Denken Sie daran, dass sich die BIOS-Layouts zwischen den Herstellern unterscheiden können. Wenn Sie sich bei den Einstellungen unsicher sind, konsultieren Sie Ihr Mainboard-Handbuch. Diese Anpassungen lösen häufig Erkennungsprobleme bei NVMe, indem sie die Systemkonfiguration für diese Art von Laufwerken optimieren.
Methode 3: Überprüfen Sie die NVMe SSD mit einem anderen Gerät
Manchmal ist der beste Weg, ein Problem zu diagnostizieren, die Änderung der Umgebung. So überprüfen Sie Ihre NVMe SSD mit einem anderen Gerät:
- Schalten Sie Ihren PC aus und entfernen Sie vorsichtig die NVMe SSD.
- Finden Sie einen anderen kompatiblen Computer. Es könnte der PC eines Freundes oder ein Arbeitscomputer sein.
- Installieren Sie Ihre NVMe SSD in diesem zweiten Gerät. Befolgen Sie die richtigen Sicherheitsvorkehrungen.
- Starten Sie den zweiten Computer und sehen Sie, ob er die NVMe SSD erkennt.
- Wenn sie erkannt wird, könnte Ihr ursprünglicher PC das Problem sein. Erwägen Sie, sein BIOS zu aktualisieren oder nach Hardwarekonflikten zu suchen.
- Wenn der zweite PC sie auch nicht erkennt, könnte Ihre NVMe SSD defekt sein.
- Im Falle eines defekten Laufwerks kontaktieren Sie den Hersteller bezüglich Garantieleistungen.
Diese Methode hilft, das Problem einzugrenzen. Sie zeigt Ihnen, ob das Problem bei Ihrem PC oder der SSD selbst liegt. Denken Sie daran, Ihre SSD während dieses Vorgangs sorgfältig zu behandeln, um Schäden zu vermeiden.
Methode 4: BIOS aktualisieren
Ein veraltetes BIOS kann manchmal Erkennungsprobleme bei NVMe SSDs verursachen. So aktualisieren Sie es:
- Finden Sie Ihr Mainboard-Modell. Sie können die Systeminformationen verwenden oder im PC-Handbuch nachschlagen.
- Besuchen Sie die Website des Herstellers und gehen Sie zum Support- oder Downloadbereich.
- Suchen Sie nach Ihrem Mainboard-Modell und laden Sie die neueste BIOS-Version herunter.
- Lesen Sie die Update-Anweisungen sorgfältig durch. Sie befinden sich normalerweise in einer README-Datei.
- Erstellen Sie ein bootfähiges USB-Laufwerk mit der BIOS-Update-Datei.
- Starten Sie Ihren PC neu und gehen Sie ins BIOS-Setup.
- Suchen Sie nach einer BIOS-Update-Option. Sie könnte „EZ Flash“, „M-Flash“ oder ähnlich genannt werden.
- Wählen Sie die Update-Datei von Ihrem USB-Laufwerk aus und starten Sie den Prozess.
- Warten Sie, bis das Update abgeschlossen ist. Schalten Sie Ihren PC während dieser Zeit nicht aus!
- Sobald dies abgeschlossen ist, wird Ihr PC neu starten. Überprüfen Sie, ob er jetzt Ihre NVMe SSD erkennt.
Denken Sie daran, dass das Aktualisieren des BIOS riskant sein kann. Befolgen Sie die Anweisungen sorgfältig und ziehen Sie in Erwägung, professionelle Hilfe in Anspruch zu nehmen, wenn Sie unsicher sind. Ein erfolgreiches Update löst oft Kompatibilitätsprobleme mit neuerer Hardware wie NVMe SSDs.
Methode 5: Ändern Sie den Laufwerksbuchstaben der NVMe SSD
Manchmal erkennt Windows Ihre NVMe SSD, weist ihr jedoch keinen Laufwerksbuchstaben zu. So beheben Sie das:
- Klicken Sie mit der rechten Maustaste auf die Start-Schaltfläche und wählen Sie „ Datenträgerverwaltung “.
- Suchen Sie Ihre NVMe SSD in der Laufwerksliste. Sie könnte als nicht zugewiesener Speicherplatz angezeigt werden.
- Wenn das Laufwerk nicht zugewiesen ist, klicken Sie mit der rechten Maustaste darauf und wählen Sie „Neues einfaches Volume“. Folgen Sie dem Assistenten, um es zu formatieren.
-
Für ein vorhandenes Volume ohne Buchstabe klicken Sie mit der rechten Maustaste darauf und wählen Sie „Laufwerksbuchstaben und -pfade ändern…“

- Klicken Sie auf „Hinzufügen“, wenn kein Buchstabe vorhanden ist, oder auf „Ändern“, um einen vorhandenen zu ändern.
- Wählen Sie einen Laufwerksbuchstaben aus dem Dropdown-Menü. Vermeiden Sie bereits verwendete Buchstaben.
- Klicken Sie auf „OK“, um Ihre Auswahl zu bestätigen.
- Windows warnt Sie vor Programmen, die auf Laufwerksbuchstaben angewiesen sind. Klicken Sie auf „Ja“, um fortzufahren.
- Ihre NVMe SSD sollte jetzt im Datei-Explorer mit dem neuen Laufwerksbuchstaben erscheinen.
Diese Methode stellt sicher, dass Windows Ihre NVMe SSD als verwendbares Laufwerk erkennt. Denken Sie daran, dass das Formatieren eines Laufwerks alle Daten löscht, stellen Sie also sicher, dass Sie mit dem richtigen Laufwerk arbeiten.
Teil 4: Häufig gestellte Fragen
F: Warum wird meine NVMe nicht erkannt?
A: Ihre NVMe wird möglicherweise aufgrund eines veralteten BIOS, falscher BIOS-Einstellungen oder Treiberprobleme nicht erkannt. Manchmal kann auch eine lose Verbindung oder defekte Hardware dieses Problem verursachen.
F: Wie aktiviere ich NVMe SSD im BIOS?
A: Um NVMe SSD im BIOS zu aktivieren, starten Sie Ihren PC neu und gehen Sie ins BIOS-Setup. Suchen Sie nach NVMe- oder PCIe-Einstellungen und stellen Sie sicher, dass sie aktiviert sind. Speichern Sie die Änderungen und verlassen Sie das BIOS, um die Einstellungen zu übernehmen.
F: Benötigt NVMe BIOS-Unterstützung?
A: Ja, NVMe SSDs erfordern BIOS-Unterstützung, um ordnungsgemäß zu funktionieren. Ältere Mainboards benötigen möglicherweise ein BIOS-Update, um NVMe-Laufwerke zu erkennen und zu verwenden. Überprüfen Sie die Kompatibilität Ihres Mainboards, bevor Sie eine NVMe SSD installieren.
Fazit
Der Umgang mit einer nicht erkannten NVMe SSD kann frustrierend sein, aber es ist oft ein lösbares Problem. Wir haben mehrere Methoden untersucht, um Ihr Laufwerk wieder in Betrieb zu nehmen. Denken Sie daran, wenn Sie während des Prozesses Daten verloren haben, kann 4DDiG Windows Data Recovery Ihnen helfen , sie wiederherzustellen. Behandeln Sie Ihre Hardware immer sorgfältig und halten Sie Ihr System auf dem neuesten Stand, um zukünftige Probleme zu vermeiden. Mit Geduld und diesen Schritten werden Sie Ihre NVMe SSD nicht erkannt-Probleme wahrscheinlich schnell beheben können.
Sicher herunterladen
Sicher herunterladen
Lesen Sie auch
- Startseite >>
- Festplatte >>
- 5 Methoden zur Lösung von NVMe SSD nicht erkannt Problemen