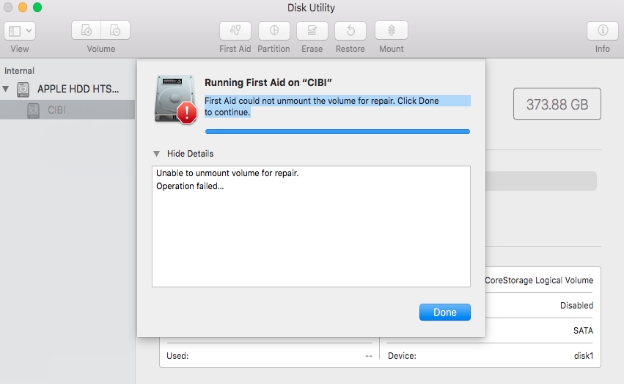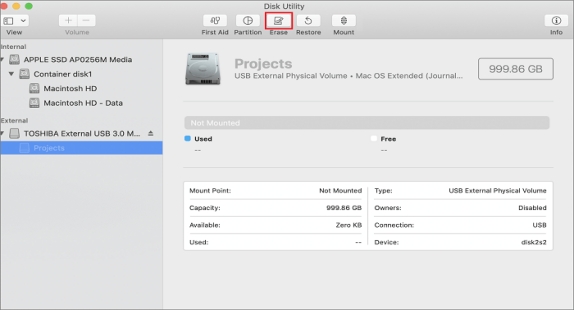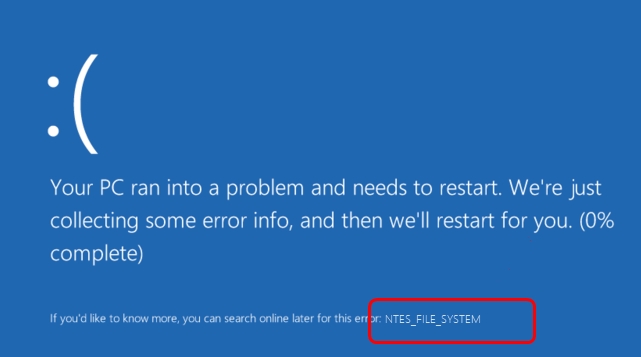[Gelöst!] MacBook Dateien auf externe Festplatte kopieren geht nicht – So klappt’s
Sie wundern sich, warum Ihr MacBook keine Dateien auf eine externe Festplatte kopieren kann? Keine Sorge! In dieser Anleitung finden Sie die beste Lösung.
Wenn Sie mit Ihrem MacBook Dateien auf externe Festplatte kopieren geht nicht, liegt das an den NTFS-Kompatibilitätseinschränkungen unter macOS. Das System erlaubt standardmäßig nur das Lesen, aber nicht das Schreiben auf NTFS-Laufwerke – eine frustrierende Hürde, besonders beim Übertragen großer Dateien.
Zum Glück gibt es mehrere Lösungen, um dieses Problem zu beheben. In diesem Artikel zeigen wir Ihnen, wie Sie problemlos Dateien von Ihrem Mac auf eine NTFS-Festplatte kopieren können. Lassen Sie uns die besten Methoden erkunden!
Teil 1: Warum kann ich keine Dateien auf meine externe Festplatte verschieben?
Benutzer können auf einem Mac nicht auf ein NTFS-Laufwerk schreiben, da es Kompatibilitätsprobleme mit macOS gibt. NTFS ist ein geeignetes Dateisystem und ideal für Windows-Benutzer aufgrund seiner Unterstützung für große Dateien.
Allerdings unterstützt macOS NTFS standardmäßig nicht, da dazu effiziente Software oder Konfiguration erforderlich ist. Daher können viele Benutzer keine Dateien von einem Mac auf ein NTFS-Laufwerk kopieren. Zur Lösung des Problems können Sie versuchen, NTFS mit einem FAT32-Formatter in FAT32 und andere von Mac unterstützte Formate zu konvertieren.
Teil 2: Wie man Dateien auf NTFS auf dem Mac kopiert - NTFS in FAT32/exFAT formatieren [funktioniert 100%ig!]
Abgesehen von NTFS unterstützt macOS sowohl FAT32 als auch exFAT-Dateisysteme zum Lesen und Schreiben. Dies ermöglicht es Benutzern, Dateien problemlos zwischen Geräten zu übertragen. Allerdings kann das Neuformatieren eines Laufwerks kompliziert sein, wenn Sie bestehende Daten schützen möchten. Aus diesem Grund empfehle ich den 4DDiG Partition Manager, der den Formatierungsprozess vereinfacht und Ihre Daten bewahrt.
4DDiG Partition Manager kann NTFS-Laufwerke mit einem einzigen Klick ohne Datenverlust in FAT32 oder exFAT konvertieren. Dieses Tool ist die ideale Lösung zur Behebung von Mac-Kompatibilitätsproblemen. Mit einer einfachen und benutzerfreundlichen Oberfläche verwaltet und konvertiert 4DDiG die Zugänglichkeit von Laufwerken. Neben der Umwandlung von NTFS in FAT32/exFAT unterstützt es eine Vielzahl von Dateisystemen, was Flexibilität bei der Auswahl des gewünschten Formats bietet.
Sicherer Download
🚩 Wie man NTFS in FAT32 konvertiert, das von Mac mit dem 4DDiG Partition Manager unterstützt wird
-
Klicken Sie im linken Menü des 4DDiG Partition Managers auf Ihr NTFS-Laufwerk und wählen Sie „NTFS zu FAT32“ aus der rechten Liste.

Hinweis:
Bei der NTFS-zu-FAT32-Konvertierung werden die ziemlich großen Dateien auf Ihrem Computer nicht beibehalten. Vergessen Sie daher nie, Ihre sehr großen Dateien vor der Konvertierung zu speichern, indem Sie „Alle auswählen“ > „Start“ wählen. Sobald dies geschehen ist, können Sie auf die Taste „Bestätigen“ klicken, um fortzufahren.

-
Die Konvertierung wird in kurzer Zeit abgeschlossen. Danach tippen Sie auf „Fertig“. Dann ziehen Sie das konvertierte FAT32-Laufwerk von Ihrem Windows ab und schließen es an Ihren Mac an, um Ihre Dateien vom Mac auf das Laufwerk zu übertragen.

🎥 Videoanleitung
Teil 3: Wie kann ich Dateien von Mac auf externe Festplatte kopieren? [5 häufige Methoden]
1. Überprüfen Sie die Festplattenverbindungen
Die erste Methode, um das Problem „kann nicht auf NTFS-Laufwerk auf dem Mac schreiben“ zu beheben, besteht darin, die Festplattenverbindungen zu überprüfen. Manchmal stehen Benutzer vor Verbindungsproblemen, die Lese-/Schreibfehler verursachen. Daher müssen Sie das Laufwerk abstecken und dann erneut anschließen. Dies löst Probleme beim Dateitransfer.
2. Überprüfen Sie die Mac-Berechtigungen für das NTFS-Laufwerk
Mac-Berechtigungen sind erforderlich, um die Dateien zu übertragen. Sie müssen vorsichtig sein, wenn Sie Berechtigungen ändern. Folgen Sie den untenstehenden Schritten, um Berechtigungen zu überprüfen:
-
Klicken Sie zunächst mit der rechten Maustaste auf die externe Festplatte.
-
Wählen Sie dann die Option „Informationen“.
-
Navigieren Sie zur Option „Teilen & Berechtigungen“, um alle erforderlichen Informationen anzuzeigen.
3. Reparatur des Laufwerks mit Erste Hilfe
Die Erste-Hilfe-Option repariert beschädigte Laufwerks-Partitionen, die Dateiübertragungen einschränken. Zu diesem Zweck müssen Sie das Festplattendienstprogramm verwenden, um diesen Fehler zu beheben. Hier sind die Schritte, die Sie befolgen müssen:
-
Navigieren Sie zum „Festplattendienstprogramm“.
-
Wählen Sie das Laufwerk und dann „Erste Hilfe“.
-
Klicken Sie auf „Fertig“, wenn das Dialogfeld erscheint.

4. Neuformatierung des NTFS-Externen Laufswerks
Wenn die oben genannten Methoden fehlschlagen, können Sie das NTFS-externen Laufwerk in Mac-kompatible Dateisysteme (FAT32 und exFAT) umformatieren. Denken Sie daran, dass beim Neuformatieren alle Daten auf Ihrem Laufwerk gelöscht werden, daher sollten Sie Ihre Daten vor dem Start sichern. Befolgen Sie die nachstehenden Schritte, um auf einem Mac neu zu formatieren:
-
Öffnen Sie das Festplattendienstprogramm. Wählen Sie das Laufwerk aus.
-
Danach müssen Sie „Einbinden“ aus der Symbolleiste auswählen.
-
Geben Sie den Dateinamen ein und wählen Sie im Format APFS.
-
Wählen Sie Löschen, um die Neuformatierung ordnungsgemäß durchzuführen.

Diese Methode birgt das potenzielle Risiko eines Datenverlusts. Um Ihre Dateien zu behalten, wird dringend empfohlen, den professionell gestalteten 4DDiG Partition Manager zu verwenden.
5. Aktualisieren Sie Ihren Mac
Manchmal können Kompatibilitätsprobleme durch veraltete macOS-Software verursacht werden. Benutzer können das Problem der Dateikopie beheben, indem sie dieses System aktualisieren und Fehler oder Störungen beheben. Befolgen Sie die untenstehenden Schritte, um zu erfahren, wie Sie Ihren Mac aktualisieren können:
-
Gehen Sie zunächst zum Apple-Menü.
-
Wählen Sie danach die „Systemeinstellungen/Präferenzen“ aus.
-
Wählen Sie Allgemein aus dem Menü und dann Software-Update von der rechten Seite.
-
Überprüfen Sie schließlich, ob das Problem behoben wurde.
Teil 4: Häufig gestellte Fragen zu Mac kann nicht auf NTFS-Laufwerk kopieren
F1: Warum kann ich nicht auf ein NTFS-Laufwerk auf dem Mac schreiben?
Sie können nicht auf ein NTFS-Laufwerk auf Ihrem Mac schreiben, da NTFS ein proprietäres Dateisystem ist, das hauptsächlich für Windows gedacht ist. MacOS erlaubt nur das Lesen eines NTFS-formatierten Laufwerks, da macOS NTFS nicht vollständig nativ unterstützt.
Natürlich gibt es für alles eine Lösung: die Installation von Drittanbieter-NTFS-Treibern oder die Verwendung von Tools wie dem 4DDiG Partition Manager, um das Laufwerk in ein exFAT-Format zu konvertieren.
F2: Kann ich Dateien von einem NTFS-Laufwerk auf den Mac kopieren?
Ja, es gibt kein Problem beim Kopieren von Dateien von einem NTFS-Laufwerk auf einen Mac. NTFS-Laufwerke sind mit macOS lesekompatibel, was bedeutet, dass Sie vom NTFS-Laufwerk auf Ihren Mac ansehen und übertragen können. Dies ist hilfreich, wenn Sie auf Dokumente, Medien oder andere Dateien zugreifen möchten, die auf einem NTFS-Laufwerk gespeichert sind.
Während dies nicht ermöglichen wird, Daten von Ihrem Mac in eine Richtung auf das Laufwerk zu übertragen, benötigen Sie dafür Software. Benutzer können Formate mit einem exFAT, wie oben erwähnt, oder FAT32 verwenden oder eine NTFS-Schreibfunktion mit externen Ressourcen aktivieren.
Fazit
Zusammenfassend haben wir die besten Methoden untersucht, um das Problem "MacBook Dateien auf externe Festplatte kopieren geht nicht" zu lösen. Diese Lösungen helfen Ihnen, die NTFS-Einschränkungen unter macOS zu umgehen.
Zunächst sollten Sie die Verbindungen und Berechtigungen prüfen und die First Aid-Funktion im Festplattendienstprogramm nutzen. Falls dies nicht funktioniert, ist die beste und sicherste Lösung, NTFS in das macOS-kompatible FAT32-Format zu konvertieren – am einfachsten mit dem 4DDiG Partition Manager . Besonders wenn Sie regelmäßig Dateien zwischen Mac und Windows übertragen, ist dies die ideale Wahl. Viel Erfolg!
Sicherer Download
Lesen Sie auch
- Startseite >>
- Festplatte >>
- [Gelöst!] MacBook Dateien auf externe Festplatte kopieren geht nicht – So klappt’s