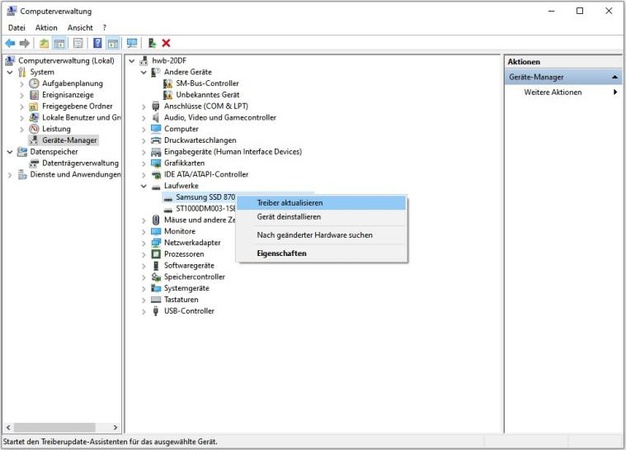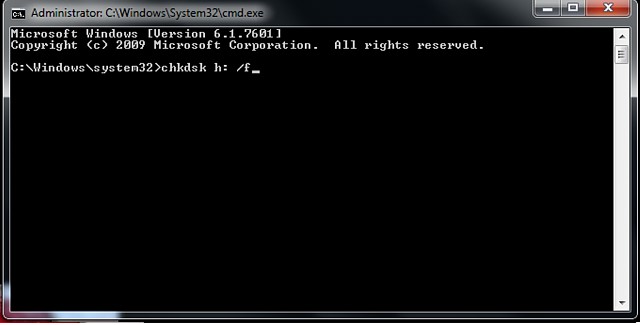USB Stick lässt sich nicht öffnen: Ursachen & Lösungen [2025]
Fehleranalyse
"Etwa 80% aller USB-Stick-Probleme lassen sich mit den richtigen Maßnahmen ohne Datenverlust beheben. Die häufigste Ursache ist nicht Hardware-Versagen, sondern falsche Handhabung beim Entfernen."
-Thomas Müller, Datenrettungsexperte bei TechRescue GmbH
Es ist ein alltägliches Problem: Der USB Stick lässt sich nicht öffnen, obwohl er angeschlossen ist. Etwa 70% dieser Probleme entstehen durch Software-Konflikte und 30% durch Hardware-Defekte. In diesem Leitfaden stellen wir effektive Lösungen vor – von einfachen Selbsthilfemaßnahmen bis zu professionellen Datenrettungsoptionen. Mit dem richtigen Ansatz lassen sich die meisten USB-Probleme beheben und wertvolle Daten retten.

USB-Stick-Probleme in Zahlen:
- 42% aller USB-Stick-Probleme werden durch unsachgemäßes Entfernen verursacht
- 27% durch Treiberprobleme
- 18% durch physische Beschädigungen
- 13% durch Controller-Fehler oder Alterung
Teil 1. Warum funktionieren meine USB-Anschlüsse plötzlich nicht mehr?
1. Hardware- und Treiberprobleme
Wenn ein USB Stick wird nicht erkannt, liegt dies meist an veralteten Treibern oder Energiespareinstellungen, die die Stromversorgung des USB-Ports reduzieren. Hardwareseitig können verschmutzte Kontakte oder ein defekter Controller dazu führen, dass der Stick physisch angeschlossen, aber digital unsichtbar bleibt.
2. Beschädigte Dateisystemstruktur
Ein häufiger Grund, warum sich ein USB Stick nicht öffnen lässt, sind Schäden am Dateisystem durch unsachgemäßes Entfernen, Stromausfälle während Schreibvorgängen oder Virenbefall. Beschädigte Dateizuordnungstabellen verhindern den Zugriff auf Daten.
3. Windows 10-spezifische Erkennungsprobleme
Bei Windows 10 können USB-Sticks aufgrund nicht signierter Treiber oder nach Windows-Updates unsichtbar bleiben. Häufig fehlt auch die Zuweisung eines Laufwerksbuchstabens, weshalb der USB Stick wird nicht erkannt Windows 10 im Explorer.
4. Physische vs. logische Probleme
Anzeichen für Hardware-Probleme bei "USB Gerät wird nicht erkannt":
Ungewöhnliche Geräusche beim Anschließen
Übermäßige Erhitzung des USB-Sticks
Sichtbare Beschädigungen
Erkennung als "Unbekanntes Gerät" an verschiedenen Computern
Diagnose-Flussdiagramm: Ermitteln Sie die Ursache
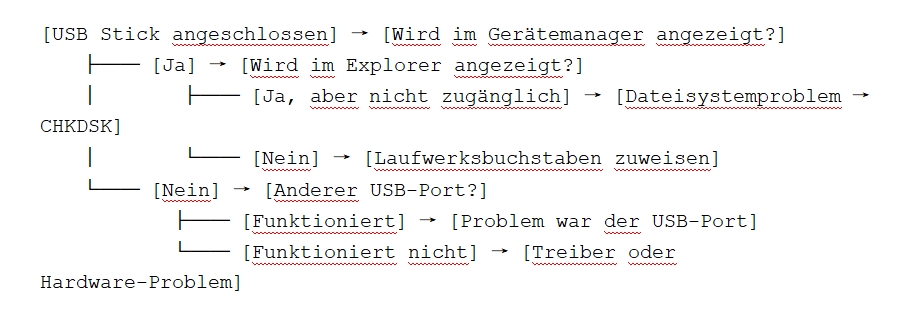
Teil 2. Was kann ich tun, wenn mein USB-Stick nicht reagiert?
Methode 1: Überprüfung im Gerätemanager
Der erste Diagnoseschritt bei "USB Gerät wird nicht erkannt" ist die Kontrolle im Gerätemanager (Windows+X). Gelbe Ausrufezeichen weisen auf Treiberprobleme hin. Die Lösung: Rechtsklick auf das Gerät, "Deinstallieren" wählen und nach erneutem Anstecken die automatische Neuinstallation abwarten.
Methode 2: Test an anderen USB-Ports
Schließen Sie den USB-Stick an verschiedene Ports an. USB 3.0-Ports (blau) haben manchmal Kompatibilitätsprobleme mit älteren Sticks. Wenn der USB Stick lässt sich nicht öffnen an allen Ports, testen Sie an einem anderen Computer, um zwischen Stick- und Computerproblemen zu unterscheiden.
Methode 3: USB-Treiber aktualisieren
So aktualisieren Sie Treiber:
Drücken Sie Windows + X und Geräte-Manager öffnen
Kategorie "USB-Controller" erweitern
-
Rechtsklick auf den USB-Host-Controller und"Treiber aktualisieren" wählen
-
Wählen Sie „Automatisch nach aktualisierter Treibersoftware suchen“.

Methode 4: Windows-Kommandozeile zur Diagnose
Öffnen Sie eine Eingabeaufforderung mit Administratorrechten und nutzen Sie:
diskpart
list disk
Erscheint Ihr Stick in dieser Liste, liegt das Problem wahrscheinlich auf Dateisystemebene.
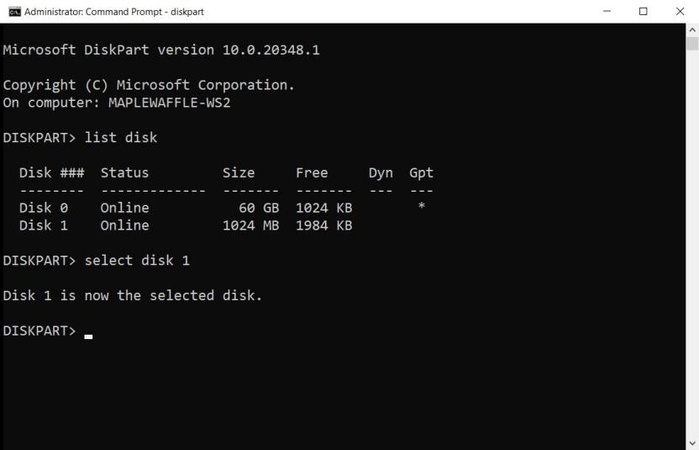
- Der erste kommerzielle USB-Stick wurde im Jahr 2000 mit 8 MB Speicher verkauft
- Ein moderner USB-Stick kann bis zu 100.000 Mal beschrieben werden
- Die Daten auf einem USB-Stick können bei richtiger Lagerung bis zu 10 Jahre erhalten bleiben
- Die schnellsten USB-Sticks erreichen Lesegeschwindigkeiten von über 400 MB/s
Teil 3. USB Stick lässt sich nicht öffnen mit Windows-eigene Reparaturoptionen
Methode 1: CHKDSK-Befehl für USB-Gerät wird nicht erkannt
Wenn USB Gerät wird nicht erkannt, aber in diskpart sichtbar ist, kann CHKDSK oft helfen:
Eingabeaufforderung als Administrator öffnen
-
Eingeben: chkdsk E: /f /r (E = Laufwerksbuchstabe)

Der Parameter /f behebt Dateisystemfehler, /r repariert beschädigte Sektoren.
Methode 2: Diskpart zur Neuformatierung
Für schwerwiegendere Probleme, wenn der USB Stick lässt sich nicht öffnen (Achtung: Dieser Vorgang löscht alle Daten auf dem USB-Stick. Stellen Sie sicher, dass Sie alle wichtigen Daten vorher gesichert haben.!):
diskpart
list disk
select disk X (X = Nummer Ihres USB-Sticks)
clean
create partition primary
format fs=ntfs quick
assign letter=Z
Methode 3: Laufwerksbuchstaben neu zuweisen
Wenn der USB Stick wird nicht erkannt Windows 10 im Explorer, aber in der Datenträgerverwaltung sichtbar ist:
Datenträgerverwaltung öffnen (Win+X)
Rechtsklick auf den USB-Stick
"Laufwerkbuchstaben und -pfade ändern" wählen
"Hinzufügen" und verfügbaren Buchstaben auswählen
Grenzen der Windows-Tools
- Schweren logischen Beschädigungen
- Controller-Firmware-Problemen
- Physischen Defekten
- Komplizierten Datenrettungsszenarien
Teil 4. Professionelle USB-Datenrettung mit Software
Wenn der USB Stick lässt sich nicht öffnen und Windows-Tools versagen, bietet 4DDiG Data Recovery als professionelle Lösung die Fähigkeit, Daten von RAW-Laufwerken zu retten, gelöschte Partitionen wiederherzustellen und durch Tiefenscans selbst bei beschädigter Verzeichnisstruktur Dateien nach Typ zu identifizieren und zu rekonstruieren.
4DDiG bietet für Windows 10-Nutzer:Was kann 4DDiG Data Recovery für Sie tun?
- Erkennung von USB-Geräten, die vom System blockiert werden
- Kompatibilität mit allen USB 3.0/3.1/3.2-Standards
- Direkten Hardware-Zugriff unter Umgehung von Treiberblockaden
- Vorschaufunktion für Dateien vor der Rettung
Sicher herunterladen
Sicher herunterladen
Die Erfolgsquote liegt bei über 95% – deutlich höher als bei Windows-Bordmitteln.
4DDiG-Datenrettung nur in 3 Schritten
-
Installation und Geräteauswahl: Installieren Sie 4DDiG auf einem funktionierenden Computer, wählen Sie das externe Gerät und den problematischen USB-Stick aus.

-
Tiefenscan: Durchführen eines vollständigen Scans

-
Datenrettung: Wiederherzustellende Dateien auswählen und an einem sicheren Ort speichern

- Funktion
- Windows-Bordmittel
- 4DDiG Data Recovery
- Erkennung nicht angezeigter Sticks
- Begrenzt
- ✓✓✓
- Tiefenscan beschädigter Sektoren
- Begrenzt (CHKDSK)
- ✓✓✓
- RAW-Datenrettung
- ✗
- ✓✓✓
- Vorschau vor Wiederherstellung
- ✗
- ✓✓✓
- Benutzerfreundlichkeit
- ⭐⭐
- ⭐⭐⭐⭐⭐
- Erfolgsrate bei schweren Schäden
- 30-40%
- 70-95%
Bonustipp: Präventivmaßnahmen
1.Checkliste für Prävention:
- USB-Stick immer über "Hardware sicher entfernen" auswerfen
- USB-Stick nicht während Schreibvorgängen entfernen
- Regelmäßige Backups wichtiger Daten anlegen
- USB-Stick vor extremen Temperaturen schützen
- Qualitätsprodukte bekannter Hersteller bevorzugen
- Treiber regelmäßig aktualisieren
2. Regelmäßige Backups
Die wichtigste Vorsorgemaßnahme:
Wichtige Dateien nie ausschließlich auf USB-Sticks speichern
-
3-2-1-Backup-Strategie anwenden (drei Kopien auf zwei Medientypen, eine extern)
Backup-Prozesse automatisieren
Backups regelmäßig auf Integrität prüfen
Diese einfache Gewohnheit verhindert Dateisystemschäden und beugt dem Problem "USB Stick lässt sich nicht öffnen" wirksam vor.
7. FAQ zum Thema „USB-Stick lässt sich nicht öffnen“
F: Warum erkennt mein Handy den USB-Stick nicht mehr?
A: Überprüfen Sie, ob USB-Debugging auf Ihrem Android-Gerät aktiviert ist. Gehen Sie dazu in die Entwickleroptionen der Einstellungen und installieren Sie den passenden USB-Treiber für Ihr Gerät.
F: Warum wird mein USB-Stick im Explorer nicht angezeigt, obwohl er im Gerätemanager sichtbar ist?
A: Dies deutet auf ein Dateisystemproblem oder einen fehlenden Laufwerksbuchstaben hin. Versuchen Sie die Neuzuweisung eines Laufwerksbuchstabens.
F: Wie lange halten USB-Sticks typischerweise?
A: Die durchschnittliche Lebensdauer beträgt etwa 5-10 Jahre bei normaler Nutzung.
F: Kann ich einen USB-Stick verwenden, der "schreibgeschützt" ist, obwohl ich den Schutz nicht aktiviert habe?
A: Dies deutet auf einen Controller-Fehler hin. Windows-Reparaturtools können helfen, bleibt das Problem bestehen, nutzen Sie 4DDiG.
Zusammenfassung
Wenn der USB Stick lässt sich nicht öffnen, beginnen Sie mit einfachen Diagnosen an verschiedenen Ports und im Gerätemanager, gefolgt von Windows-Tools wie CHKDSK. Für schwerwiegendere Probleme bietet 4DDiG Data Recovery bessere Erfolgsaussichten. Bei physischen Schäden kann die Reinigung der Kontakte helfen, komplexere Probleme erfordern oft professionelle Unterstützung. Am besten beugen Sie vor: Regelmäßige Backups und sorgfältige Handhabung verhindern effektiv USB-Stick-Probleme.
Sicher herunterladen
Sicher herunterladen
Lesen Sie auch
- Startseite >>
- Festplatte >>
- USB Stick lässt sich nicht öffnen: Ursachen & Lösungen [2025]