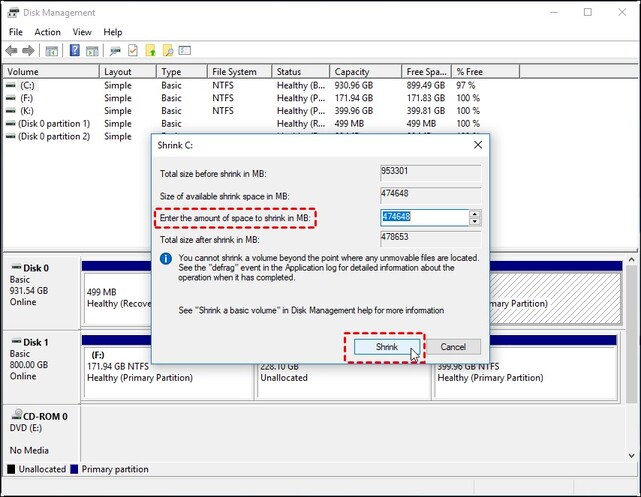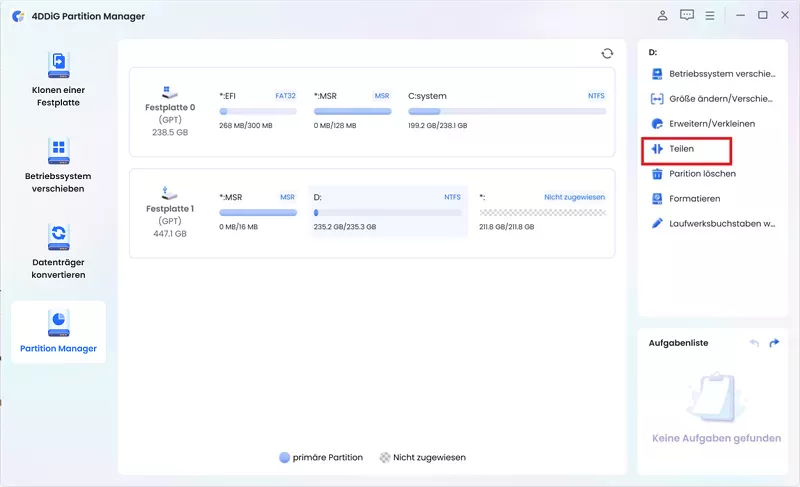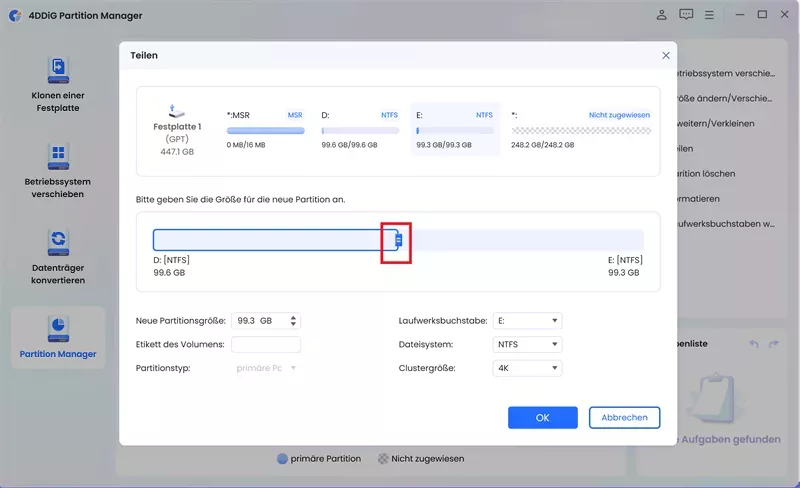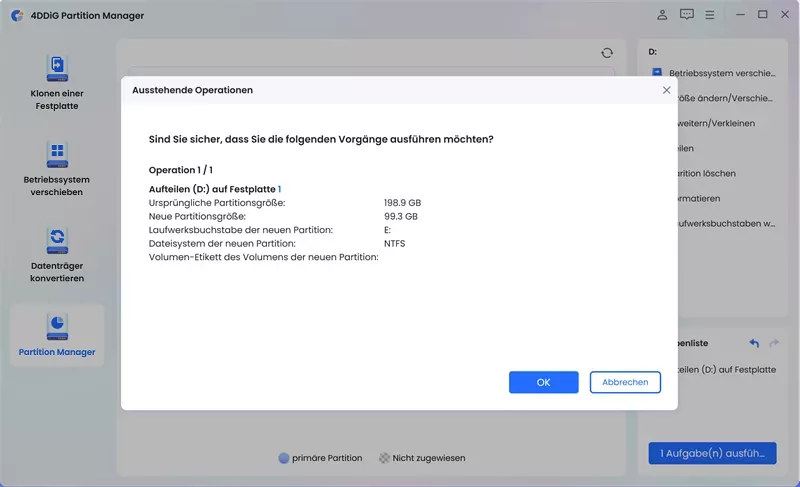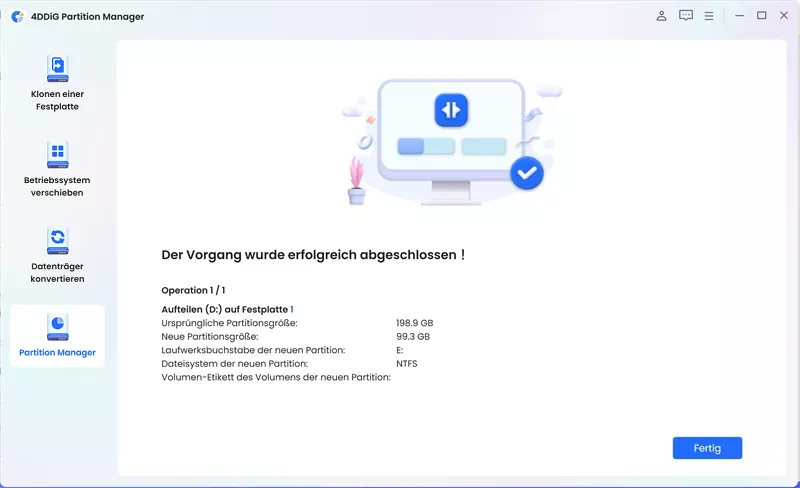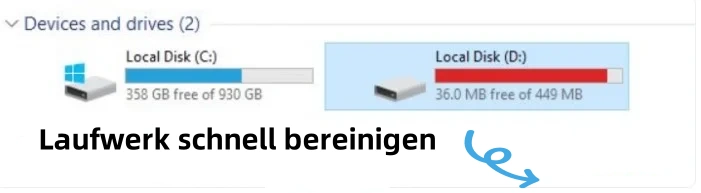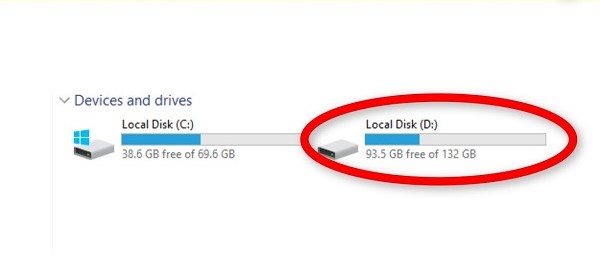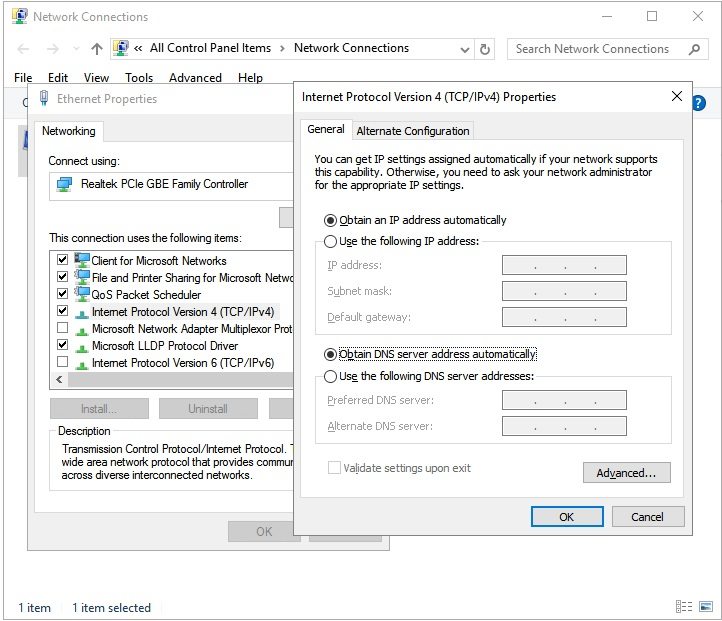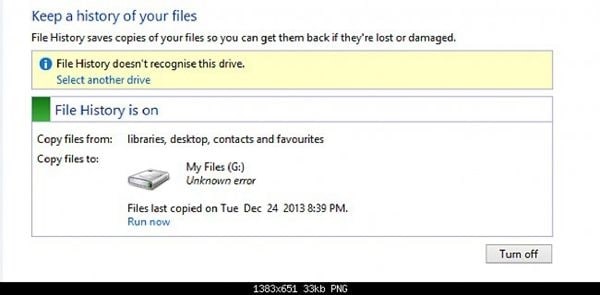Neue Partition erstellen: So können Sie Ihr Laufwerk aufteilen
Wissen Sie nicht, wie Sie das Laufwerk aufteilen können? Keine Sorge – dieser Beitrag enthält die zuverlässigste Methode, um Ihr Laufwerk C in zwei oder mehrere Partitionen aufzuteilen.
Die Partitionierung des Laufwerks C ist sehr effektiv, da sie die Organisation, Stabilität, Speicherplatznutzung und Gesamtleistung Ihres Systems erhöht. Wenn Sie ein Windows-Benutzer sind, können Sie irgendwann das Laufwerk C aufteilen müssen. Haben Sie eine Idee, wie kann ich Laufwerk aufteilen? Noch nicht?
Keine Sorge! Das Aufteilen des C-Laufwerks ist ziemlich einfach, da Sie kein Technikexperte sein müssen, um diese Aufgabe zu bewältigen. Alles, was Sie brauchen, ist die richtige Methode!
In diesem Beitrag erklären wir Ihnen, wie Sie das Laufwerk C in zwei Partitionen aufteilen, um sicherzustellen, dass Sie dies sicher und einfach tun können.
Lassen Sie uns in die Anleitung zum Teilen des C-Laufwerks eintauchen und das volle Potenzial Ihres Windows-Betriebssystems ausschöpfen!
Teil 1: Warum müssen Sie das Laufwerk aufteilen?
Anstatt direkt zu untersuchen, wie man Laufwerk C in mehrere Laufwerke aufteilt, lassen Sie uns die Vorteile der Aufteilung von Laufwerk C untersuchen.
- Eine sichere Windows-Installation
Die Partition des Laufwerks C trennt das Betriebssystem von persönlichen Daten und verbessert so die Systemstabilität und den Dateischutz. Schließlich können Benutzer ihre Systeme einfach reparieren oder neu installieren. - Benutzerdefinierte Datenträgerverwaltung
Durch die Aufteilung des Laufwerks C können Sie den Speicherplatz Ihres Computers besser anpassen. Sie können es so aufteilen, dass es genau zu Ihren Anforderungen passt, sodass die Daten übersichtlich und optimiert bleiben. - Multi-OS-Kompatibilität
Wenn Sie lernen, wie Sie das Laufwerk C in Windows 11 aufteilen, können Sie problemlos mehrere Betriebssysteme installieren. Mehrere Betriebssysteme helfen bei einem Dual-Boot-Setup Ihres Systems und erhöhen die Flexibilität. - Leistungssteigerung
Durch die Aufteilung des Speichers Ihres Computers kann die Geschwindigkeit erhöht werden. In ähnlicher Weise ist ein partitioniertes Laufwerk wie das Verwalten oder Aufräumen Ihres Zimmers. Wenn die Dinge organisiert sind, ist es einfacher, schnell zu finden, was Sie brauchen. Dies hilft Ihrem Computer, reibungsloser zu laufen und Dinge schneller zu erledigen. - Kompatibilität mit mehreren Dateisystemen
Die Partitionierung unterstützt verschiedene Dateisysteme und gewährleistet einen reibungslosen Datenaustausch und Kompatibilität zwischen verschiedenen Geräten und Plattformen.
Teil 2: Wie kann ich Laufwerk aufteilen- mit der Datenträgerverwaltung?
Die Datenträgerverwaltung ist ein Tool im Windows-Betriebssystem, mit dem Sie Ihr Laufwerk C in Ihre Partitionen aufteilen können.
So teilen Sie das Laufwerk C in Windows 11 mithilfe der Datenträgerverwaltung auf.
- Öffnen Sie zunächst die Anwendung Datenträgerverwaltung. Klicken Sie einfach mit der rechten Maustaste auf das Startsymbol, um darauf zuzugreifen.
-
Suchen und wählen Sie das Laufwerk C in der Datenträgerverwaltungsoberfläche aus. Klicken Sie mit der rechten Maustaste darauf und wählen Sie die Option "Volume verkleinern".

-
Legen Sie das Speicherlimit auf dem Laufwerk C fest, indem Sie den genannten Wert eingeben, und fahren Sie dann fort, indem Sie auf die Schaltfläche "Verkleinern" tippen.

-
Wenn das Volume verkleinert ist, klicken Sie mit der rechten Maustaste auf das nicht zugewiesene Volume und tippen Sie auf die Option "Neues einfaches Volume".

- Weisen Sie am Ende den gewünschten Speicherplatz für das neue Volume zu und formatieren Sie es, um eine neue Partition gemäß Ihren Anforderungen zu erstellen.
Teil 3: Wie kann ich Laufwerk aufteilen- mit der Partitionssoftware?
Die Datenträgerverwaltung ist ein integriertes Tool zum Aufteilen von Laufwerk C, aber viele Benutzer des Windows-Betriebssystems finden es schwierig. Darüber hinaus birgt dieser Prozess das Risiko eines Datenverlusts. Daher suchen viele Windows-Benutzer nach der zuverlässigsten und sichersten Methode, die sie problemlos verwenden können, ohne Datenverlust befürchten zu müssen.
4DDiG Partition Manager ist eine der führenden Software auf dem Markt, die das Laufwerk C in nur wenigen Schritten aufteilen kann. Außerdem erfordert es keinen zusätzlichen Aufwand oder Fähigkeiten, um es zu verwenden - schnell, reibungslos und einfach. Darüber hinaus benötigt diese Software keine Festplattenformatierung, sodass die wichtigen Daten sicher bleiben. Der größte Teil des Laufwerksaufteilungsprozesses wird von der Software verwaltet. Sie können jedoch auch manuelle Anpassungen nach Ihrer Wahl vornehmen.
Wenn Sie wissen möchten, wie Sie das Laufwerk C in Windows 10 mit dem 4DDiG Partition Manager aufteilen können, lesen Sie die angegebene Schritt-für-Schritt-Anleitung.
-
Laden Sie 4DDiG Partition Manager herunter und führen Sie es auf Ihrem System aus. Gehen Sie zur linken Navigationsleiste und wählen Sie Partitionsverwaltung. Klicken Sie dann mit der rechten Maustaste auf die Partition, die Sie trennen möchten, und wählen Sie "Teilen".
GRATIS DOWNLOADSicherer Download

-
Verschieben Sie den Partitionsgriff nach links oder rechts, um die Größe für die neue Partition festzulegen. Sie können auch genau die gewünschte Größe eingeben. Wählen Sie dann andere Einstellungen wie Laufwerksbuchstabe, Dateisystem (NTFS, exFAT, FAT16 oder FAT32) und Clustergröße für die neue Partition aus.

-
In der Aufgabenliste finden Sie den Splitting-Vorgang, der wartet. Klicken Sie auf "1 Aufgabe(n) ausführen" und wählen Sie OK, wenn das Programm Sie zur Bestätigung auffordert.

-
Das Aufteilen kann einige Zeit dauern, also haben Sie etwas Geduld, bis es fertig ist. Sobald das Laufwerk in zwei kleinere Teile aufgeteilt ist, klicken Sie auf Fertig.

Holen Sie sich sofort eine 1-Monats-Lizenz!
Die Funktion zum Teilen von Partitionen ist derzeit mit NTFS- und FAT32-Partitionen kompatibel. Darüber hinaus ist es wichtig zu beachten, dass nur ungenutzter Speicherplatz innerhalb einer Partition geteilt werden kann, um eine neue Partition zu erstellen. Eine Partition, die vollständig ausgelastet oder bereits nicht zugeordnet ist, kann den Aufteilungsprozess nicht durchlaufen.
Häufig gestellte Fragen- Laufwerk aufteilen Windows 10
Kann ich mein Laufwerk C partitionieren ?
Ja, Sie können Ihr Laufwerk C partitionieren, um mehrere Vorteile zu nutzen, z. B. die Organisation Ihrer Systemdaten, die Verbesserung der Systemleistung oder die Aufrechterhaltung der Stabilität. Wenn Sie Ihre Dateien vom Betriebssystem trennen oder mehrere Betriebssysteme installieren möchten, können Sie diese Aufgaben durch die Partitionierung des Laufwerks C effizient verwalten.
Stellen Sie jedoch vor der Partitionierung sicher, dass Sie Ihre wichtigen Daten sichern, bevor Sie Ihre Festplattenpartitionen ändern.
Wie kann ich das Laufwerk aufteilen- Windows 10 ohne Formatierung?
Wenn Sie das Laufwerk C in Windows 10 ohne Formatierung aufteilen möchten, kann 4DDiG Partition Manager unser bevorzugter Partner sein.
Dies ist eine All-in-One-Software für Ihre verschiedenen Betriebssystemprobleme, und eines davon ist die effiziente und sichere Verwaltung von Festplattenpartitionen. Seine benutzerfreundliche Oberfläche und seine effizienten Tools machen es unvergleichlich in den Funktionen und vielversprechend in der Leistung.
Der Hauptgrund für die Empfehlung dieser Drittanbieter-Software ist, dass sie Ihre Daten während des gesamten Prozesses sicher und intakt hält.
Schlussfolgerung
Zu lernen, wie kann man das Laufwerk aufteilen, ist für die Optimierung der Systemleistung und des Datenmanagements unerlässlich. Obwohl die integrierten Tools von Windows eine Datenträgerverwaltungsoption bieten, ist diese komplex und riskant.
Daher haben wir in diesem Handbuch die sichere und schnelle Alternative, den 4DDiG Partition Manager, erwähnt. Wenn Sie wissen möchten, wie Sie das Laufwerk C in Windows 10 ohne Formatierung aufteilen können, vertrauen Sie blind auf das 4DDiG Partition Manager tool.
Diese zuverlässige Software von Drittanbietern bietet effiziente Tools und eine intuitive Benutzeroberfläche, um den Partitionierungsprozess zu vereinfachen und die Datenintegrität zu gewährleisten.
Für ein problemloses Erlebnis und Sicherheit ist 4DDiG Partition Manager die empfohlene Wahl, um das volle Potenzial Ihres Systems auszuschöpfen. Legen Sie noch heute los und übernehmen Sie ganz einfach die Kontrolle über Ihr Laufwerk C.
Sicherer Download
Lesen Sie auch
- Startseite >>
- Festplatte >>
- Neue Partition erstellen: So können Sie Ihr Laufwerk aufteilen