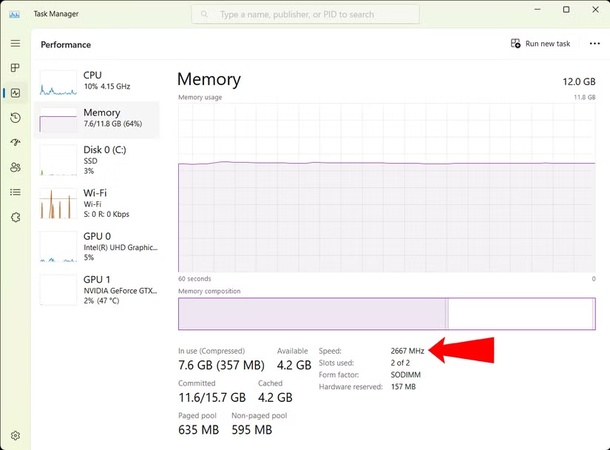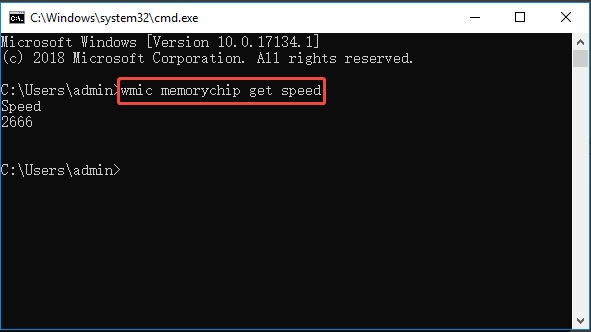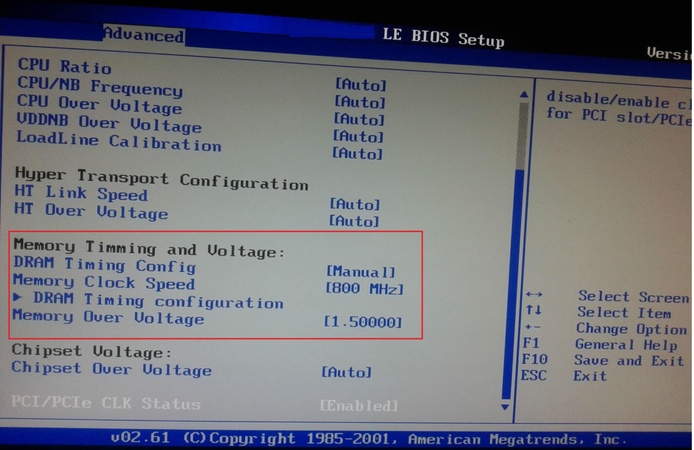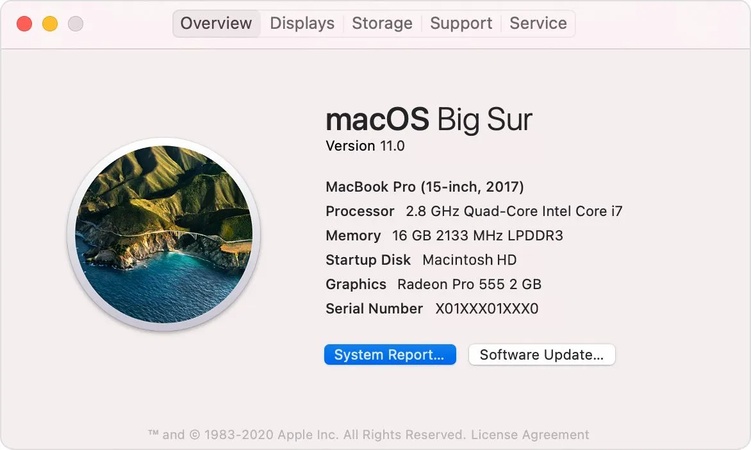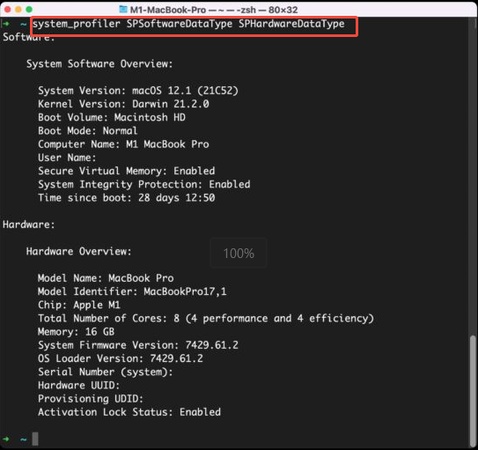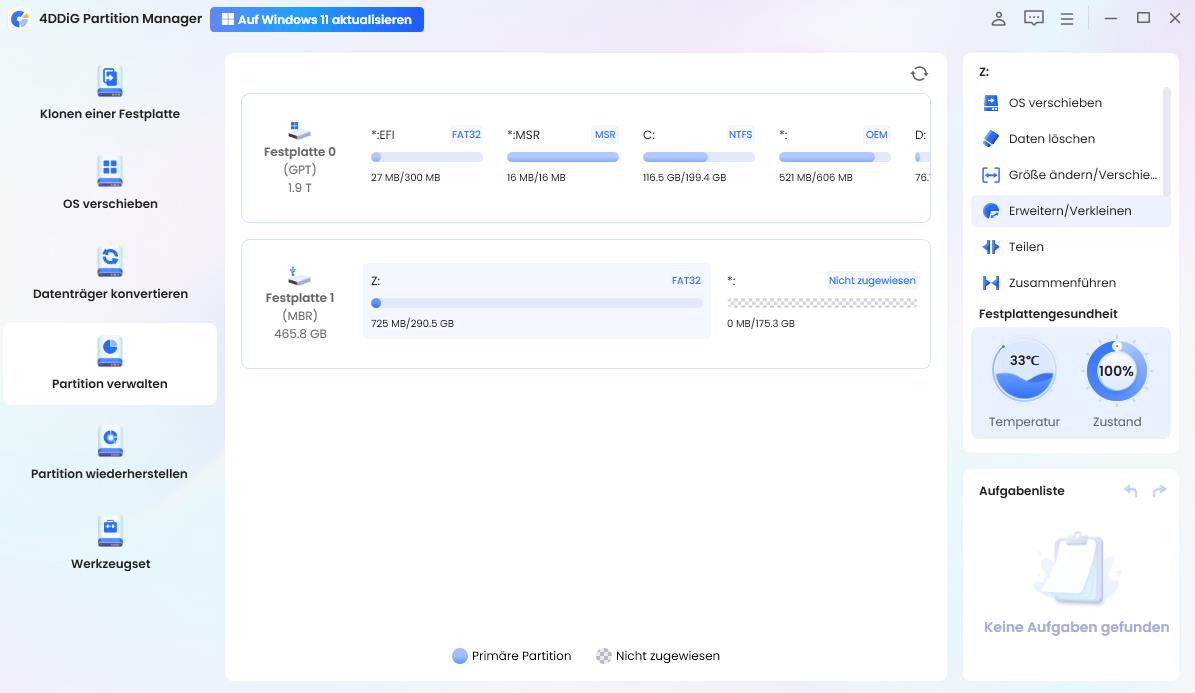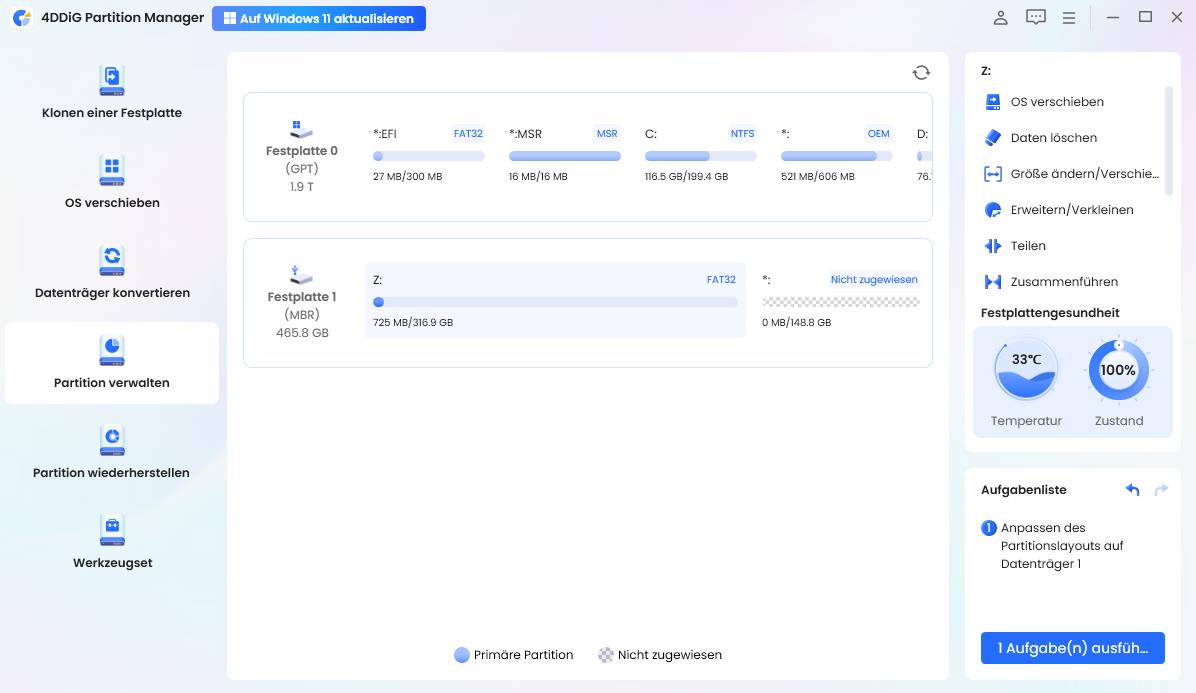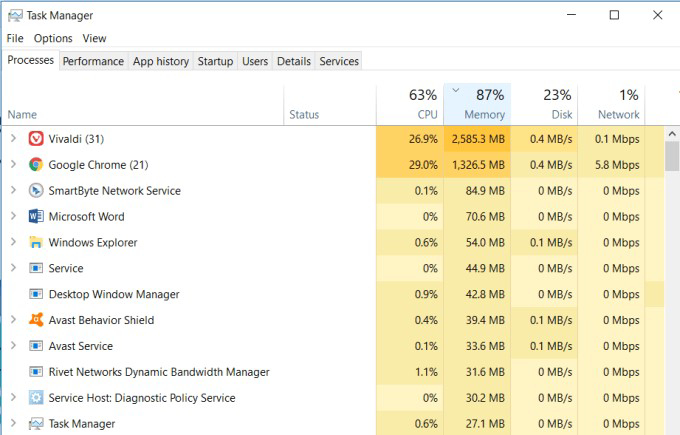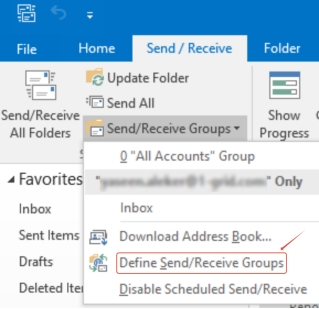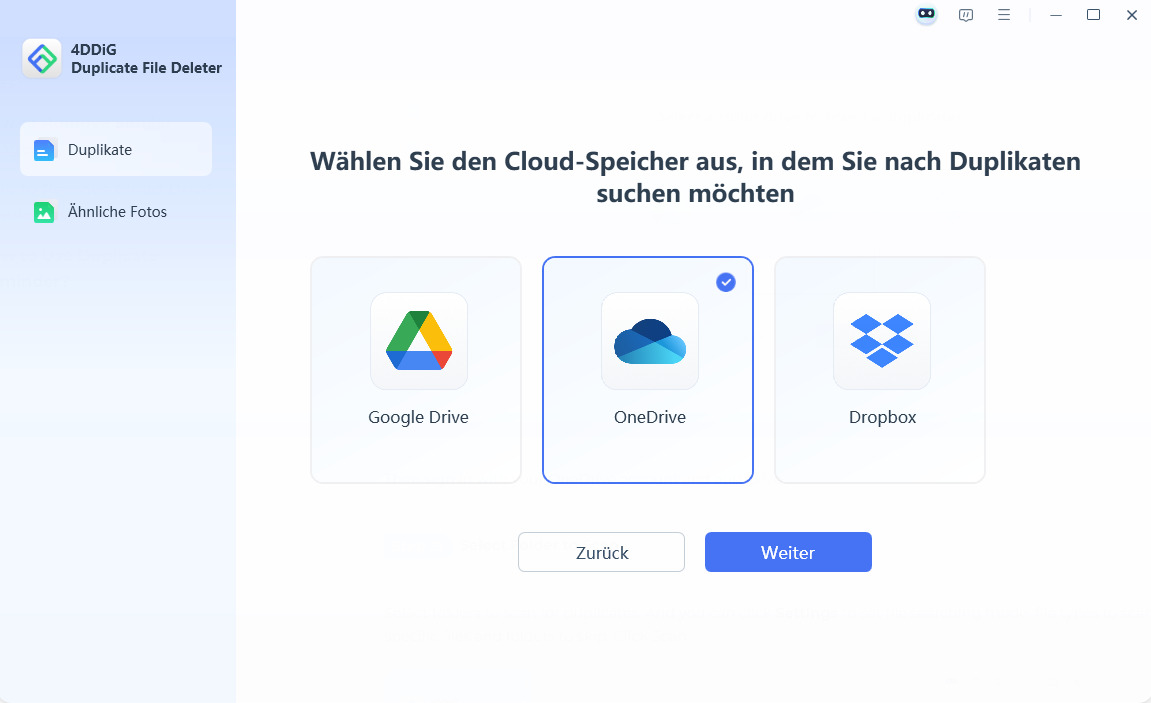RAM-Geschwindigkeit testen: So überprüfst du sie auf deinem PC
Erfahren Sie, wie Sie die RAM-Geschwindigkeit testen können! In diesem Leitfaden zeigen wir Ihnen einfache Methoden, um die RAM-Geschwindigkeit auf Windows- oder Mac-Computern zu überprüfen.
Haben Sie sich jemals gefragt, warum Ihr PC trotz viel RAM langsam läuft? Das könnte an der RAM-Geschwindigkeit liegen!
Die RAM-Geschwindigkeit hat großen Einfluss auf die Systemleistung, das Gaming und das Multitasking. Wenn Sie die RAM-Geschwindigkeit testen möchten, sind Sie hier genau richtig.
In dieser Anleitung zeigen wir Ihnen Schritt für Schritt verschiedene Methoden, um die RAM-Geschwindigkeit unter Windows und macOS zu testen. Am Ende wissen Sie genau, wie Sie Ihren Arbeitsspeicher überprüfen und seine Leistung optimal nutzen können.

Teil 1: Was bewirkt die RAM-Geschwindigkeit?
Die RAM-Geschwindigkeit beeinflusst die Fähigkeit Ihres PCs, Daten schnell zu verarbeiten und darauf zuzugreifen. Je schneller der RAM, desto besser läuft Ihr PC. Wir zeigen Ihnen, warum die RAM-Geschwindigkeit wichtig ist und welche Werte für verschiedene Anwendungsbereiche geeignet sind.
1️⃣ Welche Auswirkungen hat die RAM-Geschwindigkeit?
Die RAM-Geschwindigkeit beeinflusst eine Vielzahl von Faktoren, darunter:
- Systemleistung: Mit schnellerem RAM kann Ihr Computer Programme schneller starten und zwischen ihnen wechseln.
- Gaming: Viele Spiele erfordern schnellen RAM, um reibungslos und ohne Verzögerungen zu laufen.
- Multitasking: Wenn mehrere Anwendungen gleichzeitig laufen, sorgt schneller RAM dafür, dass Ihr System nicht ins Stocken gerät.
- Videobearbeitung und Rendering: Mit schnellerem RAM erfolgt die Bearbeitung und das Rendern von großen Dateien deutlich schneller.
Kurz gesagt: Je schneller Ihr RAM, desto schneller Ihr Computer.
2️⃣ Welche RAM-Geschwindigkeit ist gut?
Die ideale RAM-Geschwindigkeit hängt von der Nutzung Ihres Computers ab:
- Für den Alltagsgebrauch (Web-Browsing, Office-Anwendungen): 2400-3200 MHz sind ausreichend.
- Gaming und Bearbeitung: 3200-4000 MHz werden bevorzugt.
- Hochleistungs-Workstations: 4000+ MHz bieten zusätzliche Rechenleistung für anspruchsvolle Aufgaben.
Sowohl Ihre CPU als auch Ihr Mainboard müssen die gewünschte RAM-Geschwindigkeit unterstützen, damit Ihr System optimal funktioniert.
3️⃣ Welchen RAM habe ich?
Um herauszufinden, welchen RAM Sie auf Ihrem PC haben, können Sie die folgenden Schritte durchführen:
-
Für Windows:
- Drücken Sie die Windows-Taste und geben Sie „Systeminformationen“ ein.
- Öffnen Sie die Systeminformationen-App.
- Suchen Sie im Abschnitt „Arbeitsspeicher“ nach den Details zu Ihrem RAM. Hier wird die RAM-Größe und der Typ (z.B. DDR4) angezeigt.
-
Für macOS:
- Klicken Sie oben links auf das Apple-Menü und wählen Sie „Über diesen Mac“.
- Wählen Sie den Tab „Speicher“, um Informationen über den verbauten RAM, den Typ und die Größe zu sehen.
4️⃣ Wie viel RAM hat mein PC?
Um zu überprüfen, wie viel RAM Ihr PC hat, gehen Sie wie folgt vor:
-
Für Windows:
- Drücken Sie Strg + Shift + Esc, um den Task-Manager zu öffnen.
- Klicken Sie auf den Tab „Leistung“.
- Unter „Arbeitsspeicher“ sehen Sie die gesamte RAM-Größe, die Ihrem PC zugewiesen ist.
-
Für macOS:
- Klicken Sie auf das Apple-Menü und wählen Sie „Über diesen Mac“.
- Wählen Sie den Tab „Übersicht“.
- Dort wird die gesamte RAM-Größe angezeigt.
Teil 2: So können Sie die RAM-Geschwindigkeit testen【Windows 10/11】
Die Überprüfung der RAM-Geschwindigkeit kann Ihnen helfen, die Leistungsfähigkeit Ihres PCs besser einzuschätzen. Sie können Ihren Arbeitsspeicher auf verschiedene Weise testen – und das ganz ohne zusätzliche Programme.
Hier sind drei Methoden, um die RAM-Geschwindigkeit unter Windows zu überprüfen:
Methode 1: Den Task-Manager verwenden (einfachste Methode)
Der Task-Manager ist das schnellste Tool zur Überprüfung des RAM. Befolgen Sie einfach diese Schritte, um die RAM-Geschwindigkeit zu ermitteln:
-
Klicken Sie mit der rechten Maustaste auf die Taskleiste und wählen Sie „Task-Manager“.
-
Klicken Sie auf den Tab „Leistung“.
-
Wählen Sie im linken Bereich „Arbeitsspeicher“ aus.
-
Hier finden Sie Ihre RAM-Geschwindigkeit in MHz.

Falls der Task-Manager in einer einfachen Ansicht ohne Details geöffnet wird, klicken Sie unten auf „Mehr Details“.
Methode 2: Über die Eingabeaufforderung (für Windows 10/8/7)
Wenn Sie lieber die Kommandozeile nutzen, ist die Eingabeaufforderung (CMD) eine Alternative für ältere und neuere Windows-Versionen. So können Sie die RAM-Geschwindigkeit abrufen:
-
Drücken Sie Win + R, geben Sie
cmdein und drücken Sie Enter. -
Geben Sie in der Eingabeaufforderung folgenden Befehl ein:
wmic MemoryChip get Speed -
Drücken Sie Enter – Ihre RAM-Geschwindigkeit wird angezeigt.

Falls keine Ergebnisse angezeigt werden, versuchen Sie, die Eingabeaufforderung als Administrator auszuführen.
Methode 3: RAM-Frequenz im BIOS überprüfen (Erweiterte Methode)
Das BIOS zeigt detaillierte Systeminformationen an, einschließlich der Geschwindigkeit des Arbeitsspeichers. Hier erfahren Sie, wie Sie die RAM-Geschwindigkeit anzeigen können. Beachten Sie, dass sich BIOS-Menüs je nach Hersteller unterscheiden können. Konsultieren Sie daher bei Bedarf das Handbuch Ihres Mainboards.
-
Starten Sie Ihren PC neu und drücken Sie während des Bootvorgangs die BIOS-Taste – in der Regel F2, F10 oder Entf (Delete).
-
Wechseln Sie zum Tab „Erweitert“ oder „Übertaktung“.

-
Suchen Sie nach „Memory Frequency“ oder „DRAM Speed“, um Ihre RAM-Geschwindigkeit in MHz anzuzeigen.
Teil 3: So überprüfen Sie die RAM-Geschwindigkeit auf dem Mac
„Wenn Sie einen Mac verwenden, ist der Vorgang ebenso einfach wie auf einem PC. Sie benötigen keine zusätzlichen Programme, da macOS über integrierte Funktionen zur Anzeige Ihrer RAM-Informationen verfügt. Hier sind zwei Möglichkeiten, wie Sie die RAM-Geschwindigkeit testen.“
Methode 1: „Über diesen Mac“ verwenden (einfachste Methode)
Das Fenster „Über diesen Mac“ bietet eine einfache Möglichkeit, die RAM-Geschwindigkeit zu überprüfen. So führen Sie einen RAM-Geschwindigkeitstest durch. Falls Ihr Mac mit macOS Ventura oder neuer läuft, gehen Sie zu „Mehr Informationen“ > „Systembericht“, um die Speicherdaten anzuzeigen.
-
Klicken Sie auf das Apple-Symbol in der oberen linken Ecke Ihres Bildschirms.
-
Wählen Sie im Dropdown-Menü „Über diesen Mac“.
-
Im Tab „Übersicht“ zeigt Ihr System den installierten RAM zusammen mit seiner Geschwindigkeit in MHz an.

Methode 2: Terminal verwenden (für fortgeschrittene Nutzer)
Falls Sie lieber mit Befehlen arbeiten, bietet das Terminal eine detaillierte Übersicht über Ihren Arbeitsspeicher. So überprüfen Sie die RAM-Geschwindigkeit. Diese Methode funktioniert auf allen macOS-Versionen, einschließlich älterer Systeme.
-
Öffnen Sie die Spotlight-Suche mit Command + Leertaste, geben Sie „Terminal“ ein und drücken Sie Enter.
-
Geben Sie im Terminal-Fenster folgenden Befehl ein:
system_profiler SPHardwareDataType | grep "Memory:" -
Drücken Sie Enter – Ihr Mac zeigt die RAM-Geschwindigkeit sowie weitere Details zum Speicher an.

Bonus-Tipp – So erweitern Sie eine Partition für höhere RAM-Geschwindigkeit
Eine optimierte Festplattenpartitionierung kann dazu beitragen, dass Ihr Computer schneller arbeitet. Ein Programm, das diesen Prozess erleichtert, ist 4DDiG Partition Manager. Diese Software bietet eine benutzerfreundliche Oberfläche, mit der Sie Partitionen erweitern, vergrößern und verwalten können – ganz ohne Datenverlust.
Sicherer Download
✌ Hauptfunktionen des 4DDiG Partition Manager:
- Partitionierungsverwaltung: Ändern, erweitern, verkleinern, teilen, erstellen, entfernen und formatieren Sie Partitionen für eine optimale Speicherplatznutzung.
- Festplatten-Klonen: Klonen Sie Ihr Betriebssystem oder die gesamte Festplatte auf ein anderes Laufwerk – ideal für Backups oder Upgrades.
- Systemmigration: Migrieren Sie Ihr Betriebssystem direkt auf eine neue SSD oder HDD, ohne eine Neuinstallation durchführen zu müssen.
- Festplattenkonvertierung: Konvertieren Sie Festplatten zwischen den Formaten MBR und GPT, um verschiedene Systemanforderungen zu erfüllen.
- Windows-Download & -Upgrade: Umgehen Sie Einschränkungen zur Erstellung von WinPE-Installationsmedien und laden Sie ISO-Dateien für Windows-Upgrades herunter, wie z. B. Windows 11 24H2.
✌ Schritte zum Erweitern einer Partition mit 4DDiG Partition Manager:
-
4DDiG Partition Manager öffnen
Laden Sie den 4DDiG Partition Manager herunter, installieren und starten Sie ihn. Öffnen Sie „Partition Management“, wählen Sie die Partition aus, die Sie erweitern möchten, und klicken Sie im Menü auf „Erweitern/Verkleinern“.
-
Partitionsgröße anpassen
Ziehen Sie die Partitionsgrenze, um sie zu vergrößern oder zu verkleinern. Klicken Sie auf „OK“, um die Änderungen zu übernehmen. Falls eine Warnung zur Systempartition angezeigt wird, klicken Sie auf „Sicher“, um fortzufahren.
-
Änderungen anwenden
Fügen Sie die Aufgabe zur Aufgabenliste hinzu. Wählen Sie dann „1 Aufgabe(n) ausführen“ und klicken Sie auf „OK“, um den Vorgang zu starten.
-
Warten, bis der Vorgang abgeschlossen ist
Der Prozess kann einige Zeit in Anspruch nehmen. Beenden Sie das Programm nicht, bis der Vorgang abgeschlossen ist, um Probleme zu vermeiden. Sobald die Partitionserweiterung abgeschlossen ist, klicken Sie auf „Fertig“. Ihre Partition wurde erfolgreich vergrößert.
Teil 5: Häufig gestellte Fragen zur RAM-Geschwindigkeit
Frage 1: Ist die RAM-Geschwindigkeit beim Gaming wichtig?
Ja, schnellerer RAM kann die Bildraten in bestimmten Spielen erhöhen, insbesondere in CPU-intensiven Titeln.
Frage 2: Wie kann ich die RAM-Geschwindigkeit im BIOS ändern?
Gehen Sie ins BIOS, suchen Sie die RAM-Einstellungen, aktivieren Sie XMP/DOCP und speichern Sie die Änderungen.
Frage 3: Beeinflusst RAM die Download-Geschwindigkeit oder FPS?
RAM beeinflusst nicht die Download-Geschwindigkeit, kann aber die FPS in Spielen verbessern, insbesondere wenn zu wenig RAM vorhanden ist.
Frage 4: Wie erkenne ich, ob mein RAM aufgerüstet werden kann?
Überprüfen Sie, ob noch freie RAM-Slots vorhanden sind, und achten Sie darauf, ob Ihr Mainboard eine höhere Geschwindigkeit oder größere Kapazität unterstützt.
Frage 5: Warum zeigt CPU-Z meine RAM-Geschwindigkeit nicht an?
Stellen Sie sicher, dass der RAM korrekt installiert ist. Überprüfen Sie die Details im CPU-Z-Tab „Memory“.
Fazit
Wenn Sie wissen, wie Sie die RAM-Geschwindigkeit testen, können Sie die Systemleistung optimieren und sicherstellen, dass Ihr PC reibungslos läuft. Falls Sie Ihr System weiter beschleunigen möchten, kann die Partitionierung mit dem 4DDiG Partition Manager helfen, Speicherplatz effizient zu verwalten und so die RAM-Leistung zu verbessern.
Wie kann ich macOS Sonoma beschleunigen? 6 schnelle Lösungen!
Sicherer Download
Lesen Sie auch
- Startseite >>
- Festplatte >>
- RAM-Geschwindigkeit testen: So überprüfst du sie auf deinem PC