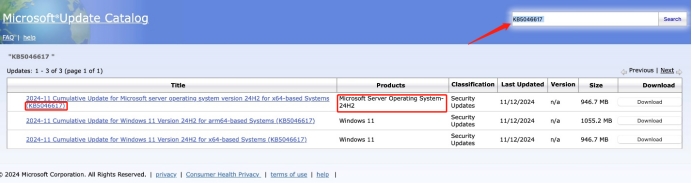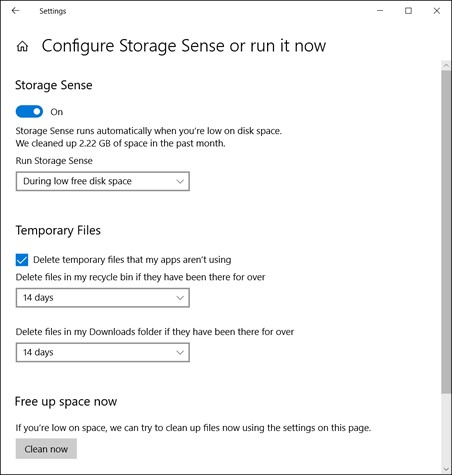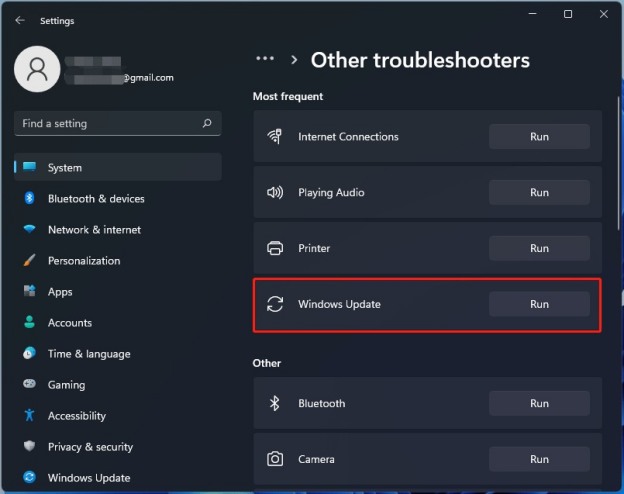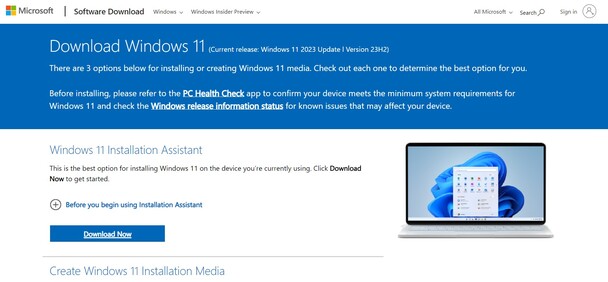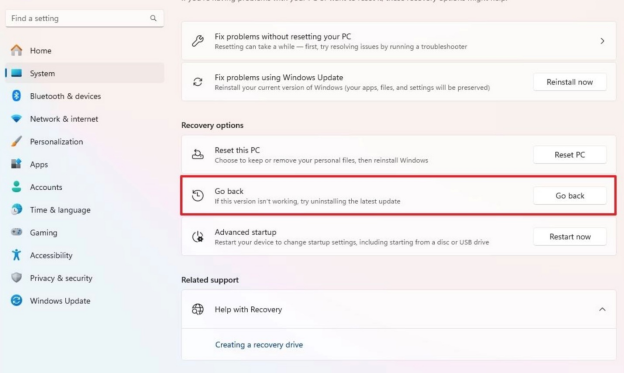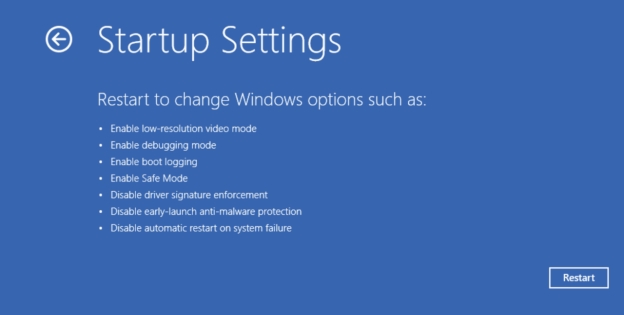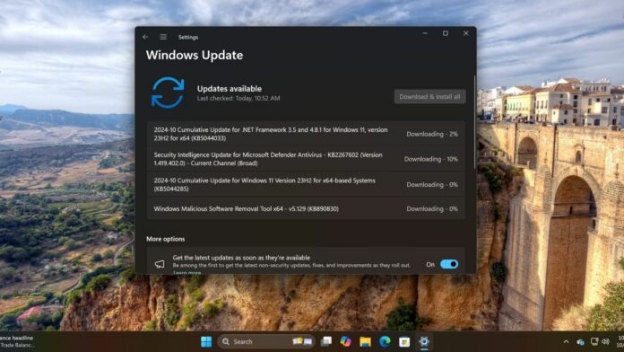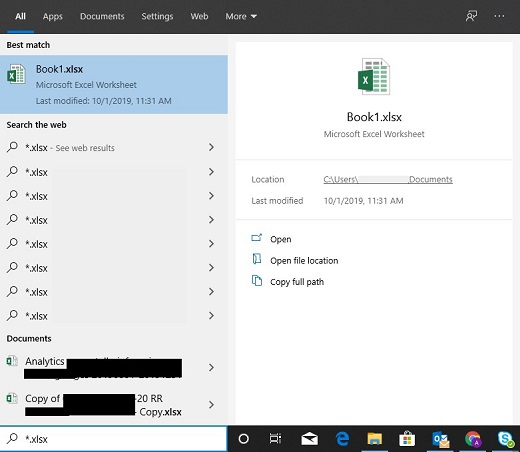Windows 11 24H2 lässt sich nicht installieren: 7 bewährte Lösungen
Haben Sie ebenfalls das frustrierende Problem, dass Windows 11 24H2 nicht installiert werden kann? Kein Grund zur Sorge! Folgen Sie diesem Leitfaden, um das Problem erfolgreich zu beheben.
Mit Windows 11 Version 24H2 erhalten Sie wichtige Updates, darunter erhöhte Sicherheit, verbesserte Leistung und neue Funktionen. Viele Nutzer haben jedoch das Problem, dass Windows 11 24H2 nicht installiert werden kann. Sie erhalten möglicherweise die Fehlermeldung „Windows 11 24H2 lässt sich nicht installieren“.
Die Ursachen für dieses Problem können unter anderem fehlender Speicherplatz, Inkompatibilität oder fehlerhafte Systemdateien sein. Wenn Sie mit dem Problem zu kämpfen haben, dass Windows 11 24H2 nicht installiert werden kann, führt Sie dieser Leitfaden durch bewährte Lösungen zur Behebung des Problems.
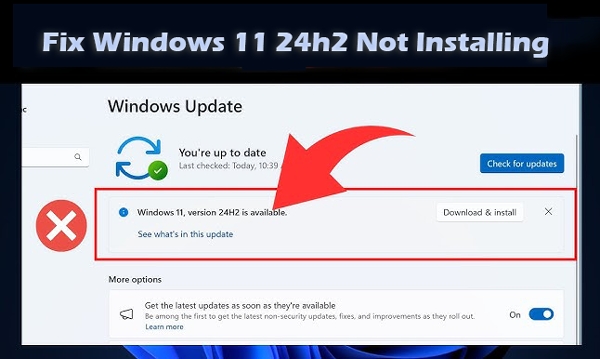
Teil 1. Warum kann ich Windows 11 Version 24H2 nicht installieren❓
Wenn Sie dieses Windows 11-Update nicht installieren können, gehört zu den Symptomen, dass das Update bei einem bestimmten Prozentsatz hängen bleibt, bevor es fehlschlägt. In einigen Fällen werden Fehlermeldungen angezeigt oder das Update wird nach der erfolgreichen Installation sogar auf die vorherige Version zurückgesetzt.
Zu den häufigsten Gründen, warum Sie Probleme bei der Installation von Windows 11 24H2 haben, gehören:
- Ihr Speicher verfügt nicht über genügend Speicherplatz, um dieses Update zu installieren.
- Die Installation wird durch veraltete oder nicht unterstützte Hardware blockiert.
- Das Update kann aufgrund beschädigter Systemdateien nicht installiert werden.
- Installationsfehler können aufgrund von Problemen mit dem Windows Update-Dienst auftreten.
Wie installiere ich also Windows 11 Version 24H2? Sie kennen die Antwort wahrscheinlich schon. Lesen Sie weiter, um die Probleme zu beheben.
Teil 2. Windows 11 24h2 lässt sich nicht installieren- So beheben Sie das Problem⚒️
Warum wird mein 24H2-Update nicht heruntergeladen? Wenn Sie ähnliche Fragen haben, helfen Ihnen die folgenden Lösungen, dieses Problem zu beheben:
- 1. Installieren Sie den Patch KB5046617 von Hand
- 2. Speicherplatz auf der Festplatte (Laufwerk C) freigeben
- 3. Führen Sie die Problembehandlung für Windows Update aus und setzen Sie die Windows Update-Komponenten zurück
- 4. Manuelle Installation über den Windows 11-Installationsassistenten
- 5. Zurück zur vorherigen Version 23H2
- 6. Alternative nützliche Wege zum Herunterladen des Windows 11 Version 24H2-Updates
1. Installieren Sie den Patch KB5046617 von Hand
Einige Nutzerinnen und Nutzer gaben an, dass sie den Fehlercode 0x800f0922 oder 0x800f0991 erhalten haben, als der Installationsprozess 40 % oder 35 % erreichte. In diesem Fall können Sie die 24H2-Version manuell aus dem Microsoft Update-Katalog statt über Windows Update installieren.
Der Microsoft Update-Katalog bietet offizielle Update-Patches, die Sie herunterladen und auf Ihrem Computer installieren können, um Probleme bei der Installation von Windows 11 24H2 zu beheben. Für das 24H2-Update benötigen Sie den Patch KB5046617, den Sie wie folgt installieren können.
✍ Schritte:
-
Besuchen Sie den Microsoft Update Katalog und suchen Sie nach dem KB5046617 Patch-Update.

-
Suchen Sie den „Download“-Button neben dem KB5046617-Patch, der 24H2 anzeigt, und klicken Sie darauf.
-
Doppelklicken Sie nach dem Herunterladen auf die Datei, um sie zu installieren, und starten Sie Ihren Computer neu.
2. Speicherplatz auf der Festplatte (Laufwerk C) freigeben
Windows-Updates werden heruntergeladen und auf dem Laufwerk C installiert. Für eine reibungslose Installation des 24H2-Updates ist es unerlässlich, dass auf Ihrem Laufwerk C mindestens 64 GB freier Speicherplatz vorhanden ist. Wenn Ihr Dateimanager anzeigt, dass der freie Speicherplatz auf Ihrem Laufwerk C weniger als 64 GB beträgt, müssen Sie Speicherplatz freigeben.
✍ Schritte:
-
Gehen Sie zu den Windows 11-Einstellungen und wählen Sie „System“ > „Speicher“.
-
Aktivieren Sie den Button unter „Speichererkennung“, um temporäre Caches und Dateien unter Windows 11 zu löschen.

-
Gehen Sie dann zum Papierkorb, klicken Sie mit der rechten Maustaste darauf und wählen Sie „Papierkorb leeren“.
-
Deinstallieren Sie außerdem nicht verwendete Apps und Software, die Sie nicht häufig verwenden.
3. Führen Sie die Problembehandlung für Windows Update aus und setzen Sie die Windows Update-Komponenten zurück
Unter Windows 11 können Sie beispielsweise die Problembehandlung verwenden, um Probleme mit Ihrem Windows Update zu beheben. Dadurch werden hoffentlich zugrunde liegende Fehler oder Störungen behoben, die dazu führen, dass die Windows 11-Version 24H2 nicht heruntergeladen oder installiert werden kann. Außerdem können einige Windows Update-Komponenten zurückgesetzt werden.
✍ Schritte:
Drücken Sie Win+I, um die Windows 11-Einstellungen auf Ihrem Computer zu starten.
Wählen Sie auf der linken Seite „System“ aus.
-
Scrollen Sie nun nach unten zu „Problembehandlung“ und wählen Sie „Weitere Problembehandlungen“ aus.
-
Suchen Sie in der Liste die Option „Windows Update“ und klicken Sie auf „Ausführen“.

4. Manuelle Installation über den Windows 11-Installationsassistenten
Wenn Ihr Windows mit der automatischen Option nicht erfolgreich aktualisiert wird, können Sie den Installationsassistenten verwenden, um das Update manuell zu installieren. Diese Erfahrung ist vergleichbar mit einer Neuinstallation von Windows. Hier erfahren Sie, wie Sie das Problem „Windows 11 Version 24H2 lässt sich nicht installieren“ loswerden können.
✍ Schritte:
-
Gehen Sie auf Microsoft's offizielle Webseite.
-
Klicken Sie auf „Jetzt herunterladen“ unter „Windows 11 Installationsassistent“.

-
Führen Sie das Tool per Doppelklick aus und folgen Sie den Installationsanweisungen auf dem Bildschirm, um die Version 24H2 zu installieren.
5. Zurück zur vorherigen Version 23H2
Die Vorgängerversion 23h2 war stabil und hatte weniger Probleme mit Updates und ist besser mit der aktuellen Firmware und Hardware auf Ihrem PC kompatibel. Wenn Sie also ein instabiles Update auf 24H2 durchgeführt haben und wieder ein stabiles Erlebnis wünschen, können Sie die Rollback-Funktion verwenden, um zur vorherigen Version von Windows 11 zurückzukehren.
✍ Schritte:
-
Aktivieren Sie die Einstellungen auf Ihrem PC. Wählen Sie „System“ und dann „Wiederherstellung“.

-
Scrollen Sie nach unten zum Label „Wiederherstellungsoptionen“ und wählen Sie die Option „Zurück“.
-
Klicken Sie so lange auf „Weiter“, bis Sie den Button „Zu einem früheren Build zurückkehren“ sehen. Klicken Sie auf „Nein danke“, wenn Sie zum Aktualisieren aufgefordert werden.
6. Alternative nützliche Wege zum Herunterladen des Windows 11 Version 24H2-Updates
Es gibt einige alternative Wege, das Update herunterzuladen. Auch wenn diese funktionieren, ist es immer empfehlenswert, die offizielle Update-Methode zu verwenden, um vor Sicherheitslücken geschützt zu sein. Die alternativen Möglichkeiten, das Update zu erhalten, umfassen:
Am Windows Insider Programm teilnehmen
ISO-Datei Installation
Wenn Sie mehr über diese Methoden erfahren möchten, lesen Sie bitte den ausführlichen Schritt für Schritt Guide: 3 Möglichkeiten, auf Windows 11 24h2 auf Ihrem PC zu upgraden
Teil 3. Vorbereitungen: Datensicherung vor der Installation von Windows 11 24H2
Vor der Problembehandlung oder Installation sollten Sie eine Sicherungskopie Ihrer Daten erstellen, um einen Verlust zu vermeiden. Es wird empfohlen, eine professionelle Sicherungssoftware zu verwenden, wie z.B. 4DDiG Partition Manager.
Es ist ein universelles Tool für die Verwaltung und Sicherung von Festplatten. Es hilft unseren Nutzerinnen und Nutzern, Daten zu klonen, Betriebssysteme auf andere Laufwerke zu migrieren, eine WinPE Festplatte zu erstellen, um ein Backup vom nicht bootfähigen Computer zu erstellen, gelöschte oder fehlende Partitionen wiederherzustellen, etc. Mit einem intuitiven Interface und vereinfachten Schritten sorgt diese Allround-Software für Datensicherheit bei der Vorbereitung eines Windows-Updates mit wenigen Klicks. Einfach gesagt, es ist sehr gut für Anfänger geeignet.
Sicher herunterladen
Hauptmerkmale von 4DDiG Partition Manager:
- Klonen von Betriebssystem-Festplatten, Daten-Festplatten und Partitionen zur Sicherung
- Betriebssystem auf SSD migrieren oder mehrere Geräte einfach ohne Neuinstallation des Systems
- Partitionen zusammenführen, formatieren, teilen, erweitern, verkleinern, löschen, erstellen, wiederherstellen und die Größe ändern
- Beseitigen Sie partitionierungsbezogene Probleme und Boot-Fehler.
- Erstellen Sie mühelos bootfähige Windows Festplatten für die Systeminstallation
- Kann Festplatten in mehrere Dateisystemformate formatieren: NTFS, FAT32, exFAT, und so weiter
- Arbeitet mit vielen Computern und Speichergeräten
- Zuverlässig und einfach zu bedienen für neue Nutzerinnen und Nutzer sowie für Profis
Schritte zur Verwendung von 4DDiG Partition Manager für die Datensicherung:
-
Wechseln Sie in der 4DDiG Partition Manager Software zum Menü „Festplatte klonen“ und wählen Sie „Daten/Betriebssystem-Festplatte klonen“.

-
Wählen Sie Ihre Zielfestplatte aus und klicken Sie auf „Weiter“, um fortzufahren. Wenn Sie darauf hingewiesen werden, dass beim Klonen die Originaldaten auf den Zielfestplatten gelöscht werden können, klicken Sie bitte auf „Bestätigen“, wenn die Zielfestplatte leer ist oder ihre Daten auf andere Laufwerke übertragen wurden.

-
Jetzt können Sie eine Vorschau der Auswirkungen der Zielfestplatte nach dem Klonen sehen. Wählen und verwalten Sie den Speicherort, an den Sie die Betriebssystem-Festplatte klonen möchten. Klicken Sie nach der Verwaltung auf „Start“.

-
Warten Sie, bevor 4DDiG Partition Manager Ihre Festplatte klont. Klicken Sie auf „Beenden“, wenn der Vorgang erfolgreich abgeschlossen ist.

Teil 4. Leute fragen auch bezüglich «Windows 11 24H2 Installationsprobleme»
F1: Wie kann ich Windows 11 24H2 auf nicht unterstützter Hardware installieren?
Verwenden Sie Tools von Drittanbietern wie Rufus, um die Hardwareprüfungen zu umgehen, und installieren Sie das Update erneut.
F2: Wie lässt sich das Problem beheben, wenn Sie Win 11 24H2 installieren und Windows nicht starten können?
Führen Sie die Systemstart-Reparatur aus oder setzen Sie Ihr System unter Zugriff auf die erweiterten Systemstart-Optionen zurück.
F3: Wie kann ich prüfen, ob ich das Windows 11 24H2 Update installieren kann?
Prüfen Sie unter „Einstellungen“ > „System“ > „Über“, ob Ihr System für das Update geeignet ist.
F4: Wie installiert man Windows 11 24H2?
Sie können Windows Update verwenden oder die ISO-Datei für die 24H2-Installation von der offiziellen Website von Microsoft herunterladen.
Fazit
Wenn Sie das Problem „Windows 11 24H2 lässt sich nicht installieren“ haben, brauchen Sie sich keine Sorgen zu machen, denn es lässt sich leicht beheben. Mit diesen Lösungen können Sie die Installation erfolgreich durchführen – von manuellen Updates bis hin zur Freigabe von Festplattenspeicher. 4DDiG Partition Manager ist ein erstklassiges Tool für die Verwaltung von Daten und die sichere Verwaltung von Partitionen. Es ist unerlässlich für Backups, das Klonen von Festplatten oder die Migration des Betriebssystems.
Sicher herunterladen
Lesen Sie auch
- Startseite >>
- Festplatte >>
- Windows 11 24H2 lässt sich nicht installieren: 7 bewährte Lösungen