Problembehebung Es ist nicht genügend Speicherplatz auf der/den Festplatte(n) verfügbar, um diesen Vorgang abzuschließen Windows 10?"Ich erhalte eine Fehlermeldung, die besagt, dass nicht genügend Arbeitsspeicher oder Speicherplatz vorhanden ist, um den Vorgang abzuschließen, wenn ich versuche, eine neue Partition zu erstellen. Ich habe alles versucht, aber ohne Erfolg. Bitte schlagen Sie so schnell wie möglich eine Problemumgehung vor . Vielen Dank!"
Die Trennung von Daten ist eine gute Möglichkeit, Ihre Daten zu schützen. Viele Leute ziehen es vor, viele Partitionen zu erstellen und sie verschiedenen Zwecken zuzuweisen. Das Erstellen von Partitionen ist jedoch eine mühsame Aufgabe mit viel Fehlerpotenzial. Diese Fehler entstehen meist durch Platzmangel. Aus diesem Grund erhalten Sie bei diesen Fehlern eine Fehlermeldung, die besagt, dass auf der Festplatte nicht genügend Speicherplatz vorhanden ist. Dieser Fehler tritt normalerweise auf, wenn Sie versuchen, neue Partitionen zu erstellen oder wenn Sie versuchen, Partitionen zu vergrößern oder zu verkleinern. Wie können Sie dieses irritierende Problem lösen? Nun, lassen Sie es uns in diesem Artikel erklären. Dieser Artikel ist eine umfassende Anleitung zur Lösung des Fehlers "Nicht genügend Speicherplatz auf dem PC". Er enthält alles, von den Ursachen bis zu den verschiedenen Lösungen, die Sie anwenden können, um das Problem zu lösen, und die verschiedenen FAQs zu diesem Thema. Also lassen Sie uns gleich loslegen und sehen, wie Sie ein weiteres lästiges PC-Problem lösen können.

- Teil 1: Welche Ursache gibt es nicht genug Speicherplatz auf der Festplatte?
-
Teil 2: Wie kann ich beheben, dass auf der Festplatte nicht genügend Speicherplatz vorhanden ist, um diesen Vorgang in Windows 10 abzuschließen?
- Lösung 1: Datenträger in der Datenträgerverwaltung erneut scannen
- Lösung 2: Überprüfen Sie die aktuellen Partitionen
- Lösung 3: Konvertieren Sie Basisdatenträger in Dynamisch
- Lösung 4: Beheben Sie den Fehler, der beim Erstellen der Partition auftritt
- Lösung 5: Probieren Sie die Defragmentierung aus, um Speicherplatz freizugeben
- Lösung 6: Verwenden Sie Antivirus-Software
- Lösung 7: Löschen Sie Junk-Dateien
- Lösung 8: Erweitern Sie das Volumen mit Software von Drittanbietern
- Bonus: So stellen Sie verlorene/gelöschte Daten von Windows wieder her, wenn Sie Speicherplatz freigeben.HOT
- FAQs über Speicherplatz
Teil 1: Welche Ursache ist nicht genug Platz auf der Festplatte?
Probleme im Zusammenhang mit der Festplatte sind multifaktoriell. Bevor wir zu den Lösungen übergehen, schauen wir uns die Gründe an, warum Sie mit den Fehlern konfrontiert sind, das heißt, es ist nicht genügend Speicherplatz auf der Festplatte von Windows 10 vorhanden. Zu den Hauptgründen gehören:
- Unzureichender Speicherplatz für den angegebenen Vorgang auf Ihrem Gerät – Der Versuch, eine Partition mit weniger nicht zugeordnetem Speicherplatz zu erweitern, führt zu diesem Fehler.
- Datenträgerverwaltungsfehler.
- MBR-Partitionslimit erreicht – Im MBR-System können Sie nur 4 Partitionen erstellen. Wenn die Anzahl der Partitionen 4 überschreitet, erhalten Sie diesen Fehler.
Teil 2: Wie kann man beheben, dass nicht genug Platz auf der Festplatte ist, um diesen vorgang Windows 10 abzuschliessen?
Lösung 1: Datenträger in der Datenträgerverwaltung erneut scannen
Die Datenträgerverwaltung ist nicht perfekt und kann manchmal die Änderungen, die Sie an Ihrer Festplatte vorgenommen haben, nicht erkennen, was zu dem Fehler Unzureichender Speicherplatz zum Abschließen des Vorgangs führt. Um dieses Problem zu umgehen, müssen Sie die Datenträger lediglich erneut scannen. Gehen Sie folgendermaßen vor:
Schritt 1: Drücken Sie die Tasten “Windows + X” zusammen und wählen Sie “Datenträgerverwaltung”.
Schritt 2: Klicken Sie im Fenster Datenträgerverwaltung auf die Registerkarte “Aktionen” in der Menüleiste und wählen Sie dann “Datenträger neu scannen”. Lassen Sie den Scan abschließen und prüfen Sie, ob Ihr Problem gelöst wurde.
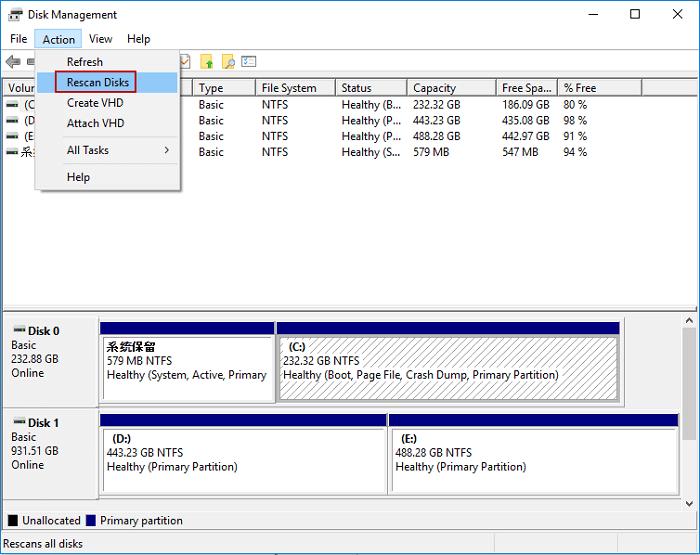
Lösung 2: Aktuelle Partitionen überprüfen
Ein weiterer Grund, warum möglicherweise der Fehler “Nicht genügend Speicherplatz auf der Festplatte” auftritt, ist die Anzahl der Partitionen auf Ihrem Gerät. Standardmäßig verwendet Windows das MBR-Partitionssystem, das die Anzahl der Partitionen, die erstellt werden können, auf 4 begrenzt. Wenn Sie also versuchen, mehr als 4 Partitionen zu erstellen, erhalten Sie eine Fehlermeldung, die besagt, dass auf der Festplatte nicht genügend Speicherplatz vorhanden ist um diesen Vorgang abzuschließen.
Lösung 3: Konvertieren Sie den Basisdatenträger in einen dynamischen Datenträger
Das Konvertieren der Festplatte, die Ihnen den Fehler “Nicht genügend Speicherplatz” gibt, in eine dynamische Festplatte kann Wunder wirken. Es gibt Speicherplatz frei und hat das Potenzial, dieses lästige Problem zu beseitigen. So sollten Sie es in 3 einfachen Schritten tun.
Schritt 1: Gehen Sie zu dem Laufwerk, das das Problem verursacht, und klicken Sie mit der rechten Maustaste darauf.
Schritt 2: Wählen Sie im Menü die Option “In dynamischen Datenträger konvertieren”.
Schritt 3: Folgen Sie dem Bildschirmassistenten und lassen Sie den Konvertierungsprozess abschließen.
Wenn dieser Fix Ihr Problem nicht lösen kann, müssen Sie die letzte Partition mit dem Dienstprogramm “Volume verkleinern” verkleinern.
Lösung 4: Beheben Sie den Fehler, der beim Erstellen der Partition auftritt
Um das Problem des fehlenden Platzes zu bekämpfen, müssen Sie Platz schaffen. Eine gute Möglichkeit, dies zu tun, besteht darin, eine neue Partition zu erstellen.
Schritt 1: Öffnen Sie das Datenträgerverwaltungsprogramm, indem Sie “diskmgmt.msc” in das Windows-Ausführungsfeld eingeben.
Schritt 2: Klicken Sie mit der rechten Maustaste auf eine beliebige Stelle und wählen Sie aus dem Dropdown-Menü die Option “Volume löschen”.
Schritt 3: Nachdem das Volume gelöscht wurde, klicken Sie erneut mit der rechten Maustaste und klicken Sie auf “Neues einfaches Volume”. Folgen Sie dem Assistenten, um den Vorgang abzuschließen.
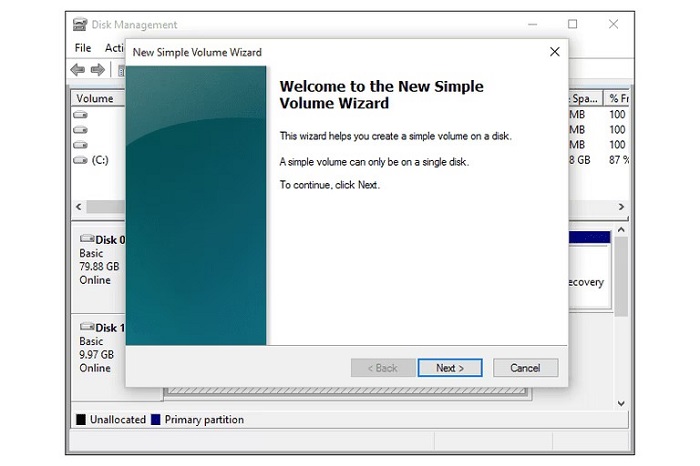
Lösung 5: Probieren Sie die Festplattendefragmentierung aus, um Speicherplatz freizugeben
Ein Hauptgrund, warum Ihr Gerät möglicherweise den Fehler Es ist nicht genügend Speicherplatz vorhanden ist, sind Fragmente, die am Ende des Volumes vorhanden sind und Speicherplatz beanspruchen. In diesem Szenario müssen Sie das Dienstprogramm zur Datenträgerdefragmentierung verwenden, um das Problem zu beheben.
Schritt 1: Öffnen Sie die Windows-Suchleiste und geben Sie “Disk Defragmenter” ein. Öffnen Sie das Dienstprogramm, sobald Sie es in den Suchergebnissen sehen.
Schritt 2: Suchen Sie die Festplatte, die Sie defragmentieren möchten, wählen Sie sie aus und klicken Sie auf “Analysieren”. Lassen Sie den Analysator laufen und finden Sie den Prozentsatz der fragmentierten Stücke heraus. Überprüfen Sie weiterhin den Fragmentprozentsatz in der Spalte Letzte Ausführung. Wenn der Fragmentprozentsatz bei mehr als 10 % liegt, müssen Sie das Defragmentierungsprogramm ausführen.
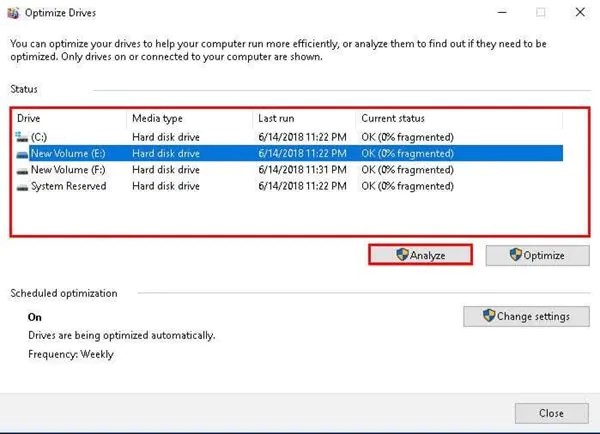
Schritt 3: Klicken Sie nun auf die Option “Festplatte defragmentieren”, um den Vorgang zu starten.
Lösung 6: Verwenden Sie Antivirensoftware
Viren sind die Hauptgründe für viele der Fehler, die unter Windows auftreten, und “Nicht genügend Speicherplatz auf der Festplatte” ist ein solches Problem. Installieren oder aktualisieren Sie also die Antivirus-Software auf Ihrem Computer und beseitigen Sie alle Viren, bevor sie noch mehr Schaden anrichten können.
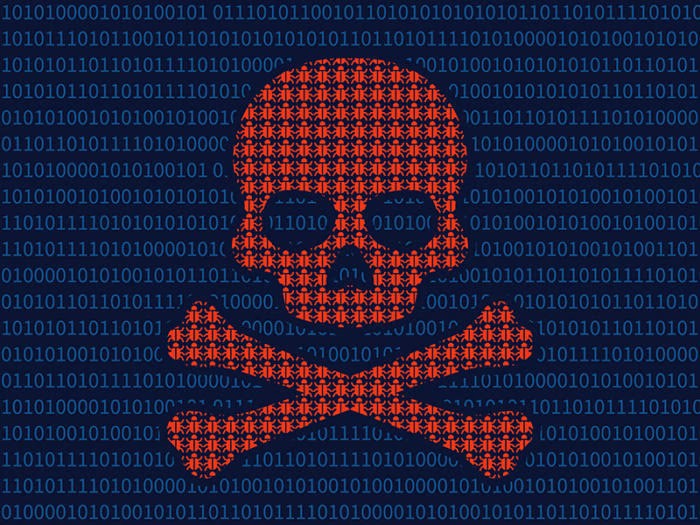
Lösung 7: Löschen Sie Junk-Dateien
Wenn Sie eine Fehlermeldung erhalten, die besagt, dass auf der Festplatte nicht genügend Speicherplatz vorhanden ist, um diesen Vorgang unter Windows 10 abzuschließen, ist es wichtig zu wissen, dass es sich in erster Linie um ein Speicherplatzproblem handelt. Das Löschen von Junk-Dateien wird Wunder bewirken, um dieses Problem zu lösen. Sie können alle Junk-Dateien und Cache-Daten auf Ihrem PC löschen, die Speicherplatz beanspruchen. Dies erleichtert Ihnen das Erstellen weiterer Partitionen und verringert auch das Risiko von Fehlern.
Fix 8: Volumen mit Software von Drittanbietern erweitern
Das Erweitern des Volumens mit den in Windows vorhandenen Standarddienstprogrammen ist ein langwieriger Prozess. Es kann auch zu Fehlern führen, z. B. wenn auf der Festplatte nicht genügend Speicherplatz vorhanden ist, benötigen Sie einen zusätzlichen Fehler. Um den Vorgang zu vereinfachen, können Sie die großartige Partitionssoftware von Drittanbietern verwenden, die im Internet verfügbar ist.
Bonus: Wie kann man verlorene/gelöschte Daten von Windows wiederherstellen, wenn man Speicherplatz freigibt?
Änderungen an der Festplatte vorzunehmen ist immer ein chaotischer Prozess. Es hat eine extrem geringe Fehlerquote, bei der Sie Ihre Daten verlieren, wenn etwas schief geht. Es passiert öfter als man denkt und lässt den Menschen keine andere Chance, als sich mit dem Verlust ihrer Daten abzufinden. Das muss aber nicht mehr sein, denn mit der Tenorshare 4DDiG ist jede Art von Datenrettung möglich. Aus diesem Grund ist die 4DDiG-Datenwiederherstellung die beste in der Branche.
- Stellen Sie Dateien wieder her, die versehentlic, durch Formatierung, Partitionsverlust, Beschädigung, Virenangriff und andere Ursachen gelöscht wurden.
- Stellt mühelos Daten von internen und externen Speichergeräten, verschlüsselten Geräten, abgestürzten Computern, Papierkörben usw. wieder her.
- Unterstützt die Wiederherstellung von über 1000 Dateitypen wie Fotos, Videos, Audio, Dokumente usw.
- Ausgestattet mit modernen Algorithmen, um Ihnen genaue Scanergebnisse zu liefern.
- Keine Viren, Malware, Adware oder Popups.
Lassen Sie uns weitermachen, wie Sie Ihre Daten mit der 4DDiG-Datenwiederherstellung in 3 einfachen Schritten wiederherstellen können.
Sicherer Download
Sicherer Download
- Wählen Sie einen Standort aus
- Scannen Sie das Laufwerk
- Vorschau und Wiederherstellen von Dateien
Starten Sie die 4DDiG-Wiederherstellung und wählen Sie das Laufwerk aus, von dem Ihre Daten gelöscht wurden. Bevor Sie auf “Scannen” klicken, um verlorene Daten auszugraben, können Sie Ihre Zieldateitypen in der oberen rechten Ecke auswählen.
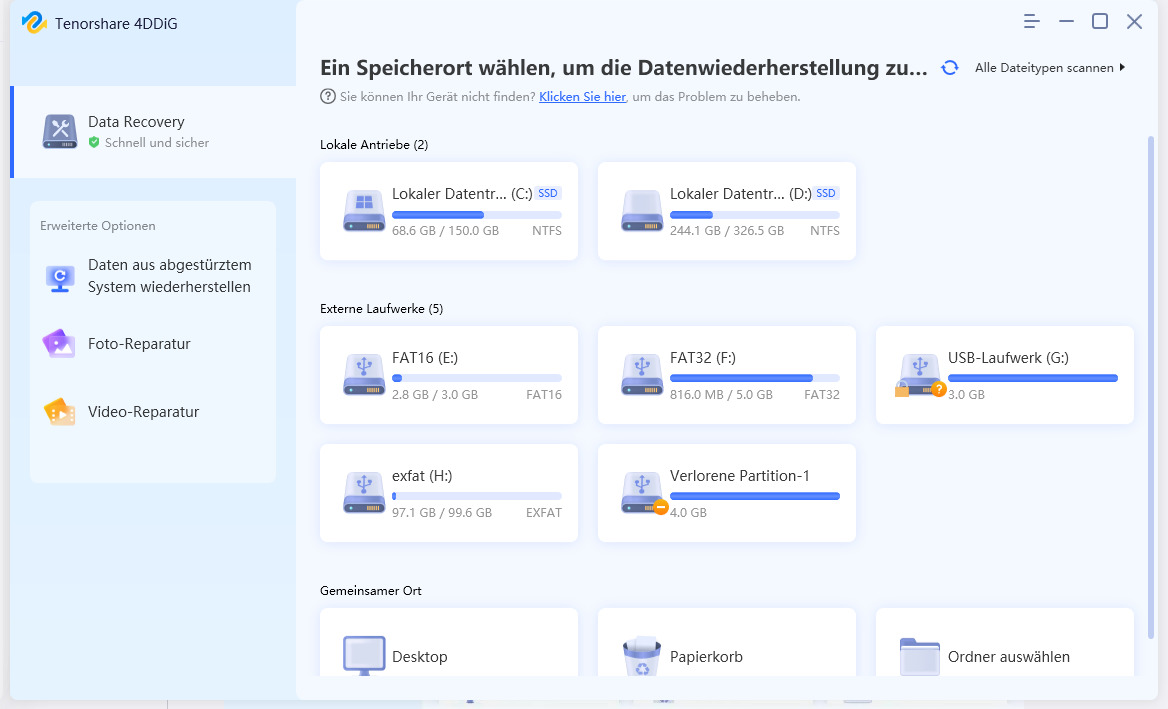
Der Scan beginnt nun und listet die gelöschten Dateien auf. Sie können von der Baumansicht zur Dateiansicht wechseln oder einfach Filter verwenden, um Zieldateien zu finden.
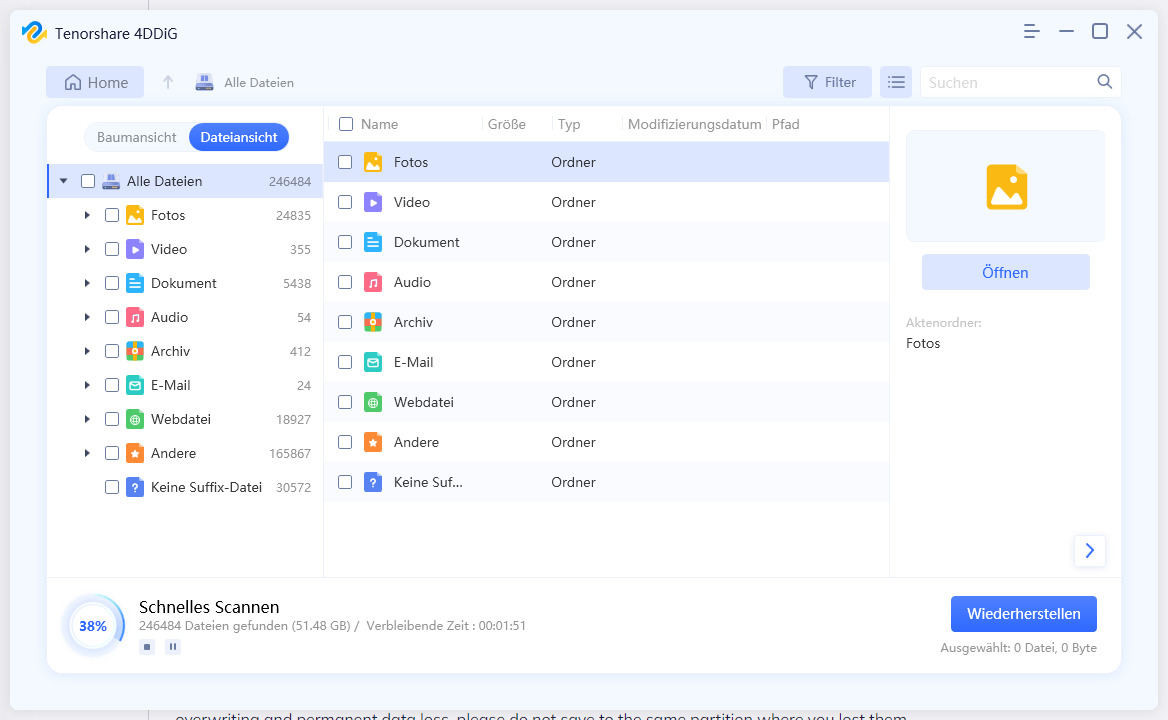
Sobald der Scan abgeschlossen ist, wählen Sie die Dateien aus, die Sie wiederherstellen möchten, und klicken Sie auf “Wiederherstellen”.
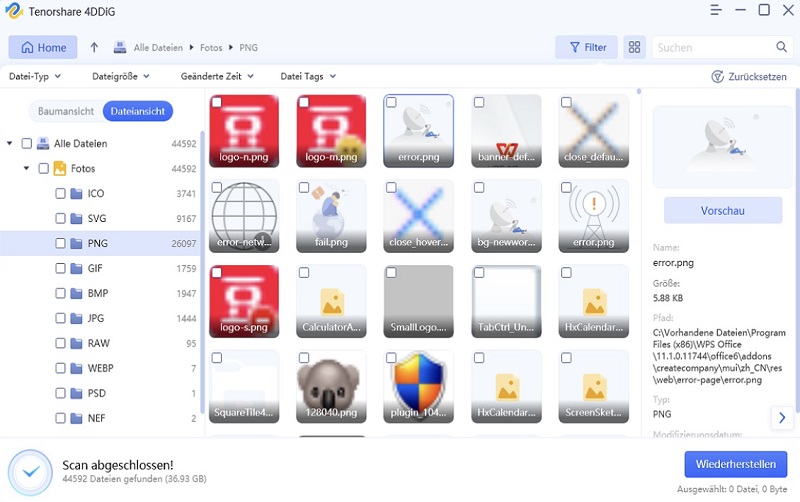
FAQs über Speicherplatz
1. Warum wird nicht genügend Speicherplatz angezeigt, obwohl ich genug habe?
Ihr PC zeigt nicht genügend Speicherplatz an, aber es ist viel vorhanden, was folgende Gründe haben kann:
- Unzureichender Speicherplatz für den angegebenen Vorgang auf Ihrem Gerät
- Datenträgerverwaltungsfehler
- MBR-Partitionslimit erreicht
2. Wie gebe ich genügend Speicherplatz frei?
Sie können durch zahlreiche Methoden genügend Speicherplatz schaffen, aber die besten Methoden umfassen das Löschen von Cache- und Junk-Dateien, unerwünschten Apps und das Erstellen neuer Partitionen.
3. Wie gebe ich Speicherplatz auf meinem HP-Laptop frei?
Sie können mit den folgenden Methoden Speicherplatz auf Ihrem HP-Laptop freigeben:
- Konvertieren Sie Basisdatenträger in Dynamisch
- Beheben Sie das Problem, das beim Erstellen der Partition auftritt
- Probieren Sie die Defragmentierung aus, um Speicherplatz freizugeben
- Verwenden Sie Antivirus-Software
- Löschen Sie Junk-Dateien
- Erweitern Sie das Volumen mit Software von Drittanbietern
4. Wie behebe ich, dass WinRAR nicht genügend Speicherplatz auf der Festplatte hat?
Ein WinRAR-Speicherplatzproblem kann einfach mit den folgenden Methoden behoben werden:
- Verwenden Sie WinZip, um WinRAR zu ersetzen
- Ändern Sie den WinRAR-Extraktionspfad
- Neuinstallation der WinRAR-Software
Zusammenfassung
Nachdem Sie all diese Korrekturen durchgegangen sind, hoffen wir, dass Sie wissen, was zu tun ist, wenn auf der Festplatte nicht genügend Speicherplatz vorhanden ist, um diesen Vorgang beim Verkleinern abzuschließen. Und wenn Sie am Ende Ihre Daten verlieren, während Sie die Fixes anwenden, machen Sie sich keine Sorgen, denn die Tenorshare 4DDiG kümmert sich darum.