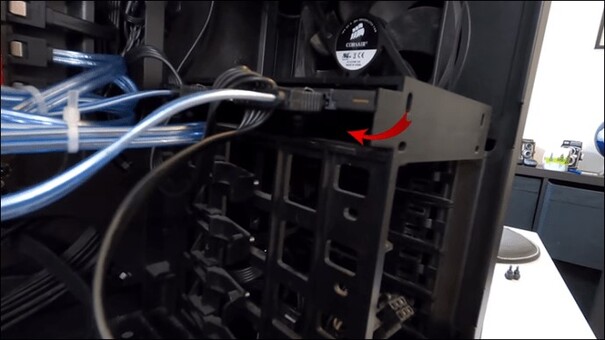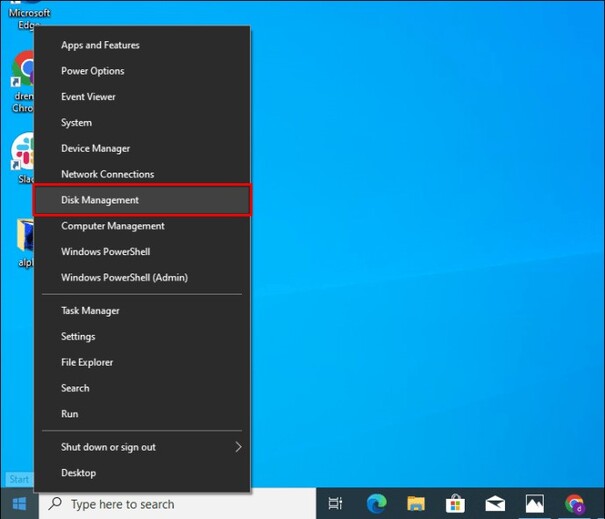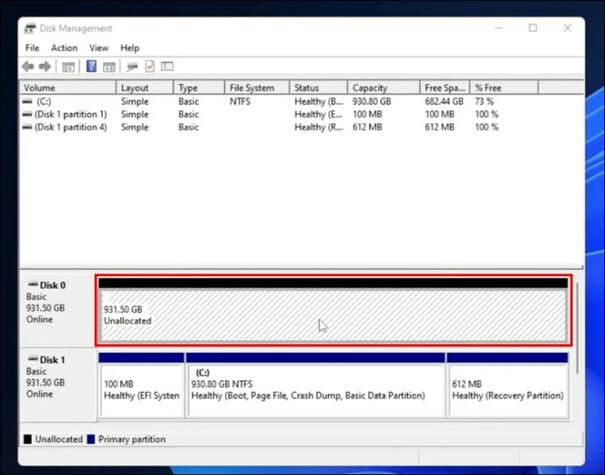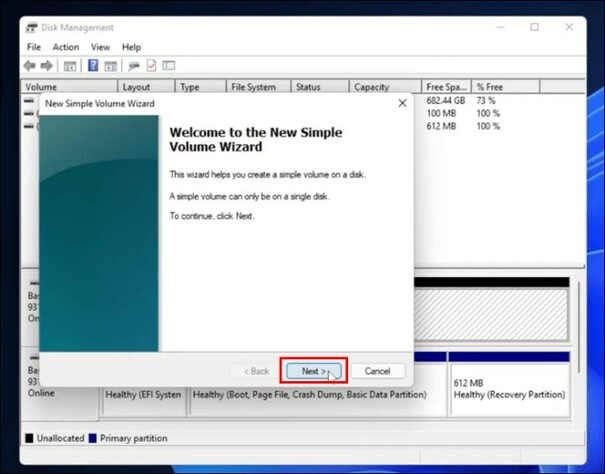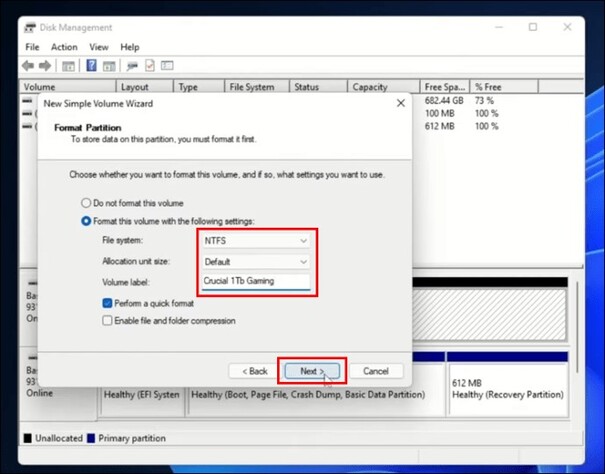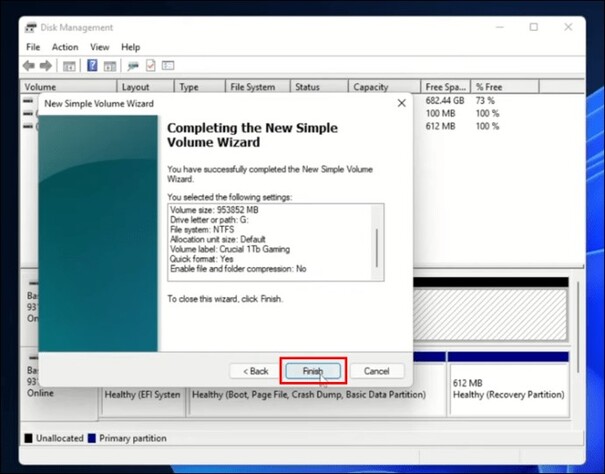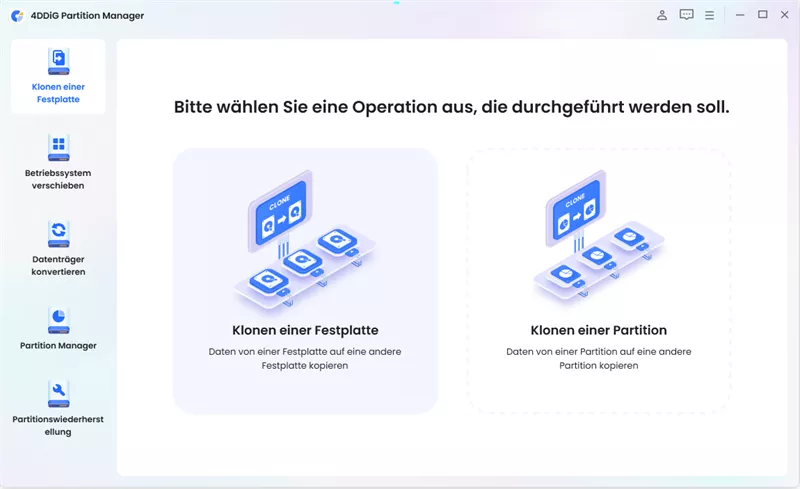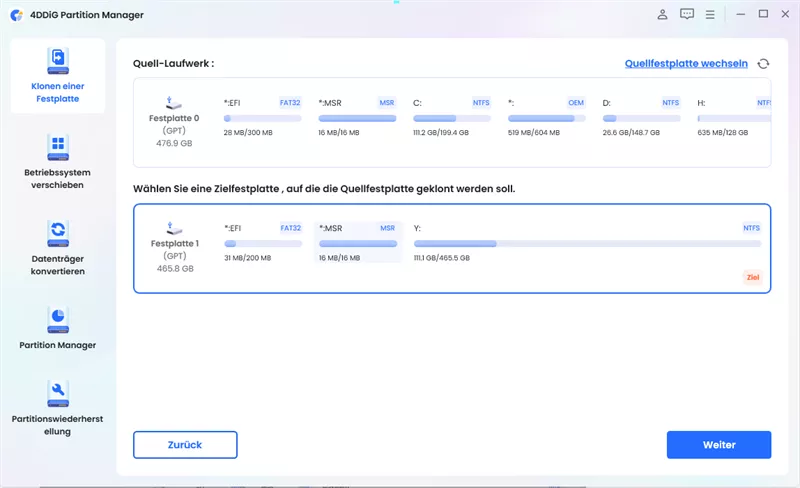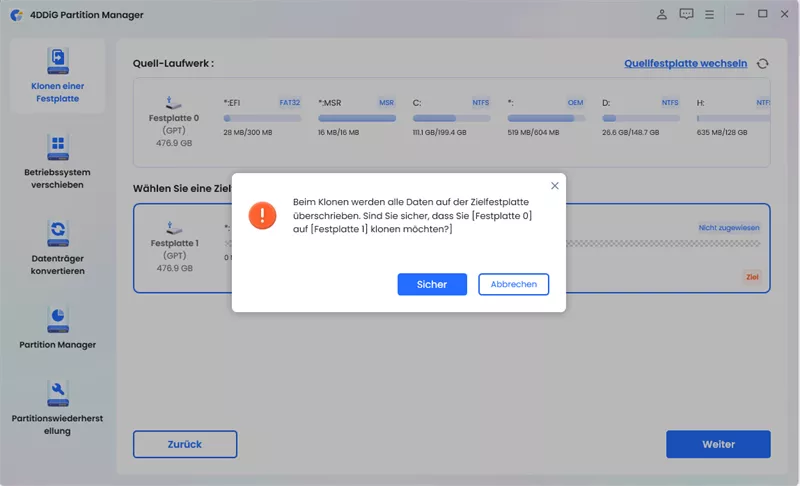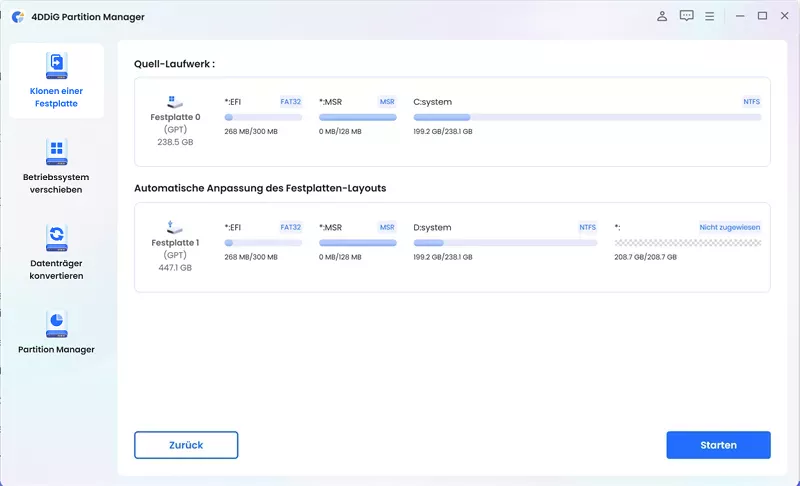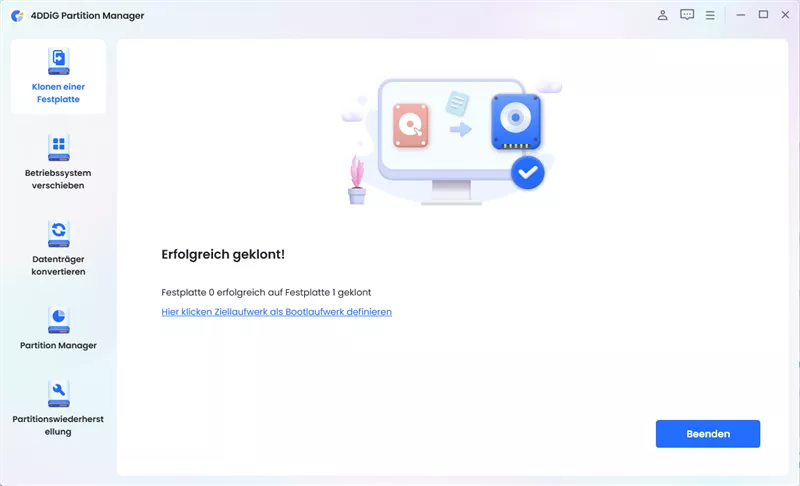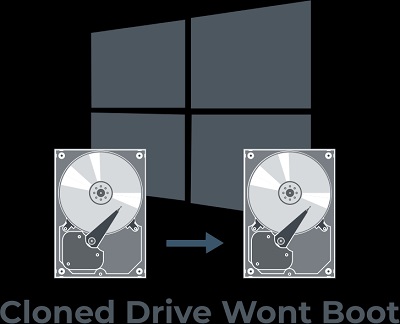Wie kann man eine zweite SSD einbauen? [Einfache Anleitung im Jahr 2025]
Wie kann ich eine zweite SSD einbauen? - haben Sie mit dieser Frage zu kämpfen? Wir wissen, dass vielen Benutzern der Platz auf ihren PCs und Laptops ausgeht, einbau M2 SSD ist nicht genug für die Nachfrage, insbesondere wenn sie Gamer, Digital Marketer oder Programmierer sind. Die beste Lösung für dieses Problem ist der Einbau einer zusätzlichen SSD. Eine zusätzliche SSD erweitert die Speicherkapazität, erhöht die PC-Leistung und bietet Flexibilität für verschiedene Konfigurationen und Arbeitslasten. Jetzt stellt sich die Frage, wie Sie ein zweites SSD-Laufwerk installieren.
Nun, das ist keine große Aufgabe, wenn Sie die richtige Methode verstehen. Dieser Artikel enthält eine ausführliche Anleitung für den Einbau einer zweiten SSD. Lesen Sie ihn also und machen Sie es sich einfach und sicher!
Teil 1: Was Sie wissen müssen, bevor Sie eine zweite SSD einbauen?
Die ordnungsgemäße Vorbereitung Ihres Systems ist der Schlüssel wieder zum Einbau M2 SSD. Beginnen Sie damit, Ihr altes Laufwerk zu entfernen und stellen Sie sicher, dass Sie alle angeschlossenen Kabel und Halterungen abnehmen. Gehen Sie dabei behutsam vor, um Schäden an Ihren Komponenten zu vermeiden.
Gehen Sie beim Einsetzen der neuen SSD behutsam vor; sie sollte sich mühelos und passgenau einsetzen lassen.
Wenn es als zusätzlicher Speicherplatz und nicht als primäres Boot-Laufwerk dient, verwenden Sie ein SATA-Kabel zum Anschluss. Befestigen Sie ein Ende sicher am SATA-Anschluss des Motherboards, um eine zuverlässige Datenübertragung zu gewährleisten.
Teil 2: Wie kann ich eine zweite M 2 SSD einbauen?
Hier finden Sie eine Anleitung, wie Sie ein zweites SSD-Laufwerk installieren.
Schritt 1. Kaufen Sie eine neue SSD
Wenn Sie nicht wissen, wie Sie ein zweites SSD-Laufwerk einbauen können, beginnen Sie mit dem Kauf eines neuen SSD-Laufwerks bei einem renommierten Händler oder Online-Shop. Stellen Sie sicher, dass das SSD-Laufwerk hinsichtlich Größe, Schnittstelle (SATA, NVMe) und Speicherkapazität mit den Anforderungen Ihres Systems kompatibel ist.
Schritt 2. So installieren Sie eine zweite SSD in Ihrem Computer
-
Nehmen Sie Ihren PC heraus und öffnen Sie das Gehäuse.

-
Suchen Sie einen freien Laufwerksschacht.

- Nehmen Sie zunächst den Laufwerkskorb heraus. Installieren Sie dann die neue SSD und setzen Sie den Caddy wieder ein.
-
Wenn Ihr Computer keinen Laufwerksschacht hat, setzen Sie die SSD mit Schrauben oder Befestigungselementen sicher in den Schacht ein.

-
Suchen Sie einen freien SATA-Datenkabelanschluss auf Ihrem Motherboard und schließen Sie das SATA-Datenkabel daran an.

-
Suchen Sie einen ungenutzten SATA-Stromanschluss und schließen Sie dann sowohl das SATA-Stromkabel als auch das Datenkabel an Ihr neues Laufwerk an. Achten Sie dabei auf die richtige Ausrichtung, indem Sie den längeren Anschluss der SSD auf den Stromanschluss ausrichten.

- Vergewissern Sie sich, dass alle Anschlüsse fest angebracht sind und keine anderen Komponenten getrennt oder lose sind.
-
Schließen Sie dann das Gehäuse, schließen Sie alle Komponenten wieder an und schalten Sie Ihren PC ein.

- Nachdem Sie sichergestellt haben, dass alles ordnungsgemäß funktioniert, fahren Sie mit der Initialisierung Ihrer SSD fort. Obwohl Windows Ihre zweite SSD erkennt, wird sie erst genutzt, wenn sie initialisiert und formatiert ist. Sobald sie formatiert ist, können Sie damit beginnen, Dateien zu speichern und alte Dateien von Ihrem primären Laufwerk zu übertragen, um Speicherplatz freizugeben.
Schritt 3. Initialisieren und formatieren Sie die zweite SSD mit der Datenträgerverwaltung
Hier erfahren Sie, wie Sie Ihre SSD nutzen können:
-
Klicken Sie mit der rechten Maustaste auf das Windows-Symbol, um die Datenträgerverwaltung aufzurufen. Andernfalls können Sie im angezeigten Menü die Windows-Taste + X drücken.

-
Wenn Sie aufgefordert werden, die Festplatte zu initialisieren, entscheiden Sie sich für "GPT (GUID Partition Table)" und klicken Sie auf "OK".

-
Wenn sich der Einrichtungsassistent nicht öffnet, suchen Sie Ihre neue SSD im Fenster "Datenträgerverwaltung"; sie wird als "nicht zugewiesen" angezeigt.

-
Klicken Sie mit der rechten Maustaste und wählen Sie "Neues einfaches Volume", dann klicken Sie auf "Weiter".

-
Vergewissern Sie sich, dass die beiden Nummern übereinstimmen, und klicken Sie dann auf "Weiter".

-
Wählen Sie einen Laufwerksbuchstaben oder behalten Sie den Standardbuchstaben bei und klicken Sie dann auf "Weiter".
-
Wählen Sie das Dateisystem "NTFS", lassen Sie die Größe der Zuordnungseinheit unverändert und fügen Sie optional einen Volume-Label hinzu. Klicken Sie dann auf "Weiter".

-
Überprüfen Sie die Informationen und klicken Sie zur Bestätigung auf "Fertig stellen".

- Ihre neue SSD ist nun einsatzbereit.
Schritt 4. Daten von der aktuellen Festplatte auf die neue SSD migrieren
Die Migration von Daten von Ihrer aktuellen Festplatte auf eine neue SSD ist ein entscheidender Schritt bei der Installation einer zweiten SSD und gewährleistet einen nahtlosen Übergang Ihrer Dateien und Ihres Betriebssystems. Hierfür benötigen Sie ein zuverlässiges Tool, 4DDiG Partition Manager eine hervorragende Option.
Hier sind die Funktionen von 4DDiG Partition Manager; nachdem Sie diese kennengelernt haben, werden Sie erfahren, warum es sich lohnt, das Programm in Betracht zu ziehen.
Der 4DDiG Partition Manager hilft Ihnen dabei:
- Migrieren Sie Ihr Windows-Betriebssystem auf eine SSD mit nur einem Klick und machen Sie eine Neuinstallation des Systems überflüssig.
- Klonen Sie effizient Ihre gesamte Festplatte, um ein zuverlässiges Backup Ihrer wertvollen Daten zu erstellen.
- Löschen Sie die Partitionen auf Ihrer SD-Karte oder anderen Speichergeräten wiederherstellen und so die Datenpflege vereinfachen.
- Konvertieren Sie problemlos MBR zu GPT um ein Upgrade auf Windows 11 vorzubereiten, ohne Datenverluste zu riskieren.
- Flexibles Ändern der Größe, Teilen, Erstellen, Löschen oder Formatieren von Partitionen zur Optimierung der Speicherplatznutzung, jetzt mit zusätzlicher Unterstützung für das Entfernen von Wiederherstellungspartitionen.
- Upgraden Sie problemlos auf eine größere Festplatte mit voller Datenübertragungsfunktion, so dass kein Datenverlust entsteht.
Hier sind die Schritte zum Klonen der Daten mit 4DDiG Partition Manager:
-
Der erste Schritt besteht darin, 4DDiG Partition Manager auf Ihren Computer herunterzuladen; schließen Sie anschließend eine externe Festplatte an. Starten Sie die Anwendung und wählen Sie dann Klonen einer Festplatte.
GRATIS DOWNLOADSicherer Download

-
Wählen Sie ein Ziellaufwerk, das die geklonten Daten vom Quelllaufwerk erhalten soll, und klicken Sie dann auf die Schaltfläche Weiter. (Das Ziellaufwerk ist standardmäßig das an den Computer angeschlossene Laufwerk).

-
Erinnern Sie sich daran, dass beim Klonen alle Daten auf der Zielfestplatte überschrieben werden. Sobald Sie bestätigt haben, dass alles korrekt ist, klicken Sie auf die Schaltfläche "Sicher".

-
Als Nächstes sehen Sie eine Vorschau, die die Auswirkungen des geklonten Datenträgers anzeigt. Nachdem Sie sich vergewissert haben, dass die Vorschau korrekt ist, klicken Sie auf die Schaltfläche Start, um den Klonvorgang zu starten.

-
Lassen Sie den Vorgang des Klonens der Festplatte abschließen. Die Geschwindigkeit des Klonens hängt von der Größe der Quellfestplatte ab. Bitte haben Sie Geduld und vermeiden Sie es, andere Operationen durchzuführen oder den laufenden Prozess zu unterbrechen. Herzlichen Glückwunsch! Sie haben nun das Klonen der Daten von der Quellfestplatte auf die Zielfestplatte erfolgreich abgeschlossen.

Erhalten Sie sofort eine 1-Monats-Lizenz!
Teil 3: Zu beachtende Punkte nach dem Einbau einer neuen SSD
Nachdem Sie Ihre M 2 SSD erfolgreich installiert und Ihre Daten migriert haben, ist es wichtig, einige wichtige Punkte zu beachten. Denken Sie daran, regelmäßig eine Sicherungskopie Ihrer Daten zu erstellen, um sie zu schützen.
Außerdem sollten Sie regelmäßig den Zustand und die Leistung Ihrer SSD überprüfen. Vergessen Sie nicht, das Betriebssystem und die Treiber zu aktualisieren, um Kompatibilität und Sicherheit zu gewährleisten.
Verbessern Sie schließlich die Leistung Ihres Systems, indem Sie unnötige Startprogramme deaktivieren und Routineaufgaben zur Festplattenwartung wie Bereinigung und Defragmentierung durchführen. Diese Optimierung sorgt für einen reibungsloseren Betrieb und eine längere Lebensdauer Ihres Systems.
Abschließender Gedanke
Es ist eine einfache Aufgabe, dass Sie in Ihren PC eine zweite SSD einbauen, da sie die Speicherkapazität und Leistung Ihres Systems erhöht. Diese Anleitung enthält eine vollständige Lösung für die Installation einer zweiten SSD in Windows 11. Wenn Sie eine zweite M2 ssd einbauen, entscheiden Sie sich für den 4DDiG Partition Manager ist eine kluge Wahl. Dieses Tool rationalisiert den Migrationsprozess mit seiner intuitiven Oberfläche und der Funktion zur Migration des Betriebssystems mit einem Klick. Es gewährleistet die Datenintegrität durch effizientes Klonen von Festplatten und umfassende Partitionsverwaltungsoptionen. Mit 4DDiG können Sie die Speicherkapazität Ihres PCs mühelos erweitern und gleichzeitig die Leistung verbessern und die Datensicherheit gewährleisten.
Installieren Sie es also ruhig und erleichtern Sie sich die Installation der zweiten SSD.
Sicherer Download
Lesen Sie auch
- Startseite >>
- Festplatte >>
- Wie kann man eine zweite SSD einbauen? [Einfache Anleitung im Jahr 2025]