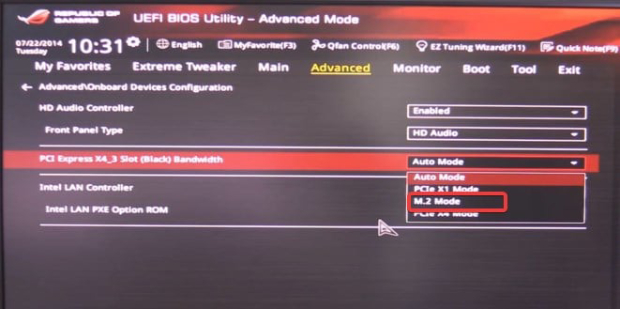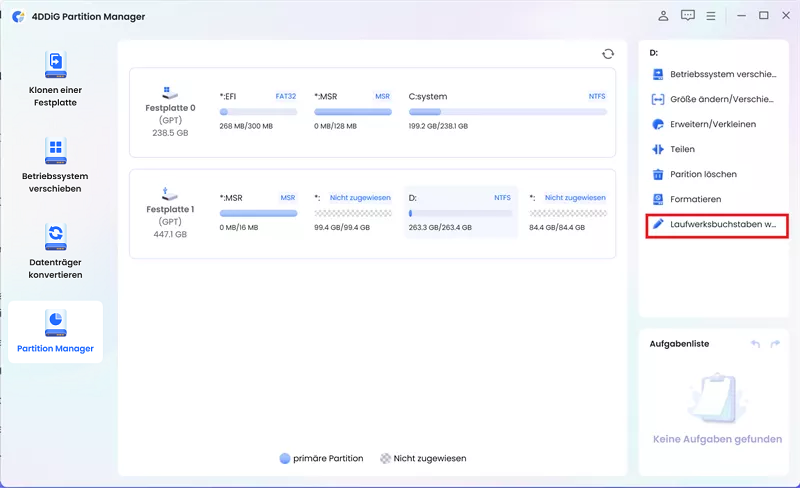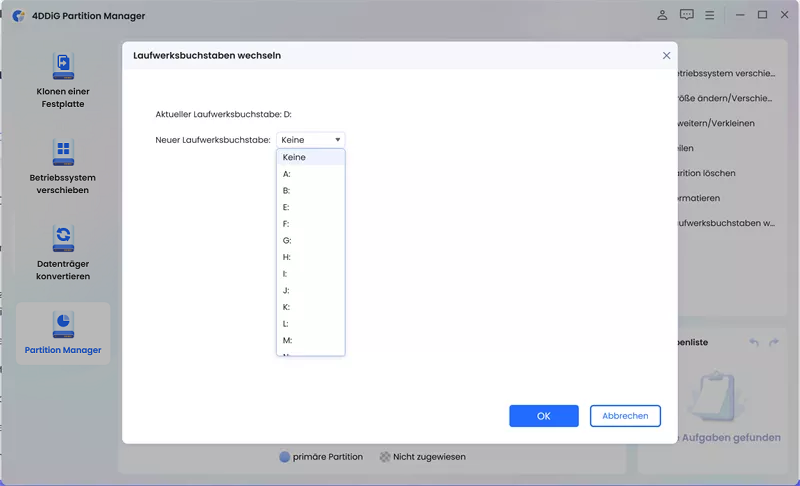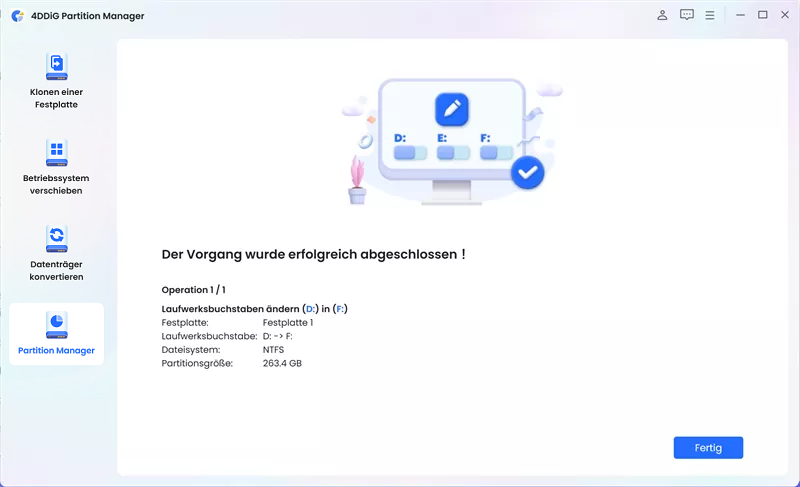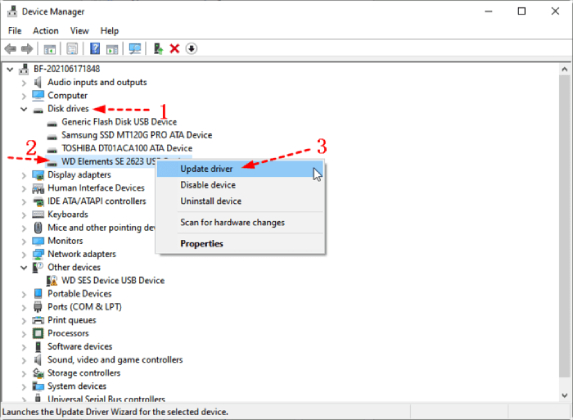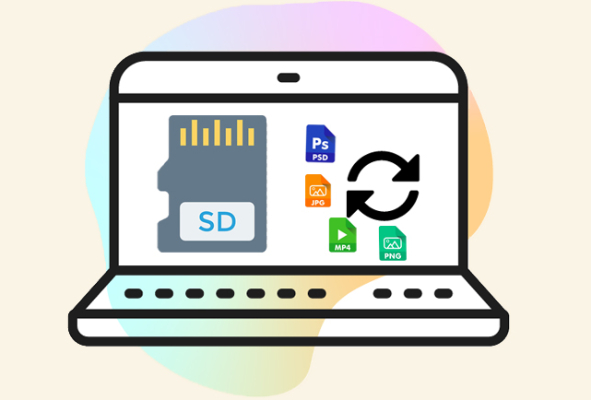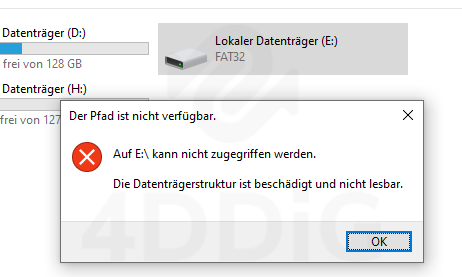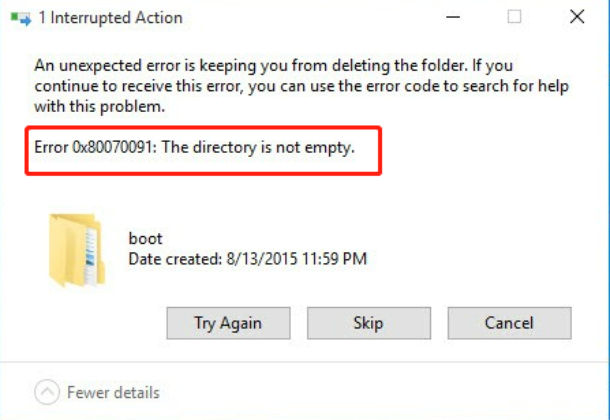M2 SSD wird nicht erkannt | 7 praktikable Methoden
Haben Sie das Problem „M2 SSD wird nicht erkannt“ und wissen nicht, wie Sie es beheben können? Machen Sie sich keine Sorgen, lesen Sie unsere ausführliche Anleitung und laden Sie 4DDiG Data Recovery herunter, um alle verlorenen Dateien einfach und sicher wiederherzustellen.
Ihr M2 SSD wird nicht erkannt und Sie wissen nicht, was Sie tun sollen? Das ist ein frustrierendes Problem, mit dem viele Benutzer konfrontiert sind, wenn sie versuchen, ihre M.2 SSDs zu installieren oder aufzurüsten. Ganz gleich, ob Sie einen neuen PC bauen oder einem bestehenden PC Speicher hinzufügen, das Gefühl der Unsicherheit, wenn Ihr M2 SSD nicht im BIOS oder in der Datenträgerverwaltung erscheint, kann entmutigend sein.
Aber keine Angst, denn in diesem Artikel geben wir Ihnen Hilfestellung.
Wir verstehen die Frustration und die Angst, die mit einem solchen Problem einhergehen, und wir sind hier, um Ihnen Lösungen anzubieten, mit denen Sie das Problem innerhalb weniger Minuten lösen können. Wir führen Sie durch eine Reihe von Schritt-für-Schritt-Anleitungen und bieten verschiedene Methoden zur Fehlersuche und Behebung des Problems.
Also, fangen wir gleich damit an!

Teil 1: M2 SSD wird nicht angezeigt, warum?
Bevor wir uns den Lösungen für ein nicht angezeigtes M.2-Laufwerk zuwenden, sollten Sie zunächst einmal verstehen, warum das Problem auftritt. Wenn Ihr M2 SSD nicht angezeigt wird, kann das mehrere Gründe haben:
- BIOS/UEFI-Einstellungen: Falsche BIOS- oder UEFI-Einstellungen können verhindern, dass das System Ihr M2 SSD erkennt. Vergewissern Sie sich, dass der M.2-Steckplatz aktiviert und bei Bedarf als Boot-Gerät eingestellt ist.
- Defekte Hardware-Verbindung: Ein lockeres oder nicht richtig angeschlossenes M.2-Laufwerk oder ein Adapter kann zu Erkennungsproblemen führen. Setzen Sie das M.2-Laufwerk wieder ein und überprüfen Sie die Anschlüsse.
- Treiber-Probleme: Fehlende oder veraltete Treiber für das M.2-Laufwerk oder die Hauptplatine können zu Erkennungsproblemen führen. Stellen Sie sicher, dass Sie die erforderlichen Treiber installiert haben.
- Kompatibilität: Stellen Sie sicher, dass Ihr M2 SSD in Bezug auf Größe und Protokoll (z.B. NVMe oder SATA) mit dem M.2-Steckplatz Ihres Motherboards kompatibel ist.
- Gesundheit des Laufwerks: Ein defektes oder ausgefallenes M.2-Laufwerk wird möglicherweise nicht angezeigt. Testen Sie das Laufwerk in einem anderen System oder verwenden Sie Diagnose-Tools, um seinen Zustand zu überprüfen.
- Software-Konflikte: Manchmal können Software- oder Festplattenverwaltungsprogramme, die in Konflikt stehen, verhindern, dass das Laufwerk angezeigt wird. Prüfen Sie auf Softwarekonflikte und deaktivieren Sie nicht benötigte Dienstprogramme.
Um das Problem, dass das M.2-Laufwerk im BIOS nicht angezeigt wird, zu beheben, folgen Sie den unten angegebenen Methoden.
Teil 2: M.2-Laufwerk wird im BIOS nicht angezeigt, wie lässt es sich beheben?
Wenn Ihr M2 SSD nicht im BIOS angezeigt wird, gibt es 4 verschiedene Lösungen, die Sie ausprobieren können. Lassen Sie uns diese im Detail besprechen.
Methode 1: Prüfen Sie, ob die M.2 SSD ordnungsgemäß installiert ist
Bevor Sie Änderungen an Ihrem System vornehmen, sollten Sie sicherstellen, dass Ihre M.2 SSD korrekt im M.2 Steckplatz installiert ist. Dazu müssen Sie die M.2 SSD vorsichtig wieder in den Steckplatz einsetzen und sicherstellen, dass sie fest angeschlossen ist. Achten Sie auf die Ausrichtung und Orientierung des Laufwerks.

Wenn Ihre M.2 SSD ordnungsgemäß installiert ist und immer noch nicht im BIOS angezeigt wird, können Sie mit der nächsten Methode fortfahren.
Methode 2: Konfigurieren Sie Ihr M.2 SSD-Laufwerk
Manchmal wird Ihr M2 SSD im BIOS nicht angezeigt, weil ein Konfigurationsfehler vorliegt. Um Ihr M.2 SSD-Laufwerk richtig zu konfigurieren, gehen Sie folgendermaßen vor:
- Booten Sie Ihren Computer und rufen Sie das BIOS/UEFI-Setup auf (normalerweise durch Drücken einer Taste wie F2, F12 oder Löschen während des Starts).
- Navigieren Sie zur Option "SATA-Konfiguration" oder einer ähnlichen Option im BIOS.
-
Wählen Sie "SATA-Konfiguration als IDE konfigurieren", um die M.2 SSD zu aktivieren.

- Speichern Sie Ihre Änderungen durch Drücken von F8 und beenden Sie das BIOS.
Diese Einstellung sollte dazu beitragen, dass Ihre M.2 SSD richtig konfiguriert und von Ihrem System erkannt wird.
Methode 3: Überprüfen Sie die M.2 Einstellung im BIOS
Wenn das M.2-Laufwerk nach der Konfiguration immer noch nicht im BIOS angezeigt wird, bedeutet dies, dass es eine Störung in den BIOS-Einstellungen gibt. Um die M.2-Einstellungen in Ihrem BIOS zu überprüfen, gehen Sie folgendermaßen vor:
- Starten Sie Ihren Computer neu und rufen Sie das BIOS auf, indem Sie während des Starts entweder die Taste F2, F12 oder Löschen drücken.
- Navigieren Sie zur Registerkarte "Erweiterte Einstellungen" und wählen Sie dann "Konfiguration der Onboard-Geräte".
-
Suchen Sie das Menü neben "PCI Express X4_3 Slot (Black) Bandwidth" und wählen Sie die Option "M.2 mode".

- Beenden Sie das BIOS und speichern Sie Ihre Änderungen.
- Starten Sie nun Ihren PC neu und rufen Sie das BIOS erneut auf, um zu bestätigen, dass Ihr M2 SSD erkannt wird.
Diese Anpassung sollte dazu beitragen, dass das M.2-Laufwerk korrekt erkannt wird.
Methode 4: BIOS aktualisieren (letzte Option)
Wenn Ihnen keine der oben genannten Lösungen geholfen hat, bedeutet dies, dass ein Kompatibilitätsproblem mit Ihrem BIOS vorliegt. Eine Aktualisierung Ihres BIOS kann Kompatibilitätsprobleme beheben, sollte aber Ihr letzter Ausweg sein.
Gehen Sie wie folgt vor:
- Besuchen Sie die Website Ihres Motherboard-Herstellers und suchen Sie die neueste BIOS-Version für Ihr spezielles Motherboard-Modell.
- Übertragen Sie alle Dateien auf ein USB-Flash-Laufwerk.
- Starten Sie Ihren Computer neu und schließen Sie das USB-Laufwerk an ihn an.
-
Öffnen Sie das BIOS Interface und suchen Sie nach der Option "BIOS von Laufwerk aktualisieren". Wählen Sie diese Option und wählen Sie die BIOS-Update-Datei, die Sie vom USB-Laufwerk heruntergeladen haben.

- Bestätigen Sie den Vorgang und warten Sie geduldig, bis der Prozess abgeschlossen ist.
Teil 3: M.2-Laufwerk wird nicht in der Datenträgerverwaltung angezeigt, wie lässt es sich beheben?
Wenn Sie damit zu kämpfen haben, dass das M.2-Laufwerk nicht in der Datenträgerverwaltung angezeigt wird, gibt es 3 verschiedene Methoden, mit denen Sie das Problem beheben können.
Methode 1. Weisen Sie einen Laufwerksbuchstaben für die M.2 SSD zu
Wenn Sie eine neue M.2 SSD installieren, wird sie möglicherweise nicht in der Datenträgerverwaltung oder im Datei-Explorer angezeigt, weil kein Laufwerksbuchstabe zugewiesen ist. Die Zuweisung eines Laufwerksbuchstabens ist unerlässlich, da sie Windows einen Weg bietet, das Speichergerät zu erkennen und darauf zuzugreifen.
Um die Zuweisung eines Laufwerksbuchstabens zu vereinfachen, empfehlen wir Ihnen 4DDiG Partition Manager, ein robustes Tool zur Partitionsverwaltung. Diese Software bietet eine einfache Lösung, um Laufwerksbuchstaben zu ändern und Festplattenpartitionen effektiv zu verwalten.
Hier sind einige Hauptmerkmale von 4DDiG Partition Manager, die Sie kennen sollten:
- Partitionsverwaltung (Erstellen, Ändern der Größe, Verschieben, Zusammenführen, Teilen)
- Ändern von Laufwerksbuchstaben zur Speichererkennung
- Migrieren von Betriebssystemen auf neue SSD/HDD ohne Neuinstallation
- Klonen von Festplatten für Upgrades und Backups
- Unterstützung für verschiedene Dateisysteme (NTFS, FAT, exFAT, etc.)
- Benutzerfreundliches interface
Erfahren Sie nun, wie Sie Ihrer neu angeschlossenen M.2 SSD einen Laufwerksbuchstaben zuweisen können.
-
Installieren und starten Sie das Programm 4DDiG Partition Manager auf Ihrem Computer. Klicken Sie nun mit der rechten Maustaste auf das Laufwerk und wählen Sie die Option Laufwerksbuchstabe ändern.
KOSTENLOSER DOWNLOADSicherer Download

-
Das Tool fordert Sie nun auf, den neuen Laufwerksbuchstaben einzugeben, den Sie Ihrer M.2 SSD zuweisen möchten. Geben Sie den Buchstaben ein und klicken Sie auf die Schaltfläche "OK". Danach sehen Sie eine Vorschau des Laufwerksbuchstabens. Überprüfen Sie ihn noch einmal, und wenn alles in Ordnung ist, klicken Sie auf die Schaltfläche 1 Aufgabe ausführen und auf die Schaltfläche "OK".

-
Sobald der Vorgang abgeschlossen ist, klicken Sie auf die Schaltfläche "Fertig".

Methode 2: Führen Sie die Problembehandlung für Hardware und Geräte aus
Wenn die Zuweisung eines Laufwerksbuchstabens das Problem nicht behoben hat und Ihr 2. M.2-Laufwerk nicht angezeigt wird, liegt das Problem bei der Hardwarekomponente. In diesem Fall können Sie versuchen, die Fehlerbehebung für Hardware und Geräte auszuführen.
Hier sind die Schritte:
-
Drücken Sie die Tastenkombination Windows + I, um die App Einstellungen zu öffnen, und gehen Sie zu "Update & Sicherheit" > "Problembehandlung".

- Suchen Sie unter "Andere Probleme suchen und beheben" nach "Hardware und Geräte" und klicken Sie auf "Die Problembehandlung ausführen."
- Danach müssen Sie die Anweisungen auf dem Bildschirm befolgen und der Problembehandlung erlauben, hardwarebezogene Probleme zu identifizieren und zu beheben.
Die Problembehandlung wird versuchen, alle Probleme im Zusammenhang mit Hardware und Geräten zu identifizieren und zu beheben und so möglicherweise das Problem zu lösen, dass Ihr M2 SSD in Windows 11 nicht angezeigt wird.
Methode 3: M.2 SSD-Treiber aktualisieren
Wenn nichts funktioniert hat und Sie immer noch mit dem Problem konfrontiert sind, dass Ihr M2 SSD in Windows 10 nicht angezeigt wird, könnte Ihnen eine Aktualisierung des Treibers für Ihre M.2-SSD helfen. Hier sind die Schritte zur Aktualisierung des Treibers:
- Klicken Sie mit der rechten Maustaste auf die Schaltfläche "Start" und wählen Sie "Geräte-Manager".
- Erweitern Sie die Kategorie "Laufwerke", um Ihre M.2 SSD zu finden.
-
Klicken Sie mit der rechten Maustaste auf die M.2 SSD und wählen Sie "Treiber aktualisieren".

- Wählen Sie "Automatisch nach aktualisierter Treibersoftware suchen" und folgen Sie den Anweisungen, um den Aktualisierungsprozess des Treibers abzuschließen.
Hilfreicher Tipp: Wie kann ich Daten von einer nicht erkannten M.2 SSD wiederherstellen?
Wenn Ihre M2 SSD nicht erkannt wird und Sie Daten von ihr wiederherstellen müssen, empfehlen wir Ihnen 4DDiG Data Recovery, ein umfassendes Datenrettungstool mit mehreren Hauptmerkmalen:
- Vielseitige Wiederherstellung: Es kann verschiedene Arten von Daten wiederherstellen, darunter Dokumente, Fotos, Videos und mehr.
- Umfassende Kompatibilität: 4DDiG Data Recovery unterstützt verschiedene Speichergeräte wie SSDs, HDDs, USB-Laufwerke und Speicherkarten.
- Benutzerfreundliches Interface: Das intuitive Interface macht es Anwendern aller Erfahrungsstufen leicht, Daten mühelos wiederherzustellen.
- Vorschaufunktion: Sie können sich die wiederherstellbaren Dateien in der Vorschau ansehen, bevor Sie sie wiederherstellen, damit Sie die gewünschten Daten auswählen können.
So verwenden Sie 4DDiG Data Recovery, um Daten von einer nicht erkannten M.2 SSD wiederherzustellen:
-
Installieren Sie die 4DDiG Data Recovery von der offiziellen Website und starten Sie sie. Klicken Sie nun auf die nicht erkannte M.2-Festplatte, von der Sie Daten wiederherstellen möchten, und klicken Sie auf die Schaltfläche "Start".
KOSTENLOSER DOWNLOADSicherer Download
KOSTENLOSER DOWNLOADSicherer Download

-
Die Software beginnt mit dem Scannen Ihrer M.2 SSD nach allen Daten. Währenddessen können Sie in die Strukturansicht oder die Dateiansicht wechseln, um bestimmte Dateien zu finden.

-
Sobald Sie die gewünschte Datei oder Daten gefunden haben, können Sie den Vorgang anhalten oder stoppen, eine Vorschau der Datei anzeigen und, wenn alles in Ordnung ist, auf die Schaltfläche "Wiederherstellen" klicken und die Datei an einem beliebigen anderen Ort auf Ihrem Computer speichern.

So können Sie also die Daten von einer nicht erkannten M.2 SSD wiederherstellen.
Fazit
In diesem Artikel haben wir Ihnen also eine Reihe effektiver Lösungen für das Problem "M 2 SSD wird nicht erkannt" vorgestellt. Zu diesen Methoden gehören die Überprüfung und Konfiguration der BIOS-Einstellungen, die Ausführung von Troubleshootern, die Aktualisierung von Treibern und als letzter Ausweg ein BIOS-Update.
Wenn alles andere fehlschlägt, können Sie auch 4DDiG Data Recovery verwenden, um Ihre Dateien wiederherzustellen, indem Sie die angegebenen Schritte befolgen. Kurz gesagt, Sie brauchen sich keine Sorgen zu machen, denn unser Artikel bietet nicht nur Lösungen, sondern auch Möglichkeiten zur Datenwiederherstellung, falls alles andere fehlschlägt.
Viel Glück!