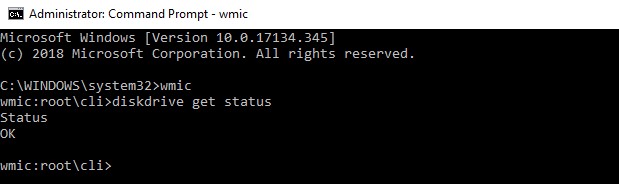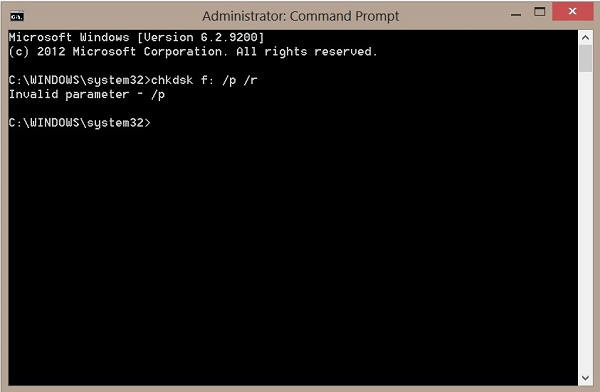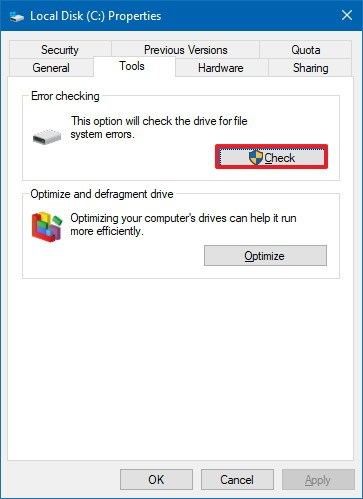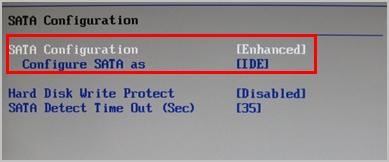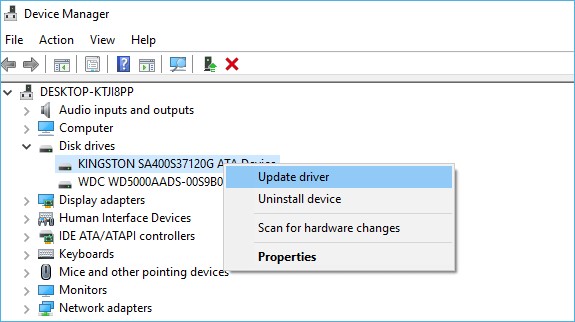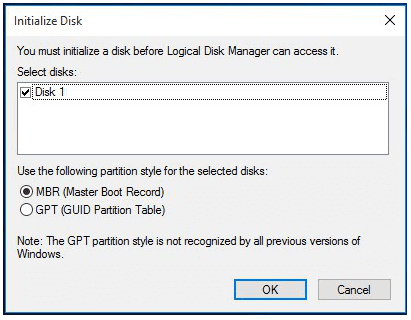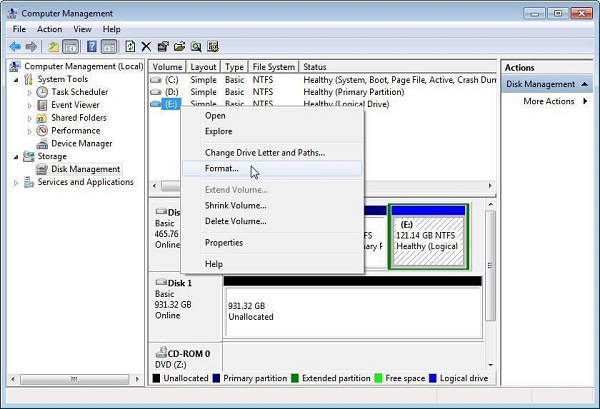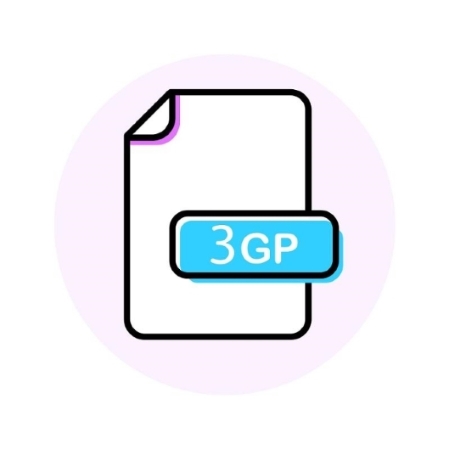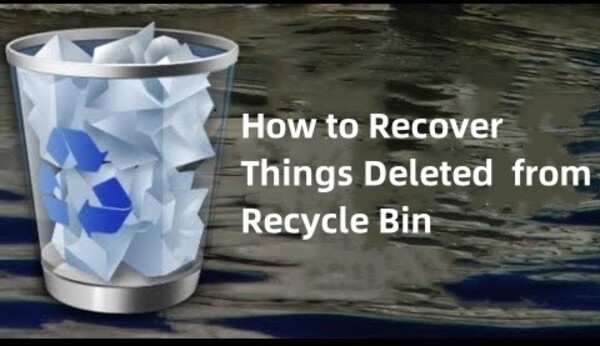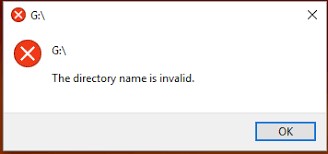Wie behebt man, dass SSD in Windows 10/11 nicht angezeigt wird?
Haben Sie Probleme damit, dass Ihre SSD in Windows 10 nicht erkannt wird? Keine Sorge! Mit 4DDiG können Sie Daten von einer nicht erkannten SSD wiederherstellen. Das Programm ermöglicht es Ihnen sogar, Daten von einer formatierten SSD wiederherzustellen.
Neue SSD wird nicht erkannt, warum? Kein Grund zur Panik! Wenn Ihre neue SSD nicht in Ihrem System angezeigt wird. Zu Ihrer Überraschung gibt es 6 Möglichkeiten, um zu beheben, dass Windows die SSD nicht erkennt, und Sie können es sogar selbst tun. Unabhängig davon, ob Ihre SSD neu oder alt ist, werden in diesem Artikel alle Probleme, die auftreten können, sowie deren schrittweise Lösungen mit Bildillustration beschrieben. Es gibt mehrere Gründe, aus denen dieses Problem auftreten kann.Die entsprechenden Lösungen für das Problem neue SSD wird nicht erkannt Windows 10/11 sind unten angegeben, können Sie bitte durch alle Teile gehen, um zu identifizieren und das Problem loszuwerden.

Festplatte/SSD wird nicht angezeigt oder erkannt | Windows 8/10/11
Sicher herunterladen
Sicher herunterladen
Teil 1: Neue SSD wird nicht erkannt: Ursachen
Im Folgenden werden die Hauptgründe genannt, warum das Problem „neue SSD wird nicht angezeigt“ auftritt.
- Neue SSD, die noch nicht initialisiert ist.
- Nicht aktualisierte Treiber.
- Fehlender Laufwerksbuchstabe der SSD-Partition.
- Unterbrochene Datenkabelverbindung.
- Die SSD ist nicht richtig eingesteckt und angeschlossen.
- Die Treiber der SATA-Hauptplatine sind nicht richtig geladen.
- Das Laufwerk ist im BIOS nicht aktiviert.
- Die SSD ist wahrscheinlich defekt.
Teil 2: Neue SSD wird nicht angezeigt, was tun?
Nun, da wir den Grund kennengelernt haben, lassen Sie uns zu den Lösungen für Probleme „SSD wird nicht erkannt Windows 10/11“ lesen.
Lösung 1: Beheben Sie fehlerhafte Hardware
Sie müssen die Verbindung überprüfen, um sicherzustellen, dass Sie das USB-Kabel der SSD richtig angeschlossen haben. Vergewissern Sie sich, dass das Kabel richtig in den Anschluss eingesteckt ist. Prüfen Sie, ob es fest sitzt und testen Sie auch das Kabel, um sicherzustellen, dass es nicht beschädigt ist. Wenn Sie das getan haben und der Computer die SSD immer noch nicht erkennt, versuchen Sie, die fehlerhafte Hardware zu reparieren, die möglicherweise beschädigt wurde.
Verwenden Sie die SMART-Eingabeaufforderung zur Reparatur der Hardware. SMART ist ein integriertes Tool in Windows 10/11, das die Parameter Ihrer SSD untersucht und überwacht. Sehen Sie sich die Fehler sofort an. Was zeigen sie an?
- Drücken Sie die Windows-Taste und den Buchstaben S gleichzeitig.
- Geben Sie die Eingabeaufforderung ein.
- Klicken Sie mit der rechten Maustaste auf das Fenster der Eingabeaufforderung.
- Wählen Sie Als Administrator ausführen.
-
Geben Sie wmic diskdrive get status in die Eingabeaufforderung ein.
If Wenn die Ergebnisse wie in der Abbildung unten aussehen, fahren Sie mit dem nächsten Schritt fort.

-
Starten Sie erneut die "Eingabeaufforderung".
-
Geben Sie ein: CHKDSK [Datenträger [[Pfad] Dateiname]] [/F] [/V] [/R] [/X] [/C] [: Größe]] und Eingabe.

Ist nichts passiert? OK! Letzter Ausweg:
- Drücken Sie die Tasten "Windows" + Buchstabe E auf einmal.
- Gehen Sie zu Ihrer SSD und klicken Sie mit der rechten Maustaste auf sie. Wählen Sie "Eigenschaften" > "Extras" > "Prüfen".
-
Starten Sie Ihren PC nach Abschluss neu.

Lösung 2: BIOS-Einstellungen konfigurieren
Um zu beheben, dass SSD nicht im BIOS von Windows 10/11 angezeigt wird, konfigurieren Sie die SSD-Einstellungen im BIOS wie folgt:
- Starten Sie Ihren Computer neu.
- Drücken Sie die F2-Taste.
- Drücken Sie die Eingabetaste.
- Wählen Sie Serial ATA.
- Drücken Sie die Eingabetaste.
- SSpeichern Sie Ihre Änderungen an der SATA Controller Mode Option.
-
Starten Sie Ihren Computer neu, um das BIOS aufzurufen.

Lösung 3: SSD-Treiber aktualisieren
Eine weitere mögliche Ursache dafür, dass man das Problem „SSD Festplatte wird nicht erkannt“ auftritt, ist, dass sie mit veralteten Treibern läuft. Versuchen Sie, den SSD-Treiber zu aktualisieren, um zu prüfen, ob das Problem dadurch behoben wird.
- Geben Sie "Geräte-Manager" in das Suchfeld des Startmenüs ein.
- Klicken Sie auf "Enter", um ihn zu starten.
- Gehen Sie zu den Festplattenlaufwerken.
- Klicken Sie mit der rechten Maustaste auf jedes Element darunter.
- Klicken Sie auf "Treiber aktualisieren".
-
Starten Sie Ihren PC neu.

Lösung 4: Neues SSD-Laufwerk initialisieren
Befolgen Sie diese Schritte, um eine SSD, die in Windows 10/11 nicht angezeigt wird, mit Hilfe von Diskpart-Befehlen zu initialisieren,
- Halten Sie "WIN +R" gedrückt.
- Geben Sie "cmd" ein.
- Geben Sie das Wort "diskpart" in die geöffnete Eingabeaufforderung ein.
- Drücken Sie die Eingabetaste.
- Es werden alle Festplatten in Ihrem Windows 10 aufgelistet.
- Wählen Sie den Datenträger aus, den Sie initialisieren möchten.
- Löschen Sie die Attribute, um mit dem nächsten Schritt fortzufahren.
- Machen Sie den Datenträger online, indem Sie den Befehl ausführen, wenn er offline angezeigt wird.
-
Konvertieren Sie das MBR- oder GPT-Format je nach Anforderung.

Lösung 5: Reparieren mit der Datenträgerverwaltung
Führen Sie die folgenden Schritte aus, um die SSD, die in Windows 10 nicht angezeigt wird, über die Datenträgerverwaltung zu reparieren
- Gehen Sie zu "Datenträgerverwaltung".
- Prüfen Sie, ob das Volumen Ihrer SSD RAW oder frei ist.
-
Formatieren Sie das Laufwerk, wenn beides der Fall ist.

Lösung 6: SSD-Laufwerksbuchstaben zuweisen oder ändern
Normalerweise kann Windows 10/11 SSD nicht erkennen, weil der Laufwerksbuchstabe der SSD fehlt oder mit einem anderen Laufwerk kollidiert. Folgen Sie diesen Schritten, um der SSD einen neuen Laufwerksbuchstaben zuzuweisen:
- Klicken Sie mit der rechten Maustaste auf "Dieser PC".
- Wählen Sie "Verwalten".
- Klicken Sie unter dem Abschnitt "Speicher" auf "Datenträgerverwaltung".
- Klicken Sie mit der rechten Maustaste auf die SSD-Partition.
- Wählen Sie "Laufwerksbuchstaben und Pfade ändern".
- Klicken Sie auf die Schaltfläche "Ändern".
- Wählen Sie einen Laufwerksbuchstaben aus der Liste.
-
Klicken Sie auf OK.

Teil 3: Wie kann man Daten von einer nicht erkannten SSD wiederherstellen?
Wenn die oben genannten Lösungen nicht helfen, dass die SSD nicht in Windows angezeigt wird, müssen Sie die Daten von ihr wiederherstellen. Ist es möglich, Daten von einer nicht erkannten SSD wiederherzustellen? Sicher! 4DDiG kann Daten von einer SSD wiederherstellen, die nicht in Windows 10 angezeigt wird, oder Daten wiederherstellen, auch nachdem Sie sie formatiert haben. Es ist kostenlos, schnell und benutzerfreundlich. Installieren Sie es, um Tenorshare 4DDiG Data Recovery zu starten, wann immer Sie es brauchen.
Sicher herunterladen
Sicher herunterladen
Aufgrund der hervorragenden Funktionen hat Tenorshare 4DDiG von zahlreichen Benutzern und Medien (einschließlich PCWorld, CHIP, Hardwareinside usw.) positives Feedback erhalten.
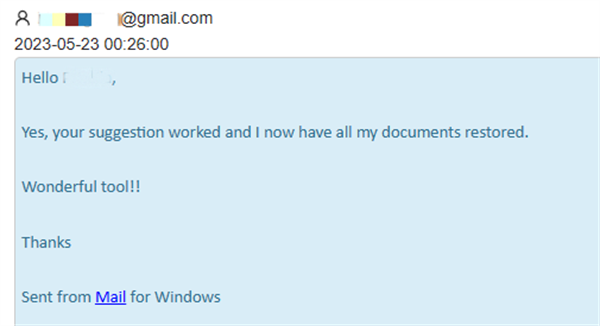
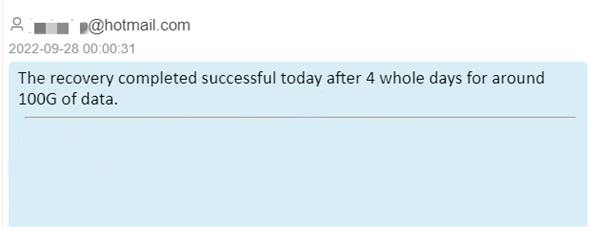
-
Wählen Sie einen Speicherort
Nachdem Sie 4DDiG auf Ihren Computer heruntergeladen und installiert haben und das Gerät angeschlossen haben, wählen Sie die SSD nicht erkannt Windows 10 und klicken Sie auf Start, um fortzufahren.

-
Scannen Sie das Laufwerk nach Dateien
4DDiG scannt, um die verlorenen Daten zu überprüfen. Es gibt einen Fortschrittsbalken, mit dem Sie den Scanvorgang jederzeit unterbrechen oder stoppen können. Sie sehen die verlorenen Dateien in der Abbildung unten.

-
Daten von einer nicht erkannten SSD wiederherstellen
Wählen Sie die Zieldateien aus und klicken Sie auf Wiederherstellen, um sie an einem bestimmten Ort zu speichern.

Teil 4: Wie vermeidet man das Problem "SSD Festplatte wird nicht erkannt"?
Das Problem „SSD Festplatte wird nicht erkannt“, tritt immer wieder auf, und es ist gut, dass wir Tipps kennen, wie wir vermeiden können, dass die SSD in Zukunft nicht erkannt wird.
- Achten Sie darauf, extreme Temperaturen zu vermeiden. Stellen Sie Ihren PC mit SSD am besten dort auf, wo er keiner extremen Hitze oder Kälte ausgesetzt ist.
- Stromausfälle sind die stillen Killer der Hardware. Schließen Sie Ihren PC an eine zuverlässigere Stromquelle an.
- Lassen Sie immer etwas freien Speicherplatz auf Ihrer SSD. Versuchen Sie, nicht mehr als 75 % Ihrer SSD zu füllen.
- Begrenzen Sie die Häufigkeit des Beschreibens der SSD. Je seltener Sie sie formatieren oder Daten von ihr löschen, desto länger hält sie.
- Die Defragmentierung kann die Lebensdauer der SSD verkürzen.
Teil 5: FAQs über SSD
1. Wie kann ich beheben, dass die SSD im BIOS nicht erkannt wird?
Drücken Sie sofort nach dem Neustart Ihres Systems die Taste F2 und folgen Sie den Anweisungen, bis Sie die Option "SATA Controller Mode" sehen.
2. Wie wird meine neue SSD angezeigt?
Höchstwahrscheinlich haben Sie sie nicht in der Windows Datenträgerverwaltung initialisiert. Initialisieren Sie sie sofort, wie oben in den Problemlösungen beschrieben.
3. Wie behebe ich, dass die SSD bei der Windows-Installation nicht erkannt wird?
Sie müssen den SSD-Treiber während der Windows-Installation neu installieren, wenn die SSD erkannt wird, aber nicht im Arbeitsplatz angezeigt wird.
Schlussfolgerung:
SSD ist die empfindlichste und langlebigste Gerät in Windows 10 verwendet werden. jedoch, wie es ist ein Gadget und ist anfällig für viele Gefahren, so kann es irgendwann nicht zeigen. Ob es sich um SanDisk SSD nicht erkannt oder die Samsung SSD nicht erkannt Verfahren, um sie zu beheben wird die gleiche sein. Alle oben genannten Lösungen können Ihnen helfen, die Probleme „SSD wird nicht erkannt“ zu beheben. Wenn die SSD beschädigt ist, und Sie müssen die verlorenen Daten herausziehen. Es wird Ihnen helfen, wenn Sie ein zuverlässiges Datenrettungstool haben, um das zu tun. Tenorshare 4DDiG Data Recovery Software ist die beste für diese Aufgabe. Es wird schnell die Daten in SSD nicht erkannt werden, auch wenn Sie es früher formatiert haben abrufen. Installieren Sie es heute und sagen Sie dem Datenverlust auf Wiedersehen.
Lesen Sie auch
- Startseite >>
- Festplatte >>
- Wie behebt man, dass SSD in Windows 10/11 nicht angezeigt wird?