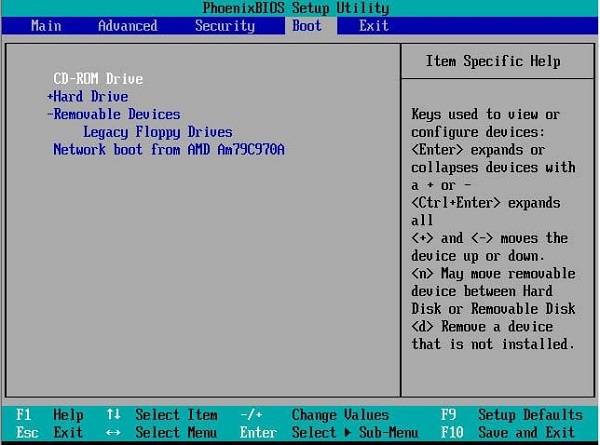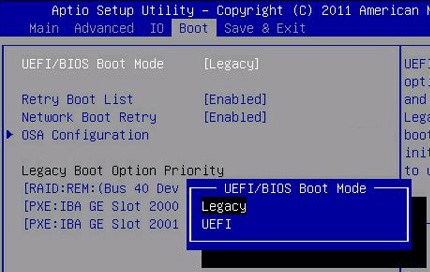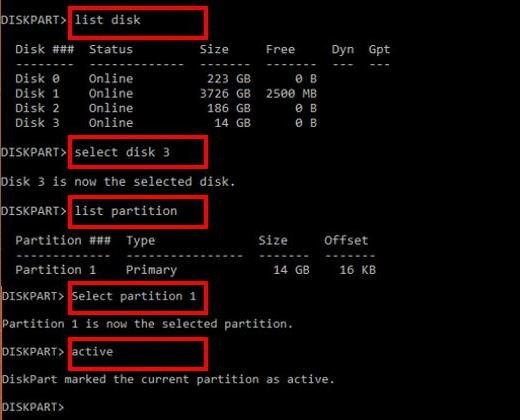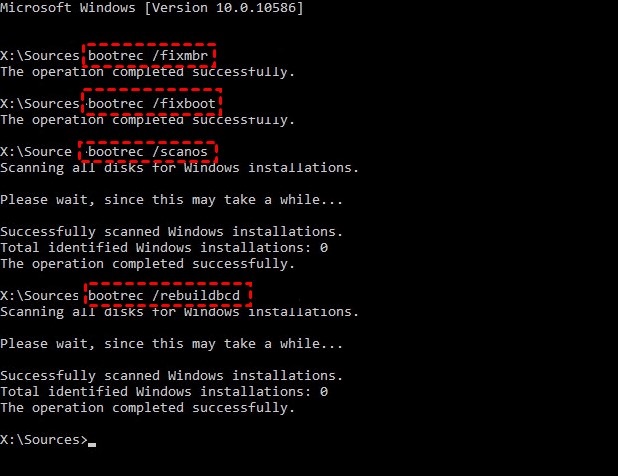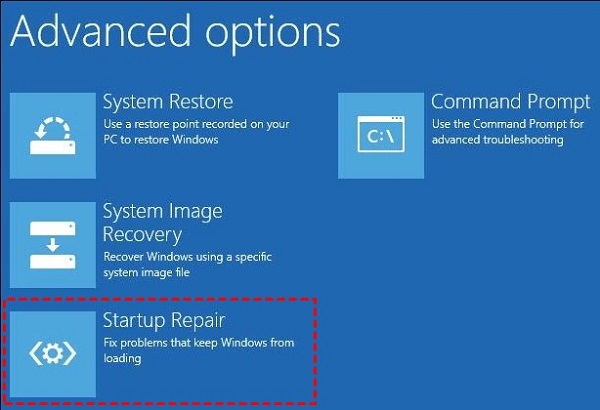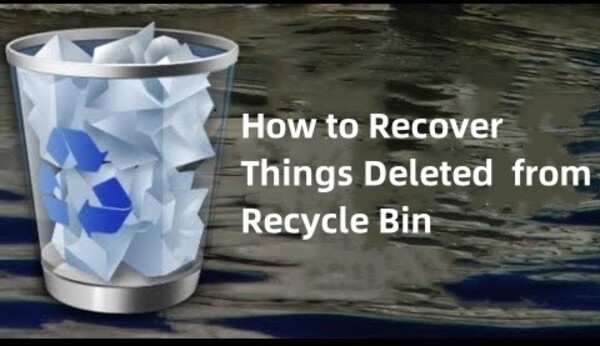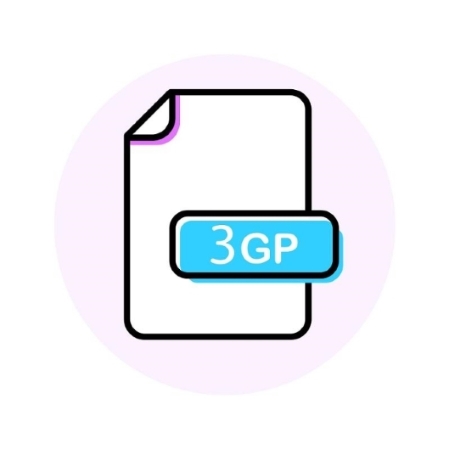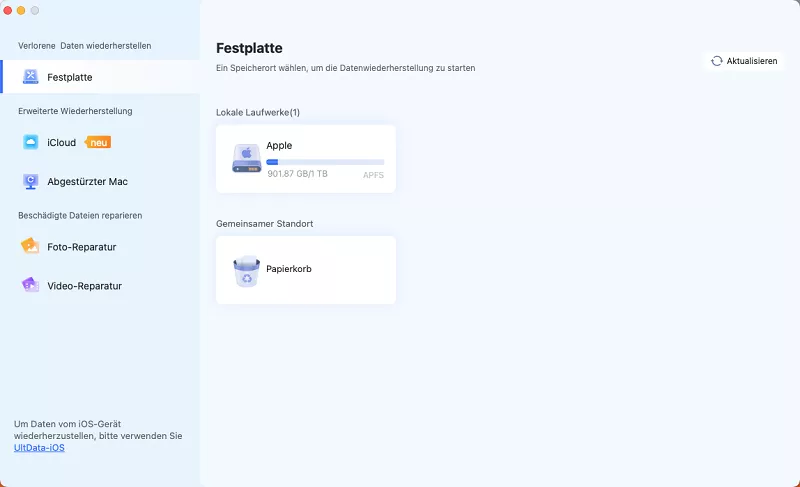Geklonte SSD bootet nicht? - So geklonte Festplatte bootfähig machen
Folgen Sie dieser Anleitung, um zu erfahren, wie Sie 6 Wege finden, um zu beheben, dass ein geklontes Laufwerk nicht mehr startet. Außerdem bieten wir Ihnen eine professionelle Software zur Wiederherstellung aller Ihrer verlorenen Dateien.
Nachdem Sie die ursprüngliche Windows 10-Festplatte erfolgreich auf die SSD geklont haben, ist es an der Zeit, Ihren Windows-PC von der SSD zu starten, um von der schnelleren und flüssigeren Betriebssystemumgebung zu profitieren. Wenn Sie versuchen, Ihren PC nach dem Klonen Ihrer Festplatte auf eine SSD zu laden, kann Ihr Herz einen Schlag aussetzen. Sie sollten jedoch nicht beunruhigt sein, wenn die geklonte SSD nicht bootet. Sie können möglicherweise nicht von der verbesserten Benutzererfahrung profitieren, wenn die geklonte SSD nicht ausgeführt werden kann, wodurch der Disk-Klon nutzlos wird. Was sind Ihre Optionen an diesem Punkt? Entspannen Sie sich einfach und befolgen Sie die unten beschriebenen Schritte, um das Problem "geklonte Festplattebootet nicht" zu beheben.
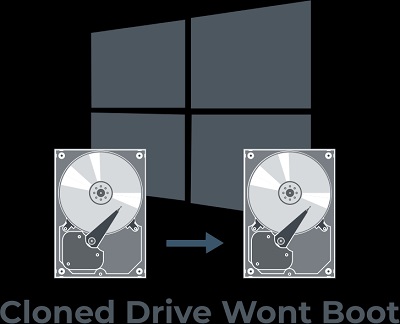
Teil 1: Warum lässt sich eine geklonte SSD nicht booten?
Bevor wir herausfinden, wie man eine geklonte SSD Festplatte bootfähig machen kann, sollten wir zunächst herausfinden, warum eine geklonte SSD nicht bootfähig ist. Es gibt eine Vielzahl von Gründen, warum man nach dem Klonen das Problem "geklonte SSD bootet nicht" hat. Wir haben einige der häufigsten Erklärungen unten aufgeführt:
- Es besteht die Möglichkeit, dass die geklonte SSD Windows 10 nicht starten kann, wenn das Quelllaufwerk, das Sie geklont haben, fehlerhafte Sektoren aufweist.
- Da das System während des Klonvorgangs beschädigt wurde, kann man das Problem "geklonte SSD bootet nicht" treffen.
- Die Partition, die "systemreserviert" war, wurde nicht geklont.
- Setzen Sie das Boot-Laufwerk auf das falsche Laufwerk.
- Beim Wechsel von HDD zu SSD kann sich der Laufwerksbuchstabe geändert haben. Und dieser Fortschritt kann zu fehlenden Startdateien führen, wodurch die geklonte SSD unter Windows 11/10/8/7 nicht mehr startet.
- Der geklonte Datenträger lässt sich aufgrund eines GPT/MBR-Konflikts nicht starten
Teil 2: Wie kann man externe Festplatte bootfähig machen?
Methode 1: Installieren Sie die geklonte SSD korrekt mit einem SATA-Kabel
Schließen Sie die geklonte SSD statt mit einem USB-Anschluss mit einem SATA-Kabel an Ihren Computer an. Wenn sie ein SATA-Kabel verwenden, um ihren PC mit einer geklonten SSD zu verbinden, konnten einige Windows 10-Nutzer ihren PC dazu bringen, von ihr zu starten.
Methode 2: Ändern Sie die Bootreihenfolge im BIOS und machen Sie die SSD als BootDisk bootfähig
Solange die geklonte SSD nicht als primäre Boot-Option im BIOS konfiguriert ist, kann das Macrium-Reflect-Klonlaufwerk nicht von ihr booten. In dieser Situation müssen Sie lediglich die Bootreihenfolge im BIOS ändern und die SSD als erste Bootoption auswählen.
- Starten Sie Ihren Computer neu. Wenn der Startbildschirm angezeigt wird, drücken Sie wiederholt den Hotkey, um das BIOS-Einstellungsmenü aufzurufen. F2, F8, F12 oder Entf sind die gebräuchlichsten Tastenkombinationen.
- Bitte rufen Sie das BIOS mit dem entsprechenden Hotkey für Ihre PC-Marke auf.
- Nachdem Sie das BIOS aufgerufen haben, wählen Sie mit den Pfeiltasten den Boot-Tap und wählen Sie die SSD als erste Boot-Option.
-
Um die Einstellungen zu speichern, drücken Sie F10. Starten Sie danach Ihren Computer neu.

Methode 3: Einstellung des BIOS zum Booten von UEFI oder Legacy
MBR und GPT sind die beiden Arten von Partitionsstilen. Der Startmodus Legacy wird von MBR verwendet. GPT ist auch mit UEFI kompatibel. Die geklonte SSD wird nicht booten, wenn der Partitionsstil nicht mit dem Startmodus kompatibel ist. Daher müssen wir zusätzlich in das BIOS gehen und den passenden Startmodus für den gewählten Partitionsstil auswählen, sonst wird das geklonte Laufwerk nicht booten.
- Öffnen Sie das BIOS-Dienstprogramm.
- Wählen Sie mit den Pfeiltasten "UEFI/ BIOS Boot Mode" aus dem Menüpunkt "Boot". Geben Sie den Code ein. Wählen Sie dann je nach dem von Ihnen gewählten Partitionsstil "Legacy" oder "UEFI".
-
Um die Einstellungen zu speichern, drücken Sie F10. Starten Sie danach Ihren Computer neu.

Methode 4: Systempartition als aktive Partition festlegen
Die aktive Partition sollte in den meisten Fällen die primäre Partition sein. Die Startdateien des Betriebssystems befinden sich in der primären Partition. Nach dem Klonen auf eine SSD lässt sich Windows 10 nicht von der geklonten SSD booten, wenn die Systempartition nicht als aktive Partition festgelegt ist. Mit der Eingabeaufforderung können wir die aktive Partition ändern.
- Booten Sie von der alten Festplatte, denn die geklonte SSD lässt sich nicht booten. Legen Sie dann die SSD in das Festplattengehäuse und schließen Sie das Gehäuse an den PC an.
- Sobald Sie von der alten Festplatte gebootet haben, drücken Sie "Win" + "R", um das Feld Ausführen zu öffnen, und geben Sie diskpart ein. Geben Sie den Code ein.
-
eben Sie in der Eingabeaufforderung die folgenden Befehle ein, sobald ein Fenster erscheint. Drücken Sie jedes Mal, wenn Sie einen Befehl eingeben, die Eingabetaste.
- Diskette auflisten
- Wählen Sie Laufwerk XX (hier ist "XX" die Laufwerk-ID des SSD)
- Trennwand auflisten
- Wählen Sie Partition XXX (Hinweis: "XXX" bezieht sich auf die Partitions-ID Ihrer SSD)
- Activ
![geklonte SSD lässt sich nicht booten - Systempartition als aktive Partition festlegen]()
- Starten Sie den Computer neu, nachdem Sie die folgenden Aufgaben ausgeführt haben.
Methode 5: Führen Sie Bootrec.exe aus
Wenn die Windows-Startup-Reparatur fehlschlägt, versuchen Sie Bootrec.exe, um das Problem "geklonte SSD-Festplatte bootet nicht" zu beheben.
- Starten Sie den Computer, indem Sie von der Windows-Installations-CD booten.
-
Wählen Sie im Menü Problembehandlung > Erweiterte Optionen > Eingabeaufforderung. Geben Sie den Befehl bootrec.exe in die Eingabeaufforderung ein, um dieses Programm zu aktivieren und das Problem des fehlgeschlagenen Starts von Windows 10/11 mit den folgenden Befehlen zu beheben:
- bootrec.exe /fixmbr
- bootrec.exe /fixboot
- bootrec.exe /scanos
- bootrec.exe /rebuildbcd
![Bootrec.exe ausführen]()
Methode 6: Reparieren des Windows-Startvorgangs von Windows RE
Wenn Sie das Problem "geklonte SSD bootet nicht" haben, müssen Sie möglicherweise die Windows-Wiederherstellungsumgebung (Windows RE) aufrufen, um den Windows-Start zu reparieren. Das Windows Startup Repair Tool behebt mehrere Probleme und unterstützt Sie beim effektiven Booten.
- Starten Sie Ihren Computer, indem Sie von der Windows-Installations-CD booten. Wählen Sie die Option zur Reparatur Ihres Computers.
-
Wählen Sie im Menü "Erweiterte Optionen" die Option "Problembehandlung" -> "Erweiterte Optionen" -> "Autostart-Reparatur (Windows 11/10/8)". Dann beginnt die Behebung des Startproblems.
![geklonte SSD lässt sich nicht booten - Reparatur starten]()
Teil 3: Wie kann man verlorene Daten von einem geklonten Laufwerk wiederherstellen?
Selbst wenn die verlorenen Dateien durch die kopierten Daten ersetzt werden, können Sie die verlorenen Daten wiederherstellen, wenn der Klon-Datenträger oder Klon fehlschlägt. Fortgeschrittene Datenrettungssoftware kann Ihnen bei der Wiederherstellung von Daten von einer formatierten oder defekten Festplatte oder einem externen Speichergerät helfen. Tenorshare 4DDiG Data Recovery ist ein leistungsstarkes Datenrettungsprogramm, das Ihnen helfen kann, Originaldokumente von einer Festplatte wiederherzustellen, die durch geklonte Daten überschrieben wurde. Sie können die Funktionen unten finden und herausfinden, wie man verlorene Daten von geklonten Laufwerken mit 4DDiG wiederherstellen kann.
- Unterstützung bei der Wiederherstellung von Daten von Windows/Mac/USB-Flash-Laufwerk/SD-Karte/Digitalkamera usw.
- Wiederherstellung nach verschiedenen Verlustszenarien wie Löschung, Formatierung, RAW, usw. mit einer höheren Erfolgsquote.
- Unterstützt Dateisysteme wie FAT16,FAT32,exFAT,NTFS, APFS und HFS+.
- Unterstützt über 1000 Dateitypen wie Fotos, Videos, Dokumente und mehr.
Sicher herunterladen
Sicher herunterladen
-
Wählen Sie ein Festplattenlaufwerk
Sobald die Installation von Tenorshare 4DDiG Data Recovery abgeschlossen ist, sehen Sie die Standard-Startanzeige. Wählen Sie die Festplatte, auf der Sie Daten verloren haben, und klicken Sie auf Start, um fortzufahren.

-
Festplatte scannen
4DDiG untersucht das ausgewählte Laufwerk sofort rundum auf fehlende Daten, und Sie können die Suche jederzeit unterbrechen oder beenden, wenn Sie die Dateien, die Sie wiederherstellen möchten, identifiziert haben. In der Strukturansicht gibt es Kategorien wie Gelöschte Dateien, Vorhandene Dateien, Verlorener Speicherort, RAW-Dateien und Tag-Dateien. Sie können auch zur Dateiansicht wechseln, um Dateitypen wie Foto, Video, Dokument, Audio, E-Mail und andere zu überprüfen. Außerdem können Sie auf der linken Seite des Fensters nach Zieldateien suchen oder Filter verwenden, um Ihre Suche einzugrenzen.

-
Vorschau und Wiederherstellung von Dateien
Nach dem Auffinden der Zieldateien können Sie eine Vorschau anzeigen und sie an einem sicheren Ort wiederherstellen. Im Falle des Überschreibens der Festplatte und eines dauerhaften Datenverlusts sollten Sie die Dateien nicht auf derselben Partition speichern, auf der sie verloren gegangen sind.

FAQs
1. Kann ich von einem geklonten Laufwerk booten?
Ja, Sie können von einem geklonten Laufwerk booten, es sei denn, die Quellplatte enthält fehlerhafte Sektoren oder das Klonprogramm hat einen unvollständigen Klon erstellt.
2. Ist Klonen schlecht für SSD?
In erster Linie ist das Klonen keine schlechte Sache:) in den meisten Fällen ist es äußerst nützlich und bequem. Aber Sie sollten bedenken, dass Sie mit dem Klonen eine exakte Kopie Ihres Systems erhalten, und wenn die derzeitige Systeminstallation Fehler aufweist, werden Sie nach dem Verschieben auf eine neue Festplatte auf dieselben Probleme stoßen.
Fazit:
Beim Kopieren von Daten formatiert die Software zum Klonen von Festplatten normalerweise das Ziellaufwerk. Vergewissern Sie sich also vor dem Klonen der Festplatte, dass sich keine nützlichen Daten auf dem Ziellaufwerk befinden. Aber wenn Sie jemals Daten nach dem Klonen verloren haben, verwenden Sie Tenorshare 4DDiG Data Recovery, um alle verlorenen Daten wiederherzustellen.
Lesen Sie auch
- Startseite >>
- Festplatte >>
- Geklonte SSD bootet nicht? - So geklonte Festplatte bootfähig machen