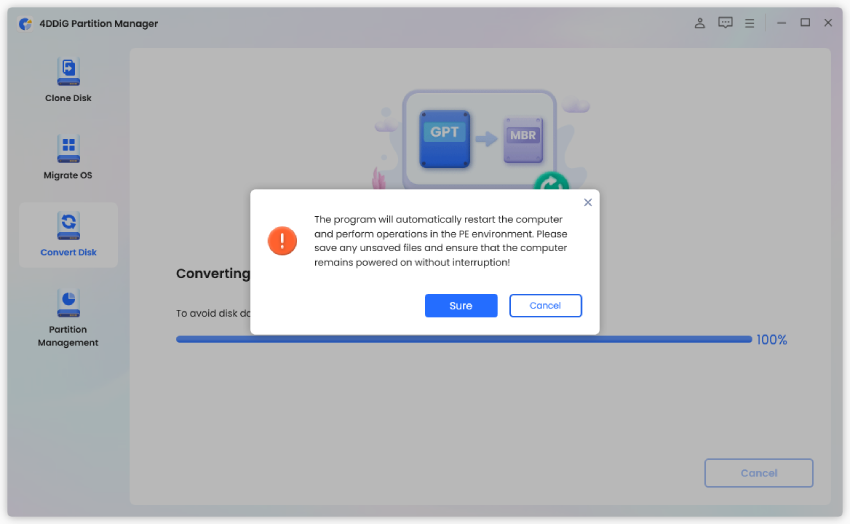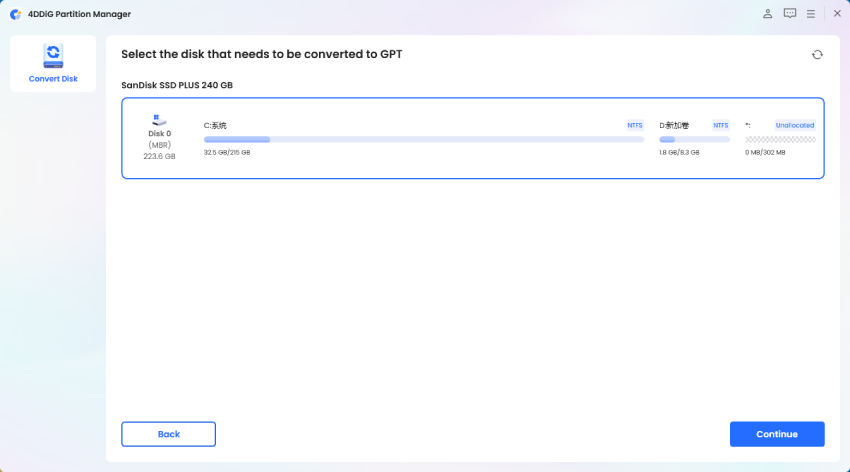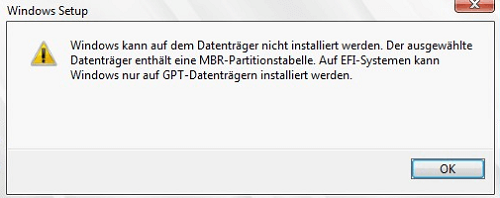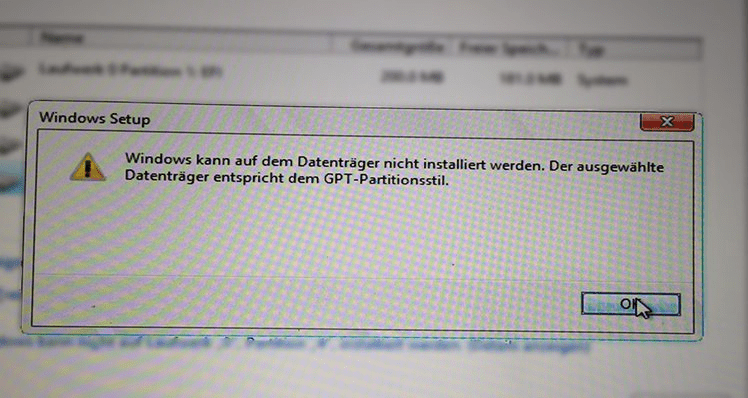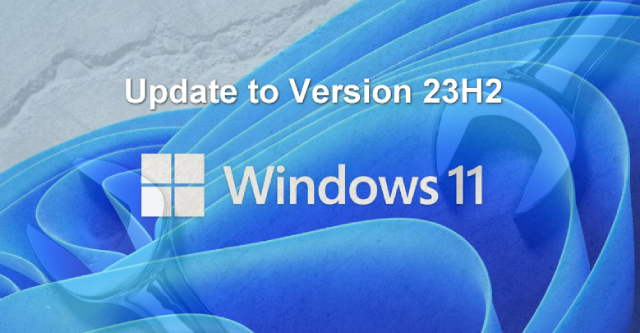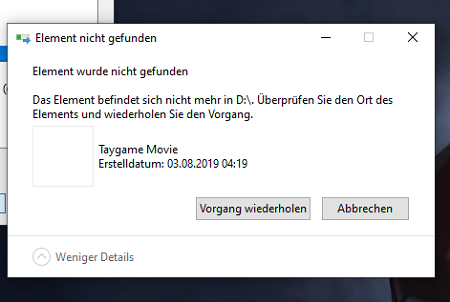MBR zu GPT konvertieren ohne Datenverlust? Die 4 besten Wege
Erfahren Sie, wie Sie MBR zu GPT ohne Datenverlust mit verschiedenen Methoden konvertieren können. Lernen Sie die Vorteile der GPT-Partitionierung kennen und wählen Sie die beste Methode für Ihren Speicherbedarf.
GPT hat mehrere Vorteile gegenüber MBR, z.B. die Handhabung einer höheren Festplattenkapazität, die Verbesserung der Datenintegrität und die Erstellung zusätzlicher Partitionen. Der Prozess der Konvertierung von MBR nach GPT kann jedoch entmutigend sein, da er oft zu Datenverlusten während des Konvertierungsprozesses führt.
Glücklicherweise gibt es zuverlässige Wege, um MBR ohne Datenverlust nahtlos in GPT zu konvertieren. In diesem Beitrag finden Sie einen Testbericht über die vier besten Methoden, um zu erfahren, wie Sie MBR in GPT umwandeln können, um eine reibungslose und sichere Übertragung zu gewährleisten und gleichzeitig Ihre Dateien und die Systemintegrität zu schützen. Lesen Sie also weiter!

Teil 1: MBR oder GPT? Warum ist GPT besser als MBR?
MBR ist eine traditionelle Partitionierungsmethode zur Verwaltung von Festplattenpartitionen. Es speichert Partitionsinformationen in einer kleinen, wichtigen Datenstruktur, die im ersten Sektor einer Festplatte platziert wird. MBR hat Grenzen, wie z.B. eine Speicherkapazität von bis zu 2 Terabyte und maximal vier primäre Partitionen.
GPT ist ein neues Partitionierungssystem, das die Unzulänglichkeiten des MBR beheben soll. Es verwendet eine global eindeutige Kennung (GUID) und unterstützt größere Festplattenkapazitäten, bis zu 128 primäre Partitionen, redundante Speicherung der Partitionstabelle für Datenintegrität, UEFI-Systemkompatibilität für mehr Sicherheit und bessere Eignung für moderne Hardware und Betriebssysteme.
GPT ist dem MBR überlegen, da es viel größere Speicherkapazitäten unterstützt und sich daher ideal für moderne Laufwerke mit hoher Kapazität eignet. GPT ermöglicht mehr primäre Partitionen und vereinfacht so die Partitionsverwaltung. Außerdem verbessert es die Datenintegrität durch die redundante Speicherung der Partitionstabelle.
Teil 2: [TOP 4 Wege] MBR zu GPT konvertieren ohne Datenverlust
- 4DDiG Partition Manager
- DiskPart
- Disk Management
- MBR2GPT
- MBR/GPT-Festplattenkonverter
- 4DDiG Partition Manager
- DiskPart
- Disk Management
- MBR2GPT
- Grund für die Verwendung
- Zuverlässig, schnell, benutzerfreundliches Interface und keine Notwendigkeit, bestehende Partitionen zu löschen
- Verfügbar auf allen Systemen mit schneller Festplattenkonvertierung
- Schnelle Festplattenkonvertierung und Kompatibilität mit allen Systemen
- Sichere Festplattenkonvertierung ohne Datenverlust
Weg 1: Konvertieren von MBR zu GPT ohne Datenverlust mit 4DDiG Partition Manager (Partitionen müssen nicht gelöscht werden)
Angenommen, Sie suchen nach einer zuverlässigen und effizienten Lösung, um Ihre Festplatte von MBR nach GPT zu konvertieren, ohne Partitionen löschen zu müssen oder Datenverlust zu riskieren. In diesem Fall ist der 4DDiG Partition Manager für Sie da. Diese leistungsstarke Software hilft Ihnen, MBR zu GPT konvertieren, ohne dass Daten verloren gehen.
Hier sind die Hauptmerkmale:
- Nahtlose MBR zu GPT Konvertierung: 4DDiG Partition Manager rationalisiert den Konvertierungsprozess, so dass Sie keine Partitionen mehr löschen müssen. Ihre Daten bleiben intakt, so dass ein reibungsloser Übergang ohne Datenverlust gewährleistet ist.
- Unterstützung für große Festplatten: Angesichts der ständig steigenden Nachfrage nach größeren Speicherkapazitäten ist 4DDiG Partition Manager bestens für den Umgang mit Laufwerken mit hoher Kapazität gerüstet, so dass Sie das Beste aus Ihren modernen Speicherlösungen machen können.
- Benutzerfreundliches Interface: Die Software verfügt über ein benutzerfreundliches Interface für Anfänger und erfahrene Benutzer. Sie können die Konvertierung erfolgreich durchführen, ohne ein Technikexperte zu sein.
- Partitionsverwaltung: 4DDiG Partition Manager bietet umfassende Funktionen zur Partitionsverwaltung. Sie können problemlos Partitionen erstellen, in der Größe verändern, verschieben, zusammenführen, teilen und formatieren.
- Datensicherheit: Datenschutz ist oberstes Gebot. 4DDiG Partition Manager schützt Ihre Daten während der Konvertierung und sorgt dafür, dass Ihre Dateien und Ihr System intakt und sicher bleiben.
Führen Sie die folgenden Schritte aus, um die kostenlose Software 4DDiG Partition Manager zum Konvertieren von MBR in GPT ohne Datenverlust zu verwenden:
-
Laden Sie den 4DDiG Partition Manager auf Ihren Computer herunter. Wählen Sie dann in der linken Navigationsleiste "Datenträger konvertieren" und klicken Sie auf "MBR in GPT konvertieren", um zu beginnen.
KOSTENLOSER DOWNLOADSicherer Download

-
Wählen Sie den zu konvertierenden Datenträger aus und klicken Sie dann auf "Weiter", um das Interface zur Ausführung zu öffnen.

Die Software lädt die PE-Komponente herunter, wenn es sich bei der ausgewählten Festplatte um die Systemfestplatte handelt. Nach erfolgreichem Download wird ein Eingabefenster angezeigt. Beugen Sie Stromausfällen vor, indem Sie alle nicht gespeicherten Dateien speichern. Vergewissern Sie sich, dass alles richtig ist, und drücken Sie auf die Schaltfläche "Bestätigen". Der Computer wird automatisch neu gestartet und die PE-Umgebung wird aktiviert.

- Wählen Sie "MBR zu GPT konvertieren", nachdem die Software in der PE-Umgebung gestartet wurde.
-
Wählen Sie die zu konvertierende Festplatte aus und klicken Sie auf die Schaltfläche "Weiter".

-
MBR wird von 4DDiG Partition Manager in GPT konvertiert. Die Anzahl der Partitionen auf dem Laufwerk bestimmt die Geschwindigkeit der Festplattenkonvertierung.

-
Die Konvertierung ist abgeschlossen. Um Ihren Computer zu starten, befolgen Sie bitte die folgenden Schritte; andernfalls kann es sein, dass der Computer nicht richtig startet.


Weg 2: MBR zu GPT konvertieren mit DiskPart (Vorhandene Partitionen müssen gelöscht werden)
Eine weitere Möglichkeit, die Systempartition von MBR auf GPT zu konvertieren, besteht in der Verwendung des integrierten Windows-Tools DiskPart. Diese Methode eignet sich besonders für Nutzer, die auf native Windows-Funktionen setzen möchten. Beachten Sie jedoch, dass der Vorgang mehrere Schritte umfasst und bei der Eingabe der Befehle äußerste Sorgfalt erforderlich ist, um die Konvertierung mbr zu gpt konvertieren ohne datenverlust kostenlos erfolgreich durchzuführen. Befolgen Sie dazu die folgenden Schritte:
- Sichern Sie wichtige Daten vom MBR-Laufwerk oder übertragen Sie sie auf eine externe Festplatte.
- Drücken Sie die Tasten Windows + R gleichzeitig, geben Sie cmd in das Ausführen-Fenster ein und klicken Sie auf "OK".
- Geben Sie dann diskpart ein und drücken Sie die Eingabetaste, um Diskpart in der Eingabeaufforderung zu starten.
- Geben Sie in Diskpart den Eintrag list disk ein, damit der Computer alle vorhandenen Festplatten auflistet.
- Geben Sie im Fenster Diskpart den Befehl select disk * ein und drücken Sie die Eingabetaste (* steht für die Festplattennummer der MBR-Festplatte).
- Geben Sie in Diskpart "clean" ein und drücken Sie die Eingabetaste. Alle Datenträger werden mit dem Command "clean" gelöscht und entfernt.
-
Geben Sie den Command "convert gpt" ein. Der Befehl "convert gpt" weist das System an, die MBR-Platte in das GPT-Format zu konvertieren.

Weg 3: MBR zu GPT konvertieren mit der Datenträgerverwaltung (Vorhandene Partitionen müssen gelöscht werden)
Wenn Sie eine grafische und benutzerfreundliche Methode bevorzugen, können Sie die integrierte Windows-Datenträgerverwaltung verwenden, um mbr zu gpt konvertieren ohne datenverlust kostenlos. Diese Methode eignet sich besonders für Anwender, die sich mit Befehlszeilentools nicht auskennen und die Konvertierung ohne zusätzliche Software durchführen möchten. Befolgen Sie dazu die folgenden Schritte:
- Klicken Sie mit der rechten Maustaste auf mein Computer > Verwalten > Datenträgerverwaltung, um diese zu öffnen.
-
Wählen Sie "Volume löschen" aus dem Kontextmenü, wenn Sie mit der rechten Maustaste auf die Partition auf der Festplatte klicken, die Sie von MBR nach GPT konvertieren möchten. Wiederholen Sie diesen Vorgang, bis alle Partitionen auf dem Datenträger erfolgreich entfernt wurden.

-
Klicken Sie dann mit der rechten Maustaste auf den Datenträger und wählen Sie im Menü "In GPT-Datenträger konvertieren".

Weg 4: Verwenden Sie MBR2GPT.exe, um MBR in GPT zu konvertieren (komplizierter)
MBR2GPT.exe ist ein integriertes Windows-Dienstprogramm, mit dem Sie mbr zu gpt konvertieren ohne datenverlust kostenlos. Dieses Tool hat den Vorteil, dass alle Dateien auf dem Datenträger während des Vorgangs erhalten bleiben. Befolgen Sie die nachstehenden Schritte, um die Konvertierung sicher durchzuführen:
Starten Sie MBR2GPT in WinPE:
- Um den erweiterten Startbildschirm aufzurufen, klicken Sie auf "Start" > "Power" > "Umschalttaste" und "Neustart".
- Wählen Sie "Problembehandlung" > "Erweiterte Optionen" > "Eingabeaufforderung".
- Geben Sie in der Eingabeaufforderung die folgenden Befehle in der folgenden Reihenfolge ein und drücken Sie Enter:
- mbr2gpt /validate
- mbr2gpt /convert
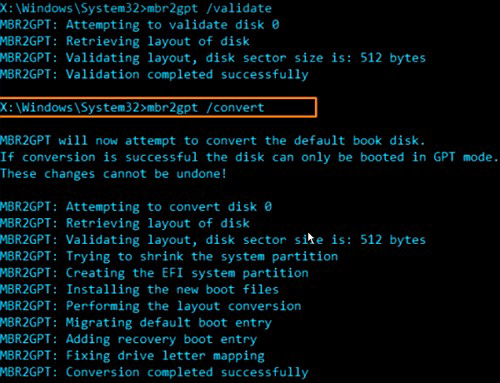
Führen Sie MBR2GPT in einem vollständigen Windows-Betriebssystem aus:
Wenn Sie dieses Tool innerhalb der Windows-Umgebung verwenden möchten, müssen Sie nach jedem Befehl "/allowFullOS" hinzufügen. Und so geht's:
- Starten Sie die Eingabeaufforderung (Admin) unter Windows 10.
- Geben Sie nach jedem Befehl die folgenden Zeilen ein.
- mbr2gpt /validate /allowFullOS
- mbr2gpt /convert /allowFullOS
FAQ über "MBR in GPT umwandeln"
1. MBR oder GPT? Ist GPT besser als MBR?
Ja, GPT ist für moderne Speicheranforderungen im Allgemeinen besser als MBR. GPT bietet Vorteile wie Unterstützung für größere Festplattenkapazitäten, mehr Partitionen, verbesserte Datenintegrität, Kompatibilität mit aktuellen Systemen und verbesserte Sicherheitsfunktionen.
2. Was passiert, wenn ich MBR in GPT konvertiere?
Wenn Sie eine MBR-Festplatte (Master Boot Record) in eine GPT-Festplatte (GUID Partition Table) konvertieren, kommt es zu mehreren bedeutenden Änderungen, einschließlich einer Änderung des Partitionsschemas, Datenverlust und der EFI-Systempartitionierung.
3. Wird bei der Konvertierung von MBR zu GPT Windows gelöscht?
Wenn die Konvertierung von MBR zu GPT korrekt durchgeführt wird, sollten weder Windows noch Ihre Daten auf der Betriebssystempartition gelöscht werden. Bei der Konvertierung wird die Struktur der Partitionstabelle der Festplatte von MBR in GPT geändert. Es ist wichtig, dass Sie den Konvertierungsprozess genau befolgen und vorsichtshalber eine Sicherungskopie Ihrer Daten erstellen.
Fazit
Jetzt können Sie MBR zu GPTt konvertieren ohne Datenverlus. Das ist auch wichtig, um Ihre Speicherlösungen zu modernisieren und die Vorteile der GUID-Partitionstabelle zu nutzen. Unabhängig davon, ob Sie Software von Drittanbietern wie den 4DDiG Partition Manager, native Windows-Tools wie DiskPart oder die Datenträgerverwaltung oder das spezielle Dienstprogramm MBR2GPT.exe verwenden, ist es wichtig, dass Sie der Datensicherung Priorität einräumen und den Prozess verstehen, um mögliche Risiken zu minimieren.
Wenn Sie die oben genannten Schritte befolgen und die notwendigen Vorsichtsmaßnahmen ergreifen, können Sie nahtlos von MBR zu GPT wechseln und dabei Ihre Windows-Installation und -Daten beibehalten und so die modernen Möglichkeiten und die Effizienz der GPT-Partitionierung nutzen.
Sicherer Download
Lesen Sie auch
- Startseite >>
- Festplatte >>
- MBR zu GPT konvertieren ohne Datenverlust? Die 4 besten Wege