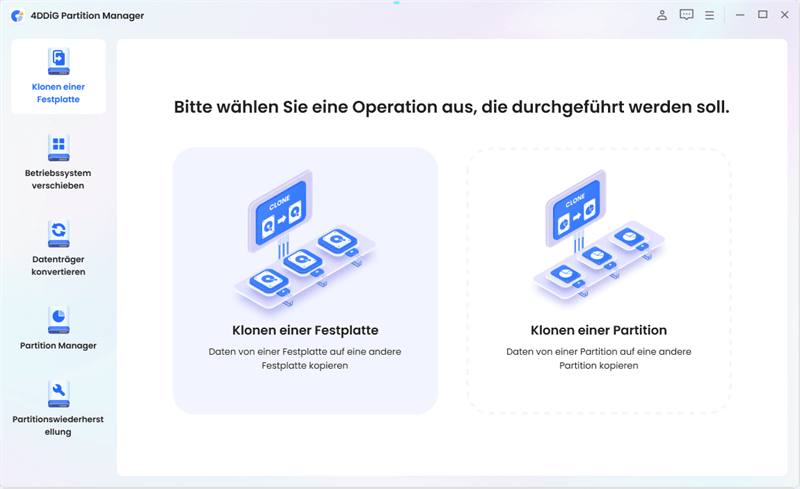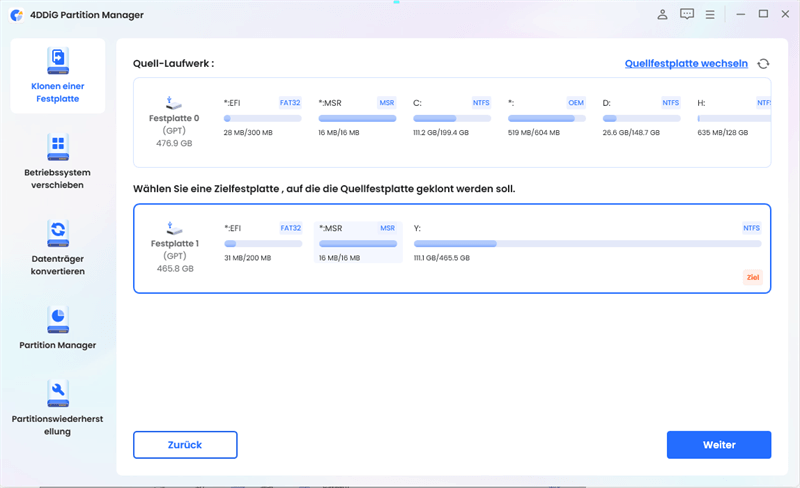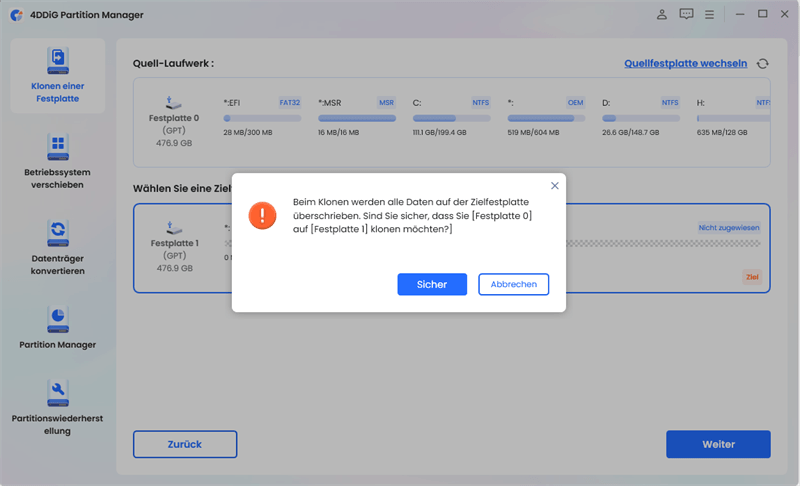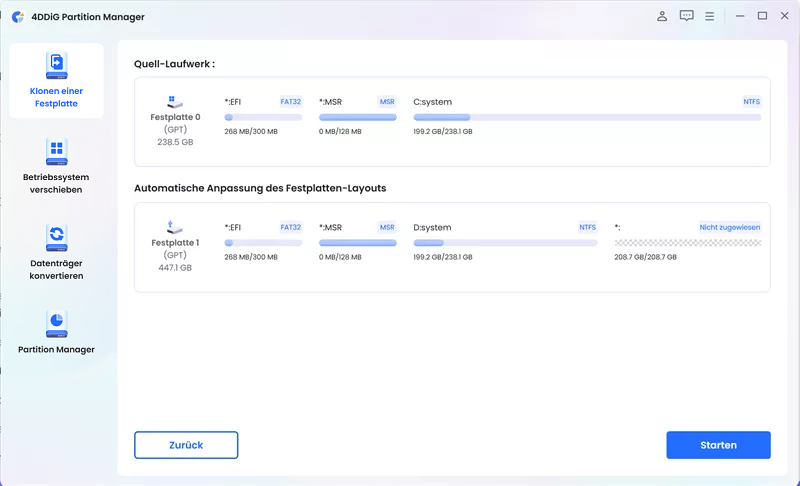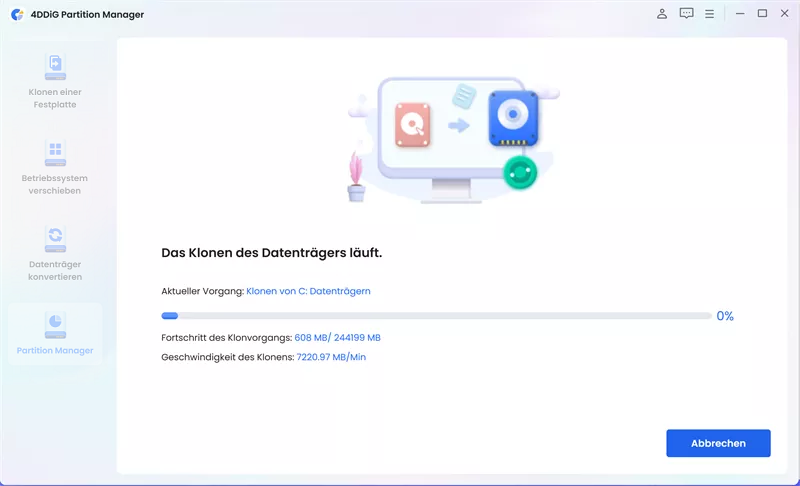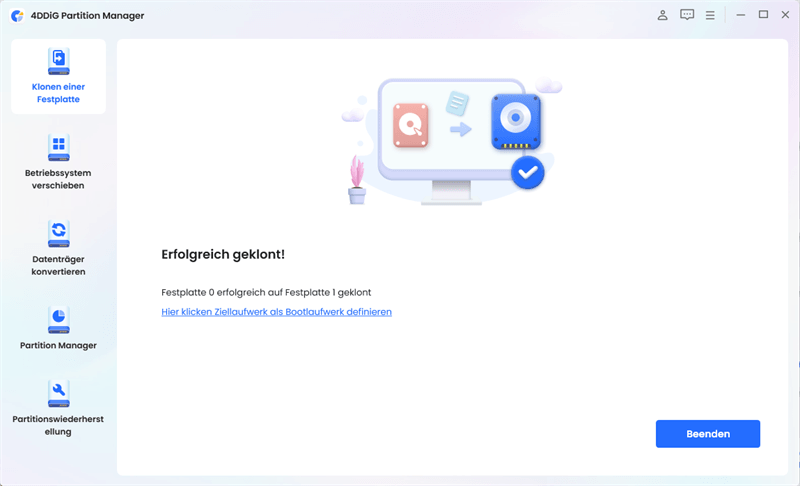Sind Sie von der langsamen Leistung Ihrer alten Festplatte genervt und möchten Sie auf eine schnellere SSD aufrüsten? Die gute Nachricht ist, dass Sie das tun können, ohne Ihr Betriebssystem und Ihre Anwendungen neu zu installieren.
Dieser Artikel führt Sie durch das Klonen von Festplatten auf SSD, um einen reibungslosen Übergang und eine verbesserte Systemleistung zu gewährleisten. Keine technischen Informationen, nur einfach zu befolgende Schritte, um Ihren Computer schneller und effizienter zu machen!

- Teil 1: Vorteile des Klonens von Festplatten auf SSD
- Teil 2: Wie kann ich eine Festplatte auf SSD klonen?BELIEBT
- Tipps: Was ist der Unterschied zwischen Disk Cloning und Disk Imaging?
- FAQ über das Klonen von Festplatten
- Fazit
Teil 1: Vorteile des Klonens von Festplatten auf SSD
Ist es gut, eine Festplatte auf eine SSD zu klonen? Auf jeden Fall! Es gibt einige gute Gründe, warum Sie das Klonen Ihrer Festplatte auf eine SSD in Betracht ziehen sollten:
- Upgrade auf eine größere SSD
Das Klonen Ihrer Festplatte auf eine größere SSD erhöht die Speicherkapazität für mehr Dateien und Anwendungen bei gleichbleibend schneller Leistung. - Sichern Sie Ihre Daten
Das Klonen Ihrer Festplatte auf eine SSD bietet eine zuverlässige Backup-Lösung, die die Sicherheit und einfache Wiederherstellung wertvoller Dateien und Daten gewährleistet. - Erfolgreiches Booten
Das optimierte System bootet auf der geklonten SSD und gewährleistet einen reibungslosen Übergang ohne Kompatibilitätsprobleme.
Vorteile einer SSD gegenüber einer HDD
Bevor wir in den Klonprozess eintauchen, sollten wir schnell erkunden, warum SSDs einen Vorteil gegenüber herkömmlichen Festplatten bieten:
- Schnellere Lade- und Schreibgeschwindigkeit
SSDs zeichnen sich durch blitzschnelle Lade- und Schreibgeschwindigkeiten aus, die die Ladezeiten für Anwendungen und Dateien erheblich verkürzen. - Bessere Leistung und Zuverlässigkeit
Da es keine beweglichen Teile gibt, sind SSDs zuverlässiger und weniger anfällig für mechanische Ausfälle, so dass Ihre Daten sicher bleiben. - Stärkere Haltbarkeit
SSDs können Stößen und Vibrationen besser widerstehen als HDDs, was sie ideal für Laptops und tragbare Geräte macht. - Energiesparender und geräuschärmer
SSDs verbrauchen weniger Strom, was zu einer längeren Akkulaufzeit von Laptops und einem leiseren Computerbetrieb führt.
Die Vorteile von SSDs überwiegen bei weitem den geringen Kapazitätsunterschied zu Festplatten und machen sie zu einer ausgezeichneten Wahl, um die Leistung Ihres Computers zu verbessern.
Teil 2: Wie kann ich eine Festplatte auf SSD klonen?
Bevor Sie mit dem Klonen beginnen können, müssen Sie einige wichtige Vorbereitungen treffen:
Vorbereitungen für das Klonen von Festplatten
- Vergewissern Sie sich, dass die Kapazität der SSD gleich oder größer ist als die der Ursprungsfestplatte, um alle Daten unterzubringen.
- Sichern Sie alle wichtigen Daten auf der Festplatte, da beim Klonen der Inhalt überschrieben wird.
- Vergewissern Sie sich, dass die Daten auf der Ursprungsfestplatte während des Klonens nicht verändert werden oder verloren gehen.
Wir empfehlen 4DDiG Partition Manager als die ultimative Software zum Klonen von Festplatten, um Daten sicher und schnell von Ihrer Quellfestplatte oder -partition auf eine neue Zielfestplatte oder -partition zu übertragen. Mit seiner leistungsstarken Klonfunktion können Sie die vorhandene Festplatte schnell und einfach aktualisieren oder ersetzen. Als All-in-One-Partitionsmanager bietet 4DDiG eine Reihe von wichtigen Funktionen zur Optimierung Ihres Speicherplatzes:
- Ein-Klick-Migration von Windows-Betriebssystemen auf SSD ohne komplizierte Neuinstallation.
- Einfaches Upgrade auf eine größere Festplatte bei gleichzeitiger Sicherstellung von keinerlei Datenverlust.
- Für eine effiziente Speicherplatzverwaltung stehen Ihnen flexible Optionen zum Vergrößern, Teilen, Verkleinern, Löschen und Formatieren von Partitionen zur Verfügung.
- Effеktives Klonen Ihrer Festplatte, so dass Sie Ihre wertvollen Daten schnell und sicher sichern können.
Um eine Festplatte mit 4DDiG Partition Managеr auf eine SSD zu klonen, folgen Sie diesen einfachen Schritten:
Sicherer Download
-
Verbinden Sie Ihre Festplatte mit dem Computer und starten Sie 4DDiG Partition Managеr. Wählen Sie "Festplatte klonen".

-
Wählen Sie die SSD als Ziellaufwerk aus (sie sollte automatisch erkannt werden). Klicken Sie dann auf die Schaltfläche "Weiter".

-
Bestätigen Sie den Klonvorgang, denn Sie wissen, dass alle Daten auf der SSD gelöscht werden. Klicken Sie auf die Schaltfläche "Sicher".

-
Prüfen Sie den Inhalt der geklonten Festplatte, und wenn alles gut aussieht, klicken Sie auf "Start", um den Klonvorgang zu starten.

-
Warten Sie, bis der Klonvorgang abgeschlossen ist. Die Dauer hängt von der Größe der Quellfestplatte ab, also seien Sie geduldig und vermeiden Sie eine Unterbrechung des Vorgangs.

-
Herzlichen Glückwunsch! Sie haben die Festplatte erfolgreich auf die SSD geklont und Ihr Computer sollte schneller und reibungsloser laufen als je zuvor.

Tipps: Was ist der Unterschied zwischen Disk Cloning und Disk Imaging?
Disk Cloning(Klonen von Festplatten)
Beim Klonen einer Festplatte wird eine exakte Kopie der Ursprungsfestplatte erstellt, einschließlich des Betriebssystems, der Anwendungen und der Dateien. Die geklonte SSD ist bootfähig und gewährleistet einen reibungslosen Übergang ohne Installationsprobleme.
Disk Imaging(Abbildung der Festplatte)
Beim Disk-Imaging hingegen wird eine einzelne Datei erstellt, die alle Daten des Ursprungslaufwerks enthält. Um dieses Abbild zu nutzen, müssen Sie es auf einem neuen Laufwerk speichern. Disk Imaging eignet sich am besten für die Erstellung von Backups und ist nicht direkt bootfähig.
Daher ist das Klonen einer Festplatte auf eine SSD die einfachste und effizienteste Methode, um die Leistung Ihres Computers zu verbessern.
FAQ über das Klonen von Festplatten
Lassen Sie uns einige der am häufigsten gestellten Fragen zum Klonen von Festplatten beantworten:
F1: Kann ich eine HDD Festplatte auf SSD klonen, ohne ein SATA-Kabel zu haben?
Auf jeden Fall! Die meisten modernen Laptops verfügen über eingebaute Laufwerkseinschübe, die es Ihnen ermöglichen, eine SSD als sekundäre Festplatte hinzuzufügen und direkt von der Festplatte auf die SSD zu klonen, ohne dass Sie ein SATA-Kabel benötigen. Verwenden Sie einfach eine zuverlässige Software zum Klonen von Festplatten, und schon kann es losgehen!
F2: Wird beim Klonen einer Festplatte auch das Betriebssystem kopiert?
Ja. Wenn Sie eine Festplatte klonen, werden das Betriebssystem und alle Daten und Anwendungen auf die neue Festplatte kopiert. So verlieren Sie Ihr Betriebssystem während des Klonens nicht.
F3: Wie lange dauert es, eine 1 TB Festplatte auf eine SSD zu klonen?
Das Klonen eines 1 TB-Laufwerks auf eine SSD hängt von Faktoren wie der Datengröße, der Klon-Software und den Systemvoraussetzungen ab. In der Regel kann der Vorgang zwischen 10 Minuten und 1 Stunde dauern.
Fazit
Das Klonen einer Festplatte auf eine SSD ist ein intelligenter und unkomplizierter Weg, die Leistung Ihres Computers ohne Neuinstallation des Betriebssystems zu verbessern. Mit dem benutzerfreundlichen Tool 4DDiG Partition Manager können Sie Ihre Daten ganz einfach auf die neue SSD klonen.
Erleben Sie schnellere Boot-Zeiten, schnellere Anwendungsstarts, verbesserte Zuverlässigkeit und energiesparende Vorteile mit einer SSD. Verabschieden Sie sich von einer trägen Leistung und nutzen Sie die Kraft der SSD-Technologie für ein reibungsloses und effizienteres Computererlebnis. Rüsten Sie also noch heute auf eine SSD auf und genießen Sie die verbesserte Leistung, die sie bringt!