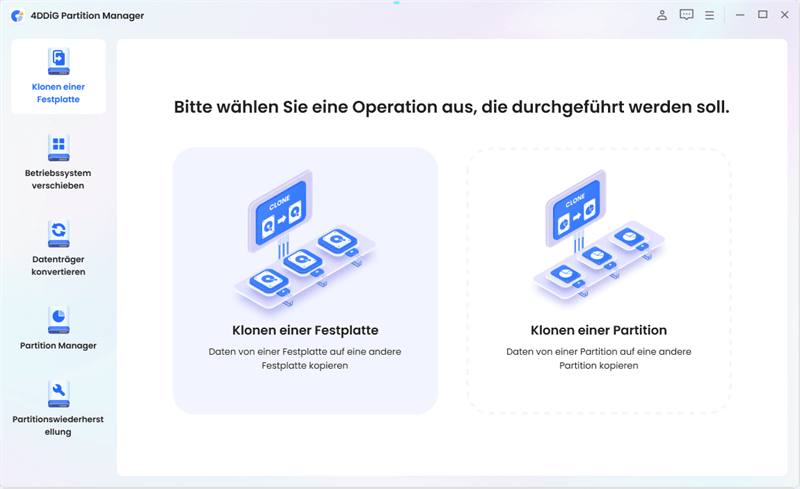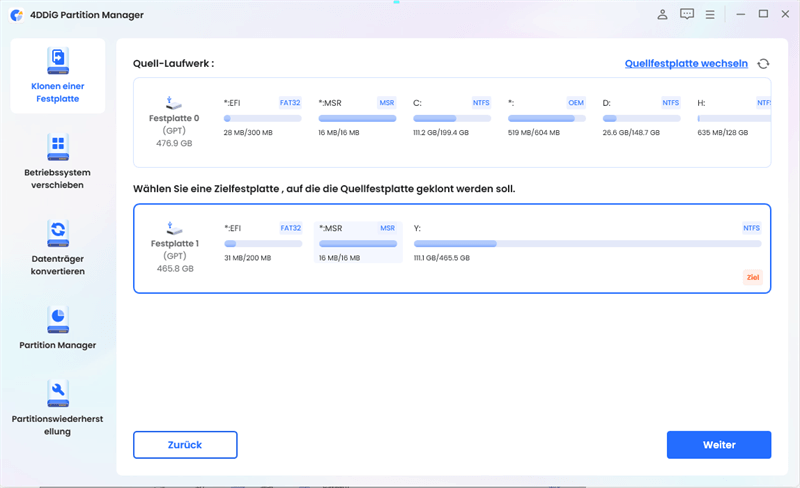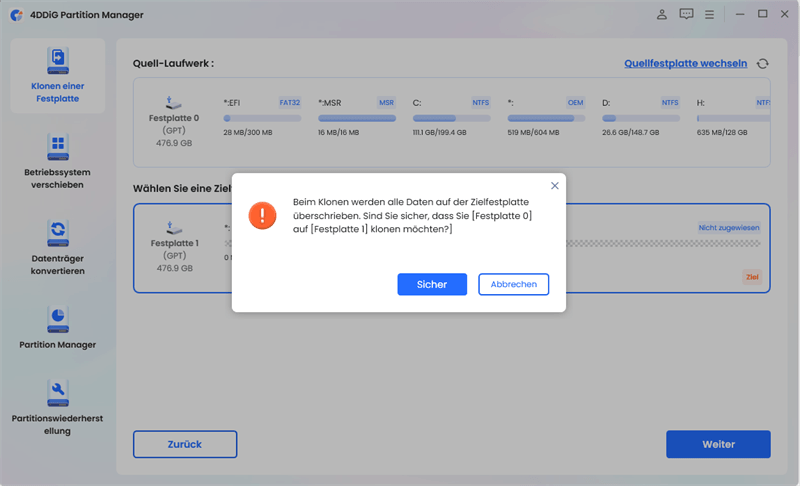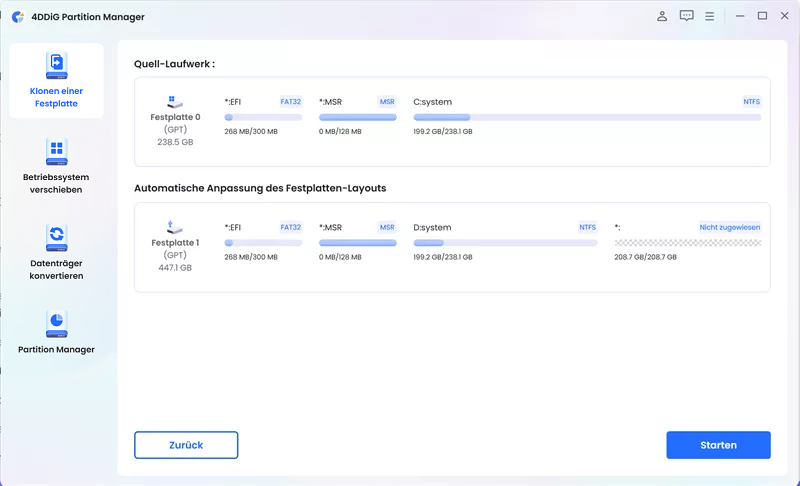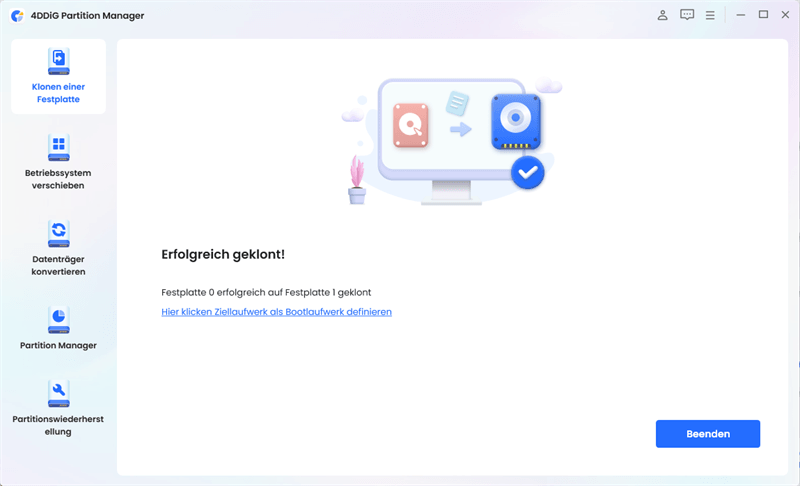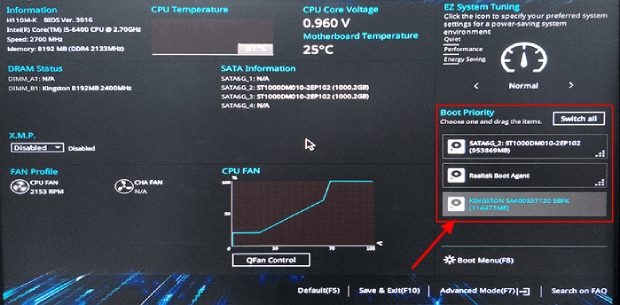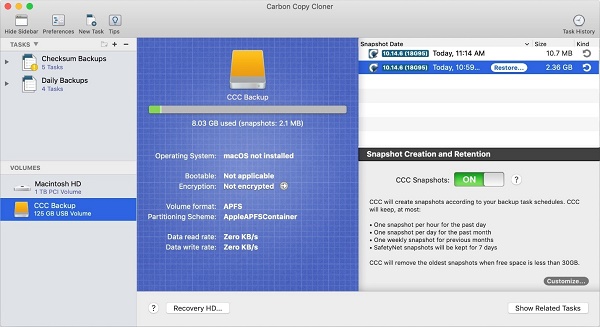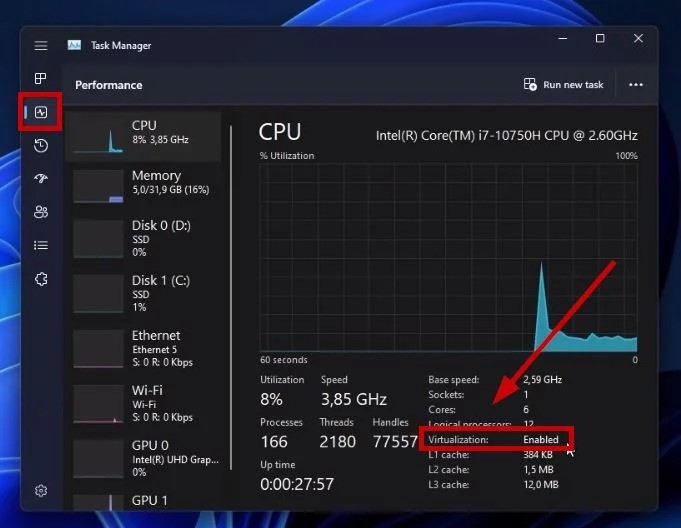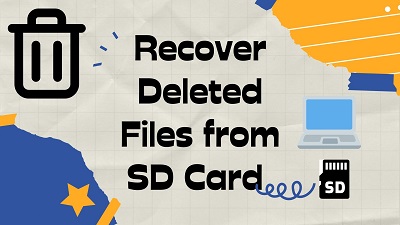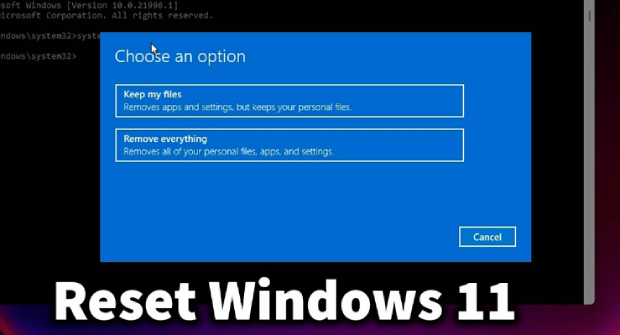Wie klont man Windows 11 auf ein neues Laufwerk?
Wie klont man Windows 11 auf ein neues Laufwerk? Laden Sie einfach 4DDiG Partition Manager herunter, um diese Aufgabe in wenigen Minuten zu erledigen!
Das Upgrade auf ein neues Speicherlaufwerk kann die Leistung Ihres Computers entscheidend verbessern, aber die Migration Ihres Betriebssystems auf das neueste Windows 11 kann entmutigend sein. Zum Glück ist das Klonen von Windows 11 auf ein neues Laufwerk eine praktische und effiziente Lösung, die einen reibungslosen Übergang ohne Neuinstallation Ihres Betriebssystems und Ihrer Anwendungen gewährleistet.
Wenn Sie auf eine schnellere SSD aufrüsten möchten oder mehr Speicherplatz benötigen, erklärt dieser Artikel, wie Sie Windows 11 auf ein neues Laufwerk klonen können. Wenn Sie diese sorgfältig beschriebenen Anweisungen befolgen, können Sie Ihr System-Setup, Ihre Dateien und Ihre Einstellungen beibehalten, Ausfallzeiten minimieren und eine reibungslose Fortsetzung Ihres Computererlebnisses gewährleisten.

Teil 1: Kann man Windows 11 auf ein neues Laufwerk klonen?
Ja, man kann Windows 11 auf ein neues Laufwerk klonen. Das Klonen ist eine praktikable Methode, um Ihr gesamtes Windows 11-Betriebssystem sowie die installierten Anwendungen und Daten auf ein anderes Laufwerk zu migrieren, ohne dass eine Neuinstallation erforderlich ist. Mit diesem Verfahren können Sie auf ein neues Laufwerk aufrüsten, z.B. eine schnellere SSD oder eine größere HDD, und dabei Ihre Systemkonfiguration beibehalten und die zeitaufwändige Neuinstallation des Betriebssystems und der Anwendungen vermeiden.
Teil 2: Vorbereitungen zum Klonen
Befolgen Sie die folgende Anleitung zum Vorbereiten des Klonens:
- Auswahl eines neuen Laufwerks: Bevor Sie mit dem Klonen beginnen, müssen Sie zunächst das neue Laufwerk auswählen, auf dem Ihr geklontes Windows 11-System gespeichert werden soll. Das kann ein Solid State Drive (SSD), eine normale Festplatte (Hard Disk Drive/HDD) oder sogar ein externes USB-Laufwerk sein. Berücksichtigen Sie bei dieser Entscheidung Faktoren wie Speicherkapazität, Geschwindigkeit und Ihre speziellen Anforderungen. Vergewissern Sie sich, dass das neue Laufwerk über genügend Speicherplatz verfügt, um alle Daten Ihrer aktuellen Windows 11-Installation aufzunehmen.
- Auswahl einer Software zum Klonen von Festplatten: Ein entscheidender Aspekt des erfolgreichen Klonens ist die Auswahl einer zuverlässigen Software zum Klonen von Festplatten. Eine solche Lösung ist der 4DDiG Partition Manager. Diese benutzerfreundliche Software vereinfacht den Klonvorgang und bietet zahlreiche Funktionen wie Partitionsverwaltung, Systemmigration und Konvertierung von Festplatten. Stellen Sie sicher, dass die gewählte Software Windows 11 unterstützt und die notwendigen Klonfunktionen für einen reibungslosen Übergang bietet.
- Prüfen Sie die Systemvoraussetzungen: Bevor Sie mit dem Klonen fortfahren, sollten Sie unbedingt überprüfen, ob Ihr System die Software- und Hardwareanforderungen sowohl für das Klonprogramm als auch für Windows 11 erfüllt. Dazu gehören beispielsweise ein ausreichender Arbeitsspeicher, kompatible Prozessorspezifikationen und die Überprüfung der unterstützten Dateisysteme. Dieser Schritt gewährleistet einen einwandfreien Vorgang und verringert das Risiko, dass während der Migration Kompatibilitätsprobleme auftreten.
Teil 3: Wie klone ich Windows 11 auf ein neues Laufwerk?
Nachdem Sie nun Ihr neues Laufwerk ausgewählt und sichergestellt haben, dass Ihr System die Anforderungen erfüllt, können wir mit dem Klonen von Windows 11 beginnen. 4DDiG Partition Manager ist eine ideale Lösung für die Verwaltung von Festplatten und die Optimierung des Systems und damit eine ausgezeichnete Wahl, um Windows 11 auf eine neue Festplatte zu klonen. Diese Software verfügt über ein benutzerfreundliches Interface, umfassende Funktionen und Unterstützung für die neuesten Windows-Betriebssysteme, einschließlich Windows 11.
Hier sind die Hauptmerkmale von 4DDiG Partition Manager:
- Festplatten klonen: Eines der Hauptmerkmale von 4DDiG Partition Manager ist die robuste Funktion zum Klonen von Festplatten. Sie können mühelos ganze Festplatten oder bestimmte Partitionen klonen und erhalten damit eine ideale Lösung für die Migration Ihres Windows 11-Betriebssystems auf eine neue Festplatte.
- Partitionsverwaltung: 4DDiG Partition Manager bietet eine flexible und intuitive Partitionsverwaltungsfunktion. Mit dieser Funktion können Sie Partitionen flexibel verkleinern/aufteilen/erstellen/löschen/formatieren, um den Speicherplatz auf der Festplatte zu optimieren.
- Benutzerfreundliches Interface: Diese Software verfügt über ein intuitives und benutzerfreundliches Interface, das für Benutzer aller Kenntnisstufen verfügbar ist. Das Layout ist für eine einfache Navigation ausgelegt, und die Schritt-für-Schritt-Anleitungen führen den Benutzer durch verschiedene Aufgaben.
- MBR/GPT konvertieren: Benutzer können MBR zu GPT für Windows 11 Upgrade ohne Datenverlust konvertieren.
- Kompatibilität mit Windows 11: 4DDiG Partition Manager wurde entwickelt, um die neuesten Windows-Betriebssysteme zu unterstützen, einschließlich Windows 11.
Führen Sie die folgenden Schritte aus, die Ihnen dabei helfen können, mit 4DDiG Partition Manager eine Festplatte zu klonen:
-
Schließen Sie ein externes Laufwerk an Ihren Computer an, nachdem Sie den 4DDiG Partition Manager heruntergeladen und installiert haben. Öffnen Sie dann die Anwendung und wählen Sie "Festplatte klonen".
KOSTENLOSER DOWNLOADSicherer Download

-
Klicken Sie auf "Weiter", nachdem Sie eine Zielfestplatte ausgewählt haben, die die geklonten Daten von der Ursprungsfestplatte erhalten soll.

-
Bitte klicken Sie erst dann auf "Sicher", wenn Sie sicher sind, dass alles korrekt ist, da beim Klonen alle Daten auf der Zielfestplatte überschrieben werden.

-
Daraufhin wird ein Interface mit einer Vorschau der Auswirkungen der geklonten Festplatte angezeigt. Klicken Sie auf "Start", um den Klonvorgang zu starten, nachdem Sie sichergestellt haben, dass die Vorschau korrekt ist.

-
Warten Sie, bis das Klonen der Festplatte abgeschlossen ist. Die Größe der ursprünglichen Festplatte beeinflusst die Geschwindigkeit des Klonens. Bitte haben Sie Geduld und lassen Sie keine anderen Prozesse laufen und stoppen Sie den laufenden Prozess nicht.

4DDiG Partition Manager ist eine umfassende Lösung zur Verwaltung von Festplatten, die sich durch ihre Einfachheit, Vielseitigkeit und Kompatibilität mit den neuesten Windows-Betriebssystemen auszeichnet. Mit dem Schwerpunkt auf benutzerfreundliche Funktionen und sichere Abläufe ist dieses Tool eine ausgezeichnete Wahl für alle, die eine effiziente und zuverlässige Lösung für festplattenbezogene Aufgaben auf ihrem Windows-System suchen!
Teil 4: Wie bootet man vom neuen Laufwerk?
Wenn Sie Ihren PC unter Windows 11 von einer neuen Festplatte booten möchten, müssen Sie die Bootreihenfolge des Systems im BIOS oder in den UEFI-Einstellungen konfigurieren. Führen Sie die folgenden Schritte durch:
- Es gibt zwei Wege, die neue HDD oder SSD in den PC zu integrieren. Um die geklonte Festplatte an den PC anzuschließen, verwenden Sie ein SATA-Kabel oder einen Schraubenzieher, um das Gehäuse zu öffnen.
- Starten Sie den Computer neu und geben Sie F2/F8/Del ein, um das BIOS aufzurufen.
-
Drücken Sie die Pfeiltaste, um die Änderungen zu speichern und die neue Festplatte als Boot-Laufwerk anzuzeigen.

- Danach können Sie Ihren Computer neu starten, der dann von dem neuen Laufwerk bootet.
Fazit
Schlussendlich haben wir erklärt, wie Sie Windows 11 auf eine neue Festplatte klonen können, wenn Sie Ihren Speicher aufrüsten und dabei Ihr Betriebssystem, Ihre Anwendungen und Ihre Daten beibehalten möchten. Dazu müssen Sie die neue Festplatte sorgfältig auswählen, eine zuverlässige Software zum Klonen von Festplatten wie den 4DDiG Partition Manager verwenden und die Systemanforderungen beachten.
Der 4DDiG Partition Manager ist ein benutzerfreundliches Tool mit Hauptmerkmalen wie dem robusten Klonen von Festplatten, der Größenänderung von Partitionen, der Systemoptimierung und der Kompatibilität mit dem neuesten Betriebssystem Windows 11. Dank seines intuitiven Interfaces ist es für Benutzer aller Erfahrungsstufen zugänglich, während seine Sicherheitsmaßnahmen eine zuverlässige und sichere Verwaltung der Festplatte gewährleisten.