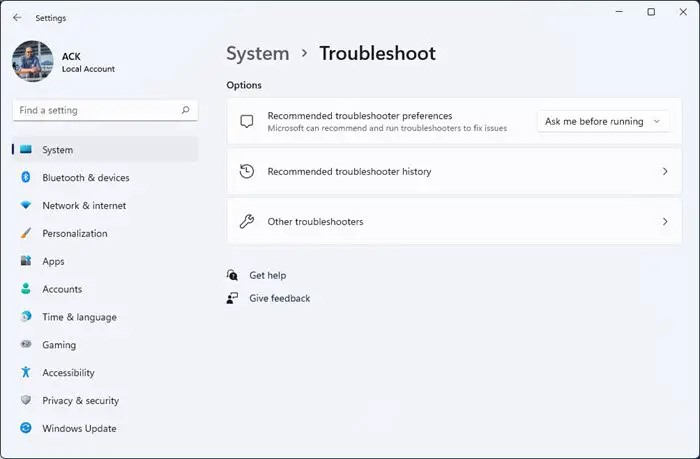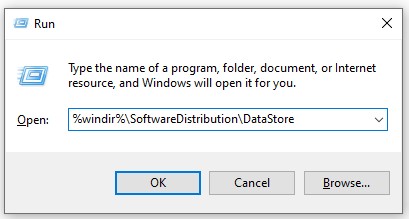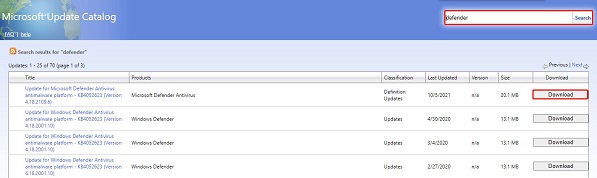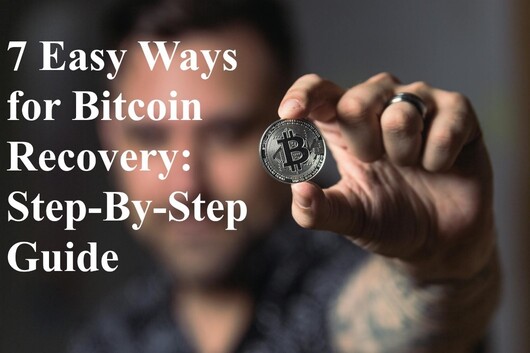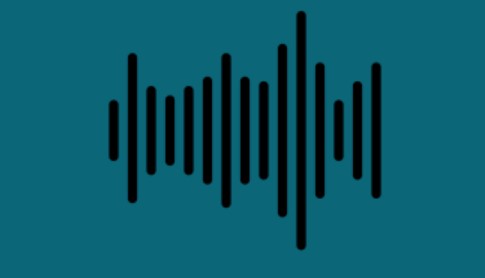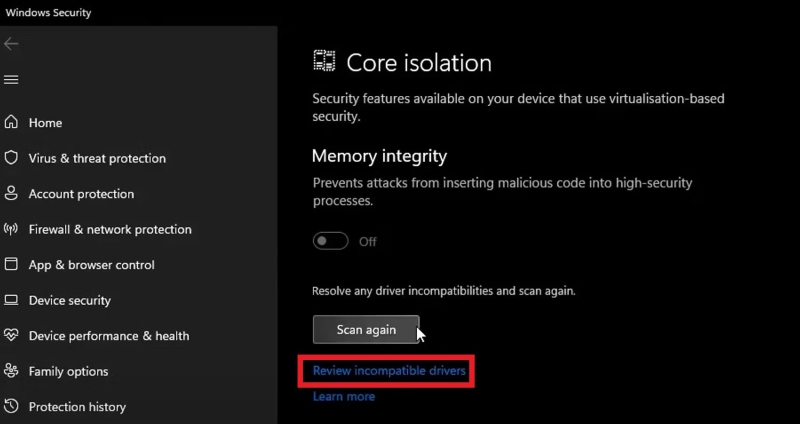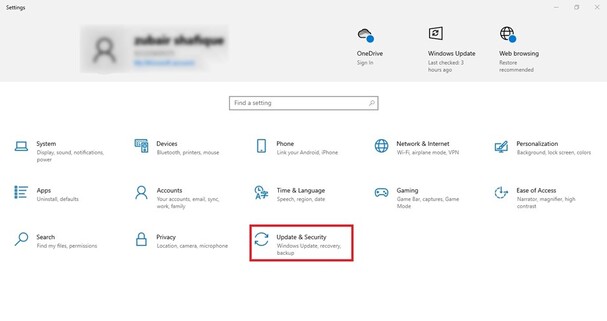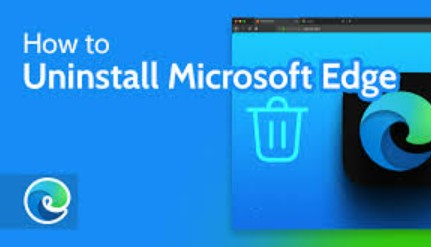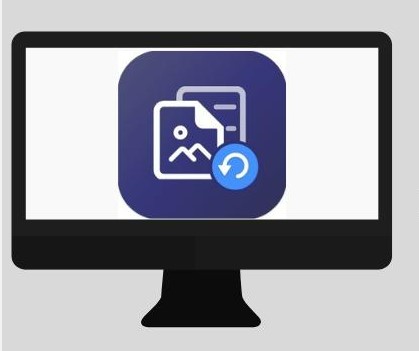Wie behebt man den Windows 11 Update-Fehler 0x80040154?
Die Aktualisierung von Windows ist einer der wesentlichen Wege, um dein System gesund zu halten und vor möglichen Problemen zu schützen, die unerwartet auftreten können. Windows hat im Laufe der Jahrzehnte verschiedene Versionen auf den Markt gebracht, und die neueste und modernste ist Windows 11. Es ist mit den neuesten Tools ausgestattet, hat ein neues Interface, das sich völlig von der Vorgängerversion unterscheidet, und ist noch moderner, leistungsfähiger und optimierter. Windows bietet regelmäßige Updates, um es auf dem neuesten Stand zu halten und hilft bei der Bekämpfung neuerer Probleme.
Einige Nutzerinnen und Nutzer haben jedoch kürzlich über das Problem berichtet, dass sie versuchen, Windows auf ihren Computern zu aktualisieren. Es stellt sich heraus, dass der Fehlercode 0x80040154 auftritt, wenn die Benutzer den Aktualisierungsprozess einleiten, wodurch die Updates nicht installiert werden können. Wenn auch du mit dem Problem "Fehler 0x80040154" beim Update von Windows 11 konfrontiert bist, findest du hier den ultimativen Guide, der dir hilft, das Problem zu beheben. Lass uns eintauchen:

Teil 1: Was ist der Windows 11 Update-Fehler 0x80040154?
Wenn der Fehlercode 0x80040154 in Windows erscheint, weist er auf fehlende oder fehlerhafte Systemdateien oder Registrierungseinträge hin. Dies hindert Windows daran, die neueren Updates zu installieren; deshalb erhältst du die Fehlermeldung 0x80040154.
Hier sind die möglichen Gründe, die den "Windows 11 Updatefehler 0x80040154" verursachen können:
- Beschädigtes Windows Update: Die Meldung mit dem Fehlercode 0x80040154 kann auftreten, wenn die Windows-Komponenten, die für das Herunterladen und Installieren der Updates zuständig sind, fehlerhaft sind. Die Daten können aus verschiedenen Gründen fehlerhaft sein, z. B. durch Viren und Malware.
- Kollidierende Software: Windows-Updates können auch durch die Einmischung von Drittanbieterprogrammen wie Antivirenprogrammen und anderer Sicherheitssoftware gestoppt werden. Sie können den Betrieb des Systems stören und verhindern, dass die aktualisierten Komponenten funktionieren.
- Fehlende Systemdateien: Windows-Updates sind auf bestimmte Systemdateien angewiesen, in denen die Anweisungen gesammelt werden, damit sie ordnungsgemäß funktionieren. Diese Dateien enthalten auch die Konfigurationen und wichtigen Daten für die Verarbeitung der Updates. Wenn eine dieser Dateien fehlt, schlägt das Windows-Update fehl und zeigt die Fehlermeldung 0x80040154 an.
Teil 2: Wie behebt man den Windows 11 Update-Fehler 0x80040154?
Du musst dich nicht mit einem fehlerhaften Update abfinden. Es gibt verschiedene Methoden, um den Fehler 0x80040154 zu beheben und Windows 11 zu aktualisieren. Lass uns in die ultimativen Methoden eintauchen, um diesen Fehler zu beheben und das System zu aktualisieren.
Weg 1: Gelöschte Windows-Dateien mit 4DDiG Data Recovery wiederherstellen
In einigen Fällen haben Nutzer/innen berichtet, dass der Windows 11 Update-Fehler 0x80040154 einen Datenverlust auf dem System verursacht hat. Wenn du dich nach der Fehlermeldung 0x80040154 in einer ähnlichen Situation befunden hast, kannst du ein Datenrettungsprogramm verwenden, um die Daten wiederherzustellen.
4DDiG Windows Data Recovery ist ein professionelles Datenrettungsprogramm, das dir hilft, gelöschte und verlorene Daten mit einem Klick wiederherzustellen. Mit ihm kannst du verlorene Daten wiederherstellen und beschädigte und fehlerhafte Dateien reparieren.
Das Programm unterstützt alle Dateisysteme, einschließlich NTFS und FAT32, und die verschiedenen Speichergeräte, wie externe Festplatten, USB-Sticks und SD-Karten. Hier erfährst du, wie du gelöschte Dateien unter Windows mit dem 4DDiG Windows Data Recovery Tool wiederherstellen kannst:
Sicher herunterladen
Sicher herunterladen
-
Lade das Programm herunter, installiere es auf deinem Computer und starte es. Es wird ein Interface angezeigt, in dem du das Laufwerk für die Datenrettung auswählen kannst. Wähle das Laufwerk aus, von dem du Daten wiederherstellen möchtest, und klicke auf "Start", um zu beginnen.

-
Das Programm beginnt sofort mit dem Scanvorgang und du kannst ihn jederzeit unterbrechen oder stoppen, wenn die gewünschten Dateien wiederhergestellt sind. Du kannst die Filteroption nur verwenden, um die gewünschten Dateien wiederherzustellen.

-
Wenn der Scanvorgang abgeschlossen ist, kannst du die gefundenen Dateien in der Vorschau ansehen. Um die Dateien an einen sicheren Ort zu verschieben, wählst du die gewünschten Dateien aus und klickst auf "Wiederherstellen".

Weg 2: Benutze die Windows Update Problembehandlung, um den Fehler 0x80040154 zu beheben
Windows verfügt über viele Tools zur Problembehandlung verschiedener Probleme. Wenn du auf die Fehlermeldung 0x80040154 stößt, solltest du zunächst die Problembehandlung von Windows Update verwenden, um sie zu beheben.
Die Windows Update Problembehandlung ist das integrierte Windows-Tool für Update-Probleme. Es diagnostiziert wiederkehrende Probleme in Windows und zeigt dir mögliche Lösungen an. Hier erfährst du, wie du die Windows Update Problembehandlung ausführst, um 0x80040154 zu beheben:
- Starte die Windows-Einstellungen, indem du die Tastenkombination Win + I drückst.
- Blättere in den Einstellungen durch und finde die Problembehandlung. Klicke darauf.
-
Auf dem nächsten Bildschirm klickst du auf die Option "Weitere Problembehandlungen".

- Hier findest du alle Problembehandlungen, die dir helfen, die Windows Probleme zu beheben. Wähle die Problembehandlung für das Windows-Update aus und führe sie aus.
- Warte, bis die Problembehandlung abgeschlossen ist, und sieh nach, ob das Problem behoben wurde.
Weg 3: Gib den Datenspeicher-Ordner frei, um den Fehler 0x80040154 zu beheben
Der Datastore ist der Ordner, in dem die Windows-Protokolldateien und temporäre Dateien im Zusammenhang mit dem Windows-Update des Protokolls gespeichert werden. Er speichert den Protokollverlauf der Updates und den Verlauf der Windows-Updates.
Der Fehler 0x80040154 kann auftreten, wenn der Inhalt des DataStore fehlerhaft ist und dich daran hindert, dein Windows auf Windows 11 zu aktualisieren. Um ihn zu beheben, kannst du den Inhalt des DataStore-Ordners löschen. Hier erfährst du, wie du den DataStore-Ordner leerst, um den Fehler 0x80040154 zu beheben.
-
Starte das Dialogfeld "Ausführen", indem du die Tastenkombination Win + R drückst, dann kopierst du den folgenden Command und fügst ihn ein und drückst die Eingabetaste.
windir%SoftwareDistributionDataStore in it

- Wenn du den Command ausführst, wird der DataStore-Ordner geöffnet. Drücke die Tasten Strg + A, um den Inhalt des DataStore-Ordners auszuwählen, und drücke dann die Entf-Taste, um ihn zu löschen.
- Schließe den DataStore-Ordner, starte deinen Computer neu und prüfe, ob der Fehler 0x80040154 behoben ist.
Weg 4: Installiere die Updates manuell, um den Fehler 0x80040154 zu beheben
Wenn du den Fehler 0x80040154 immer noch nicht beheben kannst, kannst du auch den anderen Weg für dieses Problem wählen. Windows erlaubt es dir, die Updates manuell zu installieren. Das behebt zwar nicht den Fehler 0x80040154, aber es ermöglicht dir, die Windows 11 Updates zu installieren, die du nicht installieren kannst.
Microsoft bietet auf seiner offiziellen Website einen Windows-Update-Katalog an, aus dem du die neuesten Windows-Update-Dateien einfach herunterladen und manuell installieren kannst. Hier erfährst du, wie du die Windows 11 Updates manuell installieren kannst:
- Besuche die Microsoft-Website, um die Windows-Datei herunterzuladen, indem du hier klickst.
- Suche das Windows-Update, das du installieren möchtest, in der Suchleiste. Du kannst mit Kb nach Windows Updates suchen.
-
Lade die Update-Datei herunter und führe sie aus, um sie auf deinem System zu installieren.

Teil 3: FAQ zum Fehler 0x80040154
F 1: Wodurch wird der Windows 11 Update-Fehler 0x80040154 verursacht?
Der Fehlercode 0x80040154 kann beim Update von Windows 11 auftreten. Der Updateprozess hängt von bestimmten Systemdateien und Windows-Update-Komponenten ab, einschließlich bestimmter Anweisungen und Konfigurationen. Wenn diese Dateien fehlerhaft sind oder nicht funktionieren, schlägt der Updateprozess fehl und es kann der Fehler 0x80040154 auftreten.
F 2: Wie kann ich den Ole-Fehlercode 0x80040154 beheben?
Der Ole-Fehlercode 0x80040154 weist auf das Problem "Klasse nicht registriert" hin. Das bedeutet in der Regel, dass die DDL-Dateien derzeit nicht in Windows registriert sind.
Wenn du den Ole-Fehlercode 0x80040154 auf deinem System feststellst, kann das verschiedene Gründe haben. Beginne damit, die Software zu starten, die den Fehler auf dem System ausgelöst hat. Manchmal behebt auch eine Neuinstallation des Programms den Fehler. Wenn nichts funktioniert, kannst du die DLL-Dateien manuell über Cmd installieren.
F 3: Wie wird man den Windows 11 Update-Fehler 0x80040154 los?
Beginne damit, den Windows Update-Fehler 0x80040154 zu beheben, indem du eine Windows Update Problembehandlung ausführst, um das Problem zu diagnostizieren. Wenn das nicht funktioniert, versuche, den DataStore-Ordner der Windows Update-Komponente zurückzusetzen. Wenn nichts funktioniert, kannst du das Windows 11 Update manuell installieren.
Fazit
Der 0 * 80040154 Fehlercode kann den Windows-Update-Prozess unter Windows 11 stören. Das kann mit den verschiedenen Faktoren zusammenhängen, die Windows beeinflussen. In diesem Guide werden jedoch in einfachen Schritten die besten Methoden zur Lösung des Problems erläutert. Einige Nutzer haben berichtet, dass sie aufgrund des 0 * 80040154 Fehlercodes Daten verloren haben. Wenn du mit ähnlichen Situationen konfrontiert warst, kannst du mit dem 4DDiG Windows Data Recovery Tool verlorene und gelöschte Daten wiederherstellen.
Lesen Sie auch
- Startseite >>
- Windows-Wiederherstellung Lösungen >>
- Wie behebt man den Windows 11 Update-Fehler 0x80040154?