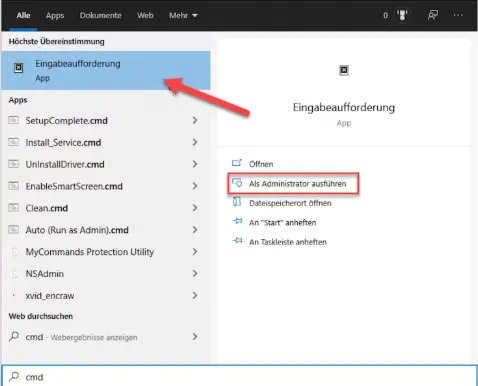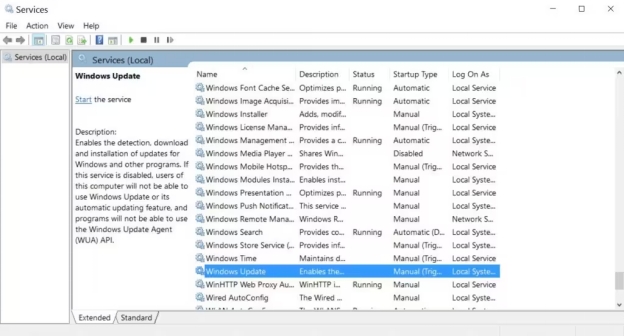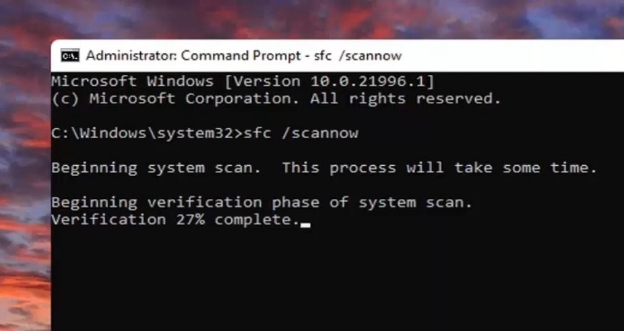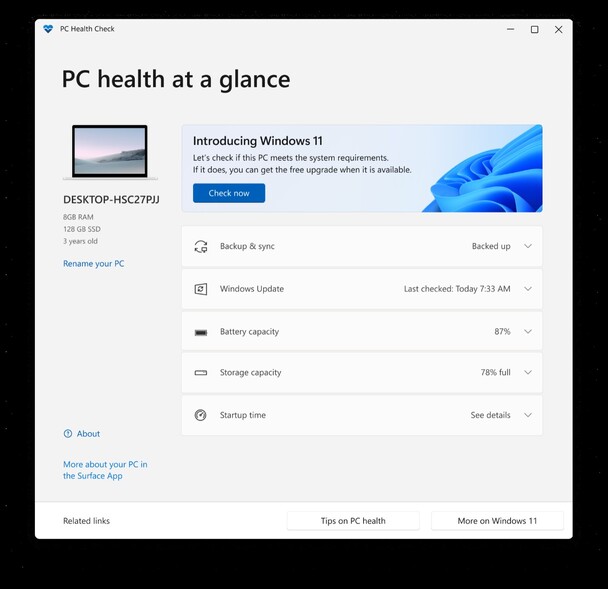5 Lösungen zum Beheben des Windows 11-Updates KB5044285
Haben Sie Probleme mit dem Windows 11-Update KB5044285? Sehen Sie sich diese 5 Lösungen an, um das Problem zu beheben und Ihr System wieder in Gang zu bringen. Klicken Sie hier, um mehr zu erfahren!
Haben Sie Probleme, das Windows 11-Update KB5044285 auf Ihrem System zu installieren? Dieses im Oktober 2024 veröffentlichte kritische Sicherheitsupdate sollte eigentlich die Systemstabilität verbessern. Da jedoch seitdem bereits neuere kumulative Updates erschienen sind (z. B. KB5053602 im März 2025 oder KB5063875 im August 2025), empfehlen wir grundsätzlich, immer die aktuellste Version von Windows zu installieren. Viele Nutzerinnen und Nutzer berichten, dass KB5044285 nicht richtig installiert wird oder beim Download hängen bleibt. Typische Symptome sind Fehlermeldungen, endlose Download-Schleifen oder Installationsabbrüche. Diese Probleme können auf beschädigte Systemdateien, eine instabile Internetverbindung oder Softwarekonflikte zurückzuführen sein. Keine Sorge – in diesem Guide finden Sie bewährte Lösungen, um die Update-Probleme von KB5044285 (und ähnlichen Windows-Updates) zu beheben. Außerdem erfahren Sie, wie Sie Ihre Daten während des Vorgangs absichern können. Stand: August 2025.
- Wie kann ich Daten wiederherstellen, die nach einem Windows-Update verloren gegangen sind? HOT
- Weg 1: Löschen Sie den Windows Update-Cache
- Weg 2: Gerätetreiber aktualisieren
- Weg 3: Problembehandlung für Windows Update ausführen
- Weg 4: Führen Sie einen sauberen Neustart durch
- Weg 5: Fehlerhafte Systemdateien reparieren / In-Place-Upgrade
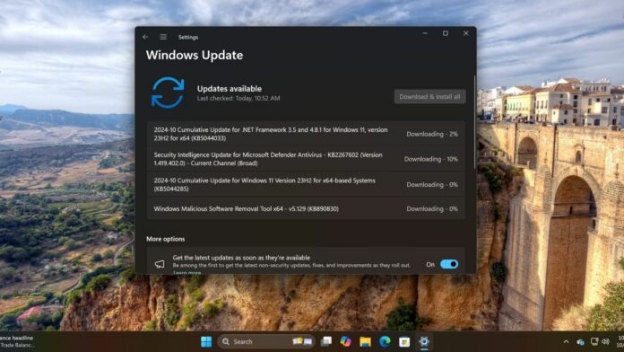
Teil 1: Häufige Fehler im Zusammenhang mit KB5044285
Das Windows 11 KB5044285-Update behebt zwar Sicherheitslücken, verursachte aber bei vielen Systemen zusätzliche Schwierigkeiten. Inzwischen sind einige dieser Fehler durch neuere Updates bereits behoben worden. Falls KB5044285 bei Ihnen Probleme bereitet, sollten Sie direkt die aktuellste kumulative Version installieren. Typische Fehlerbilder sind:
- Installationsfehler: Fehlercodes wie 0x800736b3, 0x80070005 oder 0x80070490 verhindern die erfolgreiche Installation.
- Systemverlangsamungen: Nach dem Update kommt es zu Performance-Problemen oder unerwarteten Neustarts.
- Bluescreen-Fehler: Abstürze mit 0x800f0900 oder zufällige Stop-Fehler beim Start.
- Netzwerkprobleme: WLAN oder LAN verlieren nach der Installation die Verbindung.
- App-Inkompatibilität: Manche Programme und Spiele starten nicht mehr oder stürzen ab.
Versuchen Sie vor tiefgreifenden Änderungen am System stets, eine Datensicherung zu erstellen. Falls es dennoch zu Datenverlust kommt, können Tools wie 4DDiG Data Recovery helfen, verlorene Dateien wiederherzustellen. Dies ersetzt jedoch keine regelmäßige Sicherung.
Teil 2: Wie kann ich Daten wiederherstellen, die aufgrund des Updates KB5044285 verloren gegangen sind?
Wenn das Windows-Update KB5044285 fehlschlägt, können Sie wichtige Dateien aufgrund plötzlicher Systemabstürze oder fehlgeschlagener Installationen verlieren. 4DDiG Windows Data Recovery bietet eine zuverlässige Lösung, um diese verlorenen Dokumente, Fotos und Systemdateien sicher wiederherzustellen.
Dieses leistungsstarke Wiederherstellungstool behebt speziell den durch Windows-Updates verursachten Datenverlust, indem es Ihr System gründlich scannt. Egal, ob Ihre Dateien während des Update-Vorgangs verschwunden sind oder nach einer fehlgeschlagenen Installation fehlerhaft wurden, 4DDiG kann sie finden und in ihrem ursprünglichen Zustand wiederherstellen.
- Stellt Dateien wieder her, die bei Abstürzen von Windows-Updates verloren gegangen sind
- Stellt Daten von der Systempartition nach fehlgeschlagenen Installationen wieder her
- Ruft Dokumente aus fehlerhaften Profilen von Nutzerinnen und Nutzern ab
- Rettet Dateien nach Bluescreen-Fehlern
- Ruft Daten auch nach versehentlichem Formatieren ab
Sicher herunterladen
Sicher herunterladen
So verwenden Sie 4DDiG Data Recovery bei Problemen mit Windows Updates:
-
Installieren und starten Sie
Laden Sie 4DDiG Data Recovery auf einen funktionierenden Computer herunter. Installieren und öffnen Sie das Programm. Wählen Sie Ihr Systemlaufwerk (normalerweise C:), auf dem das Update zu Datenverlust geführt hat.
-
Scannen Sie Ihr Laufwerk
Wählen Sie die gewünschten Dateitypen (z. B. Bilder, Videos, Dokumente, Audio, Sonstiges) und klicken Sie auf „Ausgewählte Dateitypen scannen“. Der Vorgang startet sofort und kann jederzeit pausiert werden, um gefundene Dateien anzusehen.
-
Vorschau und Wiederherstellung
Durchsuchen Sie die gefundenen Dateien und wählen Sie die Dateien aus, die Sie wiederherstellen möchten. Klicken Sie auf „Vorschau“, um den Inhalt der Datei zu überprüfen. Wählen Sie ein anderes Laufwerk zum Speichern der wiederhergestellten Dateien aus und klicken Sie auf „Wiederherstellen“, um sie wiederherzustellen.
Teil 3: Wie behebt man das Windows 11-Update KB504428?
Da wir uns mit der Datenwiederherstellung befasst haben, wollen wir uns nun dem Hauptproblem zuwenden. Die folgenden fünf Methoden helfen Ihnen, Installationsprobleme mit dem Windows 11-Update KB5044285 zu beheben. Probieren Sie diese Lösungen der Reihe nach aus, da sie von einfachen Lösungen bis hin zu fortgeschrittenen Schritten zur Problembehandlung reichen.
Weg 1: Löschen Sie den Windows Update-Cache
Manchmal liegt das Problem mit dem Update an einem fehlerhaften Update-Cache. Durch das Leeren des Caches können Sie den Update-Vorgang zurücksetzen und Installationsfehler von KB504428 beheben. So geht's:
-
Öffnen Sie zunächst die Eingabeaufforderung mit Administratorrechten. Geben Sie dazu „cmd“ in die Suchleiste ein, klicken Sie mit der rechten Maustaste und wählen Sie „Als Administrator ausführen“ aus.

-
Geben Sie die folgenden Befehle nacheinander ein und drücken Sie nach jedem Befehl die Eingabetaste:
net stop wuauserv
net stop bits
ren %systemroot%\SoftwareDistribution SoftwareDistribution.old
ren %systemroot%\system32\catroot2 catroot2.old
net start wuauserv
net start bits
-
Sobald alle Commands erfolgreich ausgeführt wurden, versuchen Sie erneut, Windows zu aktualisieren. Durch das Leeren des Update-Caches werden häufig alle feststeckenden oder fehlgeschlagenen Updates behoben.
Weg 2: Gerätetreiber aktualisieren
Veraltete Treiber können Probleme bei der Installation von Updates wie KB504428 verursachen. Wenn Sie sicherstellen, dass Ihre Treiber auf dem neuesten Stand sind, insbesondere bei wichtigen Komponenten wie Ihrem Netzwerkadapter und Ihrer Grafikkarte, kann dieses Problem behoben werden. Führen Sie dazu die folgenden Schritte aus:
-
Besuchen Sie zunächst die Website des Herstellers Ihres Geräts. In der Regel finden Sie dort einen Support-Bereich, in dem Treiber zum Download bereitstehen.
-
Suchen Sie nach den neuesten Treibern für Ihren Netzwerkadapter und Ihre Grafikkarte und laden Sie sie herunter. Achten Sie darauf, dass Sie Treiber auswählen, die mit Ihrer Version von Windows 11 kompatibel sind.
-
Installieren Sie die Treiber nach dem Herunterladen, indem Sie den Anweisungen auf dem Bildschirm folgen. Nach der Installation ist möglicherweise ein Neustart erforderlich.
-
Führen Sie nach der Aktualisierung erneut ein Windows-Update durch, um zu überprüfen, ob das Problem behoben wurde.
Weg 3: Problembehandlung für Windows Update ausführen
Wenn sich das KB504428-Update immer noch nicht installieren lässt, ist die integrierte Problembehandlung von Windows Update ein schneller Weg, um Update-Probleme zu diagnostizieren und zu beheben. Sie ist einfach zu bedienen und löst häufig auftretende Update-Probleme.
-
Drücken Sie die Tasten Windows + I, um die Windows-Einstellungen zu öffnen. Daraufhin wird ein Menü angezeigt, in dem Sie verschiedene Systemoptionen anpassen können.
-
Wählen Sie auf der linken Seite die Registerkarte „System“ aus, scrollen Sie dann nach unten und wählen Sie „Problembehandlung“.
-
Klicken Sie nun auf „Weitere Problembehandlungen“, um eine Liste der verfügbaren Problembehandlungen anzuzeigen. Suchen Sie nach „Windows Update“ und klicken Sie auf „Ausführen“ daneben.

-
Lassen Sie die Problembehandlung nach Problemen suchen. Befolgen Sie nach Abschluss des Vorgangs die bereitgestellten Empfehlungen und versuchen Sie dann erneut, das Update durchzuführen.
Weg 4: Führen Sie einen sauberen Neustart durch
Manchmal stören Hintergrundprogramme den Update-Prozess. Durch einen sauberen Neustart wird Windows nur mit den wichtigsten Diensten gestartet, sodass das Update ohne Störungen durchgeführt werden kann. So geht's:
-
Drücken Sie Windows + R, um das Dialogfeld „Ausführen“ zu öffnen. Geben Sie „msconfig“ ein und drücken Sie die „Eingabetaste“. Dadurch wird das Fenster „Systemkonfiguration“ geöffnet.
-
Wechseln Sie zur Registerkarte „Dienste“. Aktivieren Sie das Kontrollkästchen „Alle Microsoft-Dienste ausblenden“ unten links und klicken Sie dann auf „Alle deaktivieren“. Dadurch wird sichergestellt, dass nur kritische Windows-Dienste ausgeführt werden.
-
Als Nächstes gehen Sie zur Registerkarte „Autostart“ und klicken auf „Task-Manager öffnen“. Deaktivieren Sie alle Autostart-Programme, indem Sie mit der rechten Maustaste auf die einzelnen Programme klicken und „Deaktivieren“ auswählen.
-
Schließen Sie den Task-Manager, klicken Sie im Fenster „Systemkonfiguration“ auf „OK“ und starten Sie Ihren Computer neu. Versuchen Sie nun, das Update in diesem Minimalzustand auszuführen.
Weg 5: Fehlerhafte Systemdateien reparieren / In-Place-Upgrade
Wenn das Update KB5044285 aufgrund beschädigter Systemdateien fehlschlägt, nutzen Sie den integrierten System File Checker oder führen Sie ein sogenanntes In-Place-Upgrade durch. Letzteres installiert Windows 11 neu, behält jedoch Ihre Daten und Apps.
Öffnen Sie die Eingabeaufforderung als Administrator und führen Sie sfc /scannow aus.
Sollte dies nicht helfen, laden Sie das Media Creation Tool von Microsoft herunter und starten Sie eine Reparaturinstallation („Diesen PC jetzt aktualisieren“).
Nach Abschluss starten Sie den PC neu und führen Sie Windows Update erneut aus.

FAQ: Häufig gestellte Fragen
F 1: Warum lässt sich VirtualBox nicht installieren?
Oft liegt es an fehlenden Abhängigkeiten oder Sicherheitsfunktionen wie „Memory Integrity“. Prüfen Sie, ob Ihr System die Anforderungen erfüllt und ob Virtualisierung im BIOS aktiviert ist.
F 2: Was bedeutet der Fehler 0x80073d02 „Installation nicht möglich“?
Dieser Fehler tritt auf, wenn eine App-Datei noch im Gebrauch ist. Schließen Sie alle Apps, starten Sie neu und versuchen Sie die Installation erneut.
F 3: Was bedeutet der Installationsfehlercode 0x80070003?
Windows kann nicht auf bestimmte Updatedateien zugreifen. Führen Sie die Update-Problembehandlung aus oder leeren Sie den Cache.
F 4: Sollte ich KB5044285 überhaupt noch installieren?
Da bereits neuere Updates wie KB5063875 erschienen sind, ist es in den meisten Fällen besser, direkt die aktuelle Version zu installieren.
Schlusswort
Die Behebung von Update-Problemen bei Windows 11 wie KB504428 kann unkompliziert sein, wenn Sie die richtigen Schritte befolgen. Ob es darum geht, den Update-Cache zu leeren oder Treiber zu aktualisieren, eine dieser Lösungen sollte funktionieren. Wenn Sie während der Updates Datenverluste feststellen, empfehlen wir Ihnen dringend 4DDiG Data Recovery für einen schnellen und zuverlässigen Wiederherstellungsprozess.
Sicher herunterladen
Sicher herunterladen
Lesen Sie auch
- Startseite >>
- Windows-Probleme >>
- 5 Lösungen zum Beheben des Windows 11-Updates KB5044285