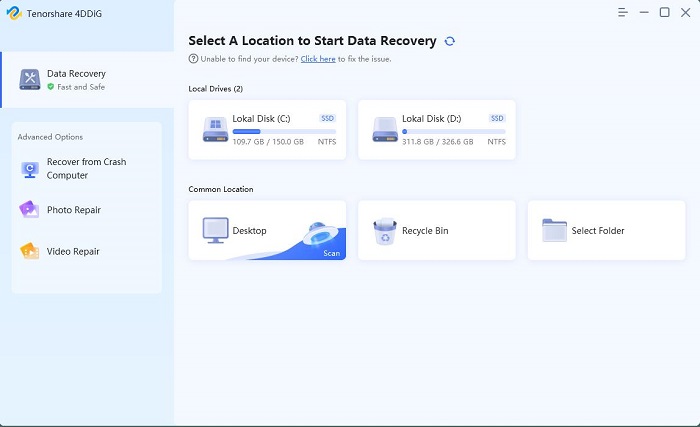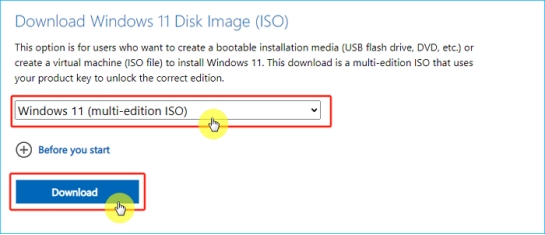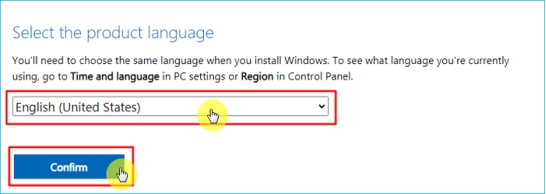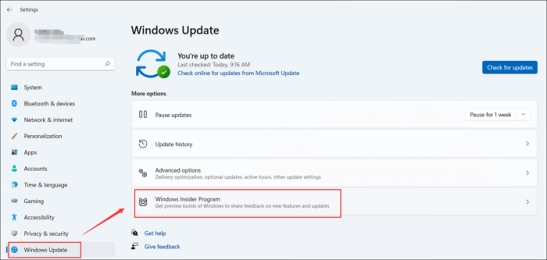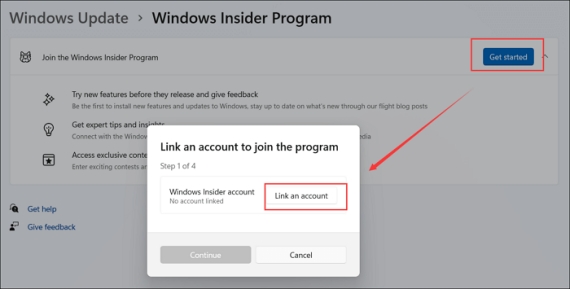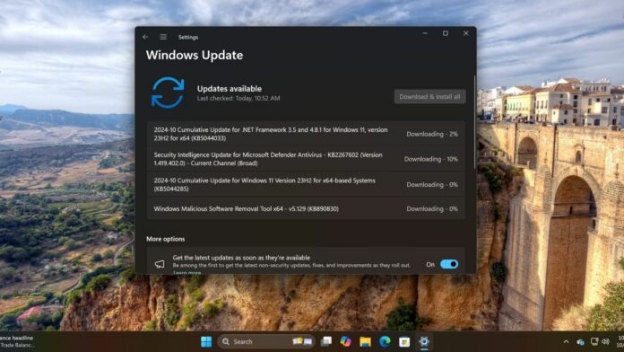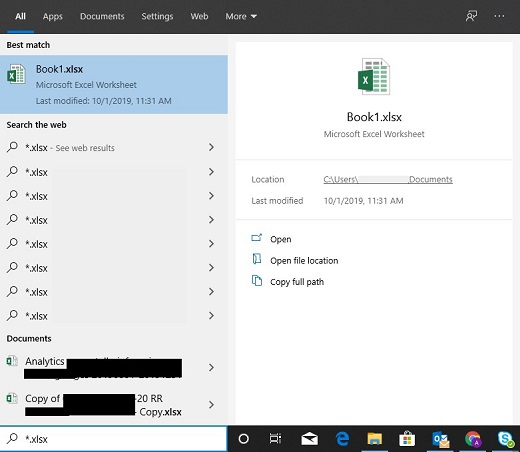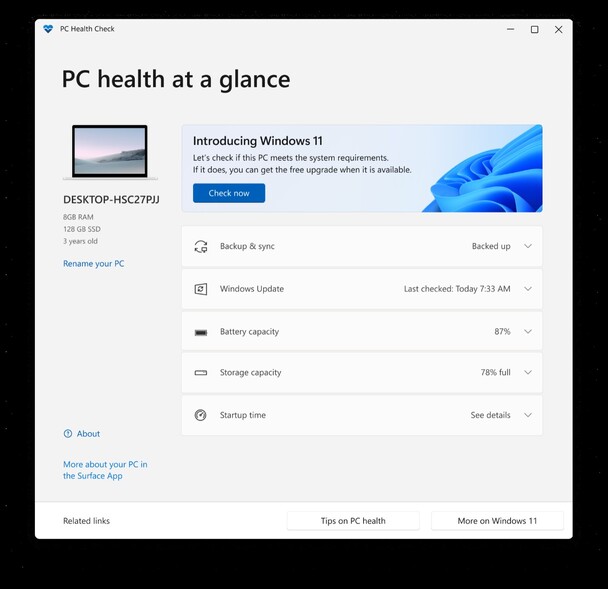3 Möglichkeiten, auf Windows 11 24h2 auf Ihrem PC zu upgraden
Erfahren Sie, wie Sie Ihren PC auf Windows 11 24H2 aktualisieren können. In diesem ausführlichen Guide erklären wir den Upgrade-Prozess, die Datenwiederherstellung und die wichtigsten Neuerungen von Windows 11 24H2.
Sind Sie bereit, die neuesten Funktionen und Verbesserungen von Windows 11 24H2 zu entdecken? Dieser umfassende Guide begleitet Sie Schritt für Schritt durch den Upgrade-Prozess – von den neuen Features bis hin zur Wiederherstellung Ihrer Daten mit 4DDiG Data Recovery, falls etwas schiefgeht. Wir zeigen Ihnen alles, was Sie für einen reibungslosen Übergang zu Windows 11 24H2 wissen müssen.

Teil 1: Überblick über Windows 11 24h2
Microsoft hat versehentlich enthüllt, dass Windows 11 24H2 am 24. September als optionales Update veröffentlicht wird. Es wird dann im Oktober auf alle unterstützten Windows 11-Geräte ausgerollt. Das neue Microsoft Copilot-Erlebnis wird zur gleichen Zeit veröffentlicht werden. Windows 11 24H2 ist bereits auf Snapdragon-basierten PCs verfügbar und wird bald auch auf Intel- und AMD-Geräten verfügbar sein. Allerdings werden nicht alle PCs das Update sofort erhalten. Benutzer können manuell nach Updates suchen, um sie zu installieren, sobald sie verfügbar sind.
Bei einigen Benutzern sind Probleme mit dem Windows 11 24H2 Update aufgetreten. Dazu gehören Installationsstopps, Fehler „Vorgang nicht unterstützt“ und Windows 11 Update hängt fest. Um Datenverluste durch diese Update-Probleme zu vermeiden, sollten Sie ein professionelles 4DDiG Data Recovery Tool verwenden. Es kann verlorene Dateien von Ihrem Windows-System effektiv wiederherstellen, selbst nach einem fehlgeschlagenen Update.
Teil 2: Daten wiederherstellen, wenn das Windows 11 24h2 Update Probleme verursacht
4DDiG Data Recovery ist ein leistungsfähiges Tool, mit dem Sie Ihre wertvollen Daten retten können, wenn das Windows 11 24H2-Update schief gelaufen ist. Unabhängig davon, ob Sie Installationsprobleme, Bedienungsfehler oder andere Probleme im Zusammenhang mit dem Update hatten, die zu Datenverlusten geführt haben, kann 4DDiG eine umfassende Palette von Dateitypen wiederherstellen, darunter Dokumente, Fotos und Videos. Seine Tiefenscan-Technologie stellt sicher, dass selbst stark beschädigte oder überschriebene Dateien wiederhergestellt werden können.
- Stellen Sie verlorene Dateien wieder her: Wenn der Aktualisierungsprozess Ihre Dateien versehentlich gelöscht oder fehlerhaft gemacht hat, kann 4DDiG sie wiederherstellen.
- Retten Sie Daten nach einem fehlgeschlagenen Update: Auch wenn der Aktualisierungsvorgang unterbrochen wurde oder fehlgeschlagen ist, kann 4DDiG Ihre Daten wiederherstellen.
- Wiederherstellung von Daten aus formatierten oder fehlerhaften Partitionen: Wenn das Update dazu geführt hat, dass Ihre Partition fehlerhaft oder formatiert wurde, kann 4DDiG Ihre Daten trotzdem wiederherstellen.
Sicher herunterladen
Sicher herunterladen
-
4DDiG herunterladen und installieren: Laden Sie die Software von der offiziellen Website herunter und installieren Sie sie auf Ihrem Computer.

-
Wählen Sie das Laufwerk und scannen Sie: Starten Sie 4DDiG und wählen Sie das Laufwerk, auf dem Sie Ihre Daten verloren haben. Starten Sie den Scanvorgang.

-
Vorschau und Wiederherstellung: Nachdem der Scan abgeschlossen ist, sehen Sie sich die wiederherstellbaren Dateien in der Vorschau an. Wählen Sie die Dateien, die Sie wiederherstellen möchten, und klicken Sie auf die Taste „Wiederherstellen“.

Wiederherstellen verlorener Dateien nach dem Windows 11 Update
Teil 3: Wie Sie Windows 11 Version 24H2 jetzt aktualisieren
Sind Sie bereit, die neuesten Funktionen von Windows 11 24H2 zu nutzen? Sehen wir uns die drei wichtigsten Methoden an, mit denen Sie Ihr System jetzt aktualisieren können. Jede Methode bietet unterschiedliche Vorteile. Wählen Sie also die Methode, die am besten zu Ihren Bedürfnissen und Ihren technischen Kenntnissen passt.
Weg 1: Manuelles Upgrade mit dem Windows 11 Update-Assistenten
Wenn das Windows 11 24H2 Update bereits verfügbar ist, können Sie die Kontrolle übernehmen und das Upgrade manuell mit dem Windows 11 Update-Assistenten (auch bekannt als Windows 11 Installationsassistent) durchführen.
So gehen Sie vor:
- Laden Sie den Update-Assistenten herunter: Gehen Sie auf die offizielle Microsoft-Website: https://go.microsoft.com/fwlink/?linkid=2171764
- Starten und Bedingungen akzeptieren: Öffnen Sie nach dem Download den Windows 11 Installationsassistenten. Klicken Sie auf „Akzeptieren und installieren“, um die Lizenzbedingungen zu akzeptieren.
- Nach dem Akzeptieren wird der Windows 11 Update-Assistent das Update automatisch herunterladen.
Weg 2: Upgrade auf Windows 11 24H2 mit einer ISO-Datei
Wenn Sie einen praktischen Ansatz bevorzugen, ist das Herunterladen der Windows 11 24H2 ISO-Datei eine weitere Option. Mit dieser Methode können Sie ein Offline-Upgrade durchführen. Und so geht's:
-
Holen Sie sich das ISO: Besuchen Sie die offizielle Microsoft-Website und suchen Sie die Windows 11 Download-Seite. Wählen Sie unter „Windows 11 Disk Image (ISO) herunterladen“ die Option „Windows 11 (Multi-Edition ISO)“ und klicken Sie auf „Herunterladen“.

-
Wählen Sie Sprache und Region: Geben Sie Ihre bevorzugte Sprache und Region an (in diesem Fall Deutsch) und klicken Sie auf „Bestätigen“.

-
Laden Sie die ISO-Datei herunter: Klicken Sie auf „64-bit Download“, um die Windows 11 24H2 ISO-Datei auf Ihrem Computer zu speichern.
-
Mounten Sie die ISO-Datei: Doppelklicken Sie auf die heruntergeladene ISO-Datei, um sie als virtuelles Laufwerk zu mounten.
-
Starten Sie das Setup: Die Anwendung Setup wird automatisch geöffnet.
-
Updates überspringen: Stellen Sie die Option „Updates, Treiber und optionale Funktionen erhalten“ auf „Nicht jetzt“ und klicken Sie auf „Weiter“.
-
Überprüfen und akzeptieren: Nach einer kurzen Überprüfung sehen Sie einen Bildschirm mit der Meldung „Wir bereiten einige Dinge vor“. Akzeptieren Sie die Lizenzbedingungen auf dem folgenden Bildschirm.
-
Bestätigen Sie das Upgrade: Vergewissern Sie sich, dass die Option „Dateien, Apps und Einstellungen“ ausgewählt ist, um anzuzeigen, dass Sie Ihre vorhandenen Daten während des Upgrades beibehalten möchten. Klicken Sie auf „Installieren“, um den Vorgang zu starten.
-
Lehnen Sie sich zurück und entspannen Sie sich: Das Upgrade kann etwa 90 Minuten in Anspruch nehmen. Sobald das Upgrade abgeschlossen ist, melden Sie sich mit Ihrer PIN an, und das Setup schließt das Upgrade ab.
Weg 3: Holen Sie sich Windows 11 24H2, indem Sie dem Windows Insider Programm beitreten
Während die vorherigen Methoden einen einfachen Weg zum Upgrade bieten, können Sie sich auch für eine Teilnahme am Windows Insider Programm entscheiden. Damit haben Sie Zugriff auf Vorabversionen von Windows 11, einschließlich des Updates 24H2. Allerdings erfordert dieser Weg ein paar mehr Schritte.
Wir geben Ihnen eine Übersicht:
-
Access Insider Programm: Öffnen Sie die Windows-Einstellungen (WIN+I), navigieren Sie zu „Windows Update“ und klicken Sie auf „Windows Insider Programm“.

-
Verknüpfen Sie Ihr Konto: Klicken Sie auf „Starten“ und wählen Sie dann „Ein Konto verknüpfen“. Wählen Sie Ihr Microsoft-Konto und fahren Sie fort.

-
Nehmen Sie am Programm teil: Stimmen Sie den Bedingungen des Programms zu, um offiziell teilzunehmen.
-
Wählen Sie die Versionsvorschau: Wählen Sie den Kanal „Release Preview“, um Vorabversionen zu erhalten, die der endgültigen Version am nächsten kommen.
-
Geben Sie Ihr Einverständnis: Stimmen Sie zu, dass Microsoft Informationen über Ihre Windows-Erfahrung sammelt.
-
Neustart: Ihr PC wird neu gestartet, um die notwendigen Änderungen zu übernehmen.
-
Nach Updates suchen: Öffnen Sie nach dem Neustart erneut die Windows-Einstellungen, gehen Sie zu „Windows Update“ und klicken Sie auf „Nach Updates suchen“.
-
Herunterladen und installieren: Falls verfügbar, wird Ihnen Windows 11 Version 24H2 als herunterladbares Update angezeigt. Installieren Sie es wie gewohnt.
-
Verlassen Sie das Programm: Sobald die offizielle Version von Windows 11 24H2 veröffentlicht ist, können Sie zur Seite des Windows Insider-Programms in den Einstellungen zurückkehren und „Keine Preview-Builds mehr erhalten“ wählen.
-
Planen Sie die Abmeldung: Wählen Sie die Option „Dieses Gerät deaktivieren, wenn die nächste Version von Windows veröffentlicht wird“. Damit stellen Sie sicher, dass Sie das Programm automatisch beenden, wenn das offizielle Update verfügbar ist.
Wenn Sie diese Schritte befolgen, können Sie die neuesten Funktionen von Windows 11 24H2 schon frühzeitig nutzen. Denken Sie jedoch daran, dass Vorabversionen Bugs oder Instabilitäten enthalten können.
Teil 4: FAQ
F 1: Was sind die Hauptfunktionen von Windows 11 24h2?
- Microsoft Copilot: Ein leistungsstarker KI-Assistent, der in das Windows-Erlebnis integriert ist und intelligente Unterstützung für verschiedene Aufgaben bietet.
- Verbesserte HDR-Unterstützung: Verbesserte HDR-Funktionen für ein lebendigeres und intensiveres visuelles Erlebnis.
- Energiesparmodus: Ein neuer Energiesparmodus, der die Akkulaufzeit verlängert und den Energieverbrauch reduziert.
- Erweiterte Bluetooth-Funktionen: Verbesserte Bluetooth-Funktionalität für bessere Konnektivität und Kompatibilität mit Geräten.
- Sudo für Windows: Führt ein neues Befehlszeilen-Dienstprogramm ein, das dem Linux-Dienstprogramm sudo ähnelt und es Benutzern ermöglicht, erweiterte Befehle mit Administrator-Rechten auszuführen.
- Rust im Windows-Kernel: Teile des Windows-Kernels werden in Rust umgeschrieben, einer moderneren Programmiersprache, um die Sicherheit und Zuverlässigkeit zu verbessern.
F 2: Windows 11 24h2 Anforderungen
Um ein Upgrade auf Windows 11 24H2 durchzuführen oder Windows 11 24H2 zu installieren, muss Ihr System die folgenden Mindestanforderungen erfüllen:
- Anforderungen
- Details
- Prozessor:
-
1. 64-bit kompatibler Prozessor mit mindestens 2 Kernen
2. 1 GHz oder schneller
- Speicher:
- 4 GB oder mehr
- Speicherplatz:
- 64 GB oder mehr SSD
- Grafik:
- Kompatibel mit DirectX 12 oder höher
- System-Firmware:
- UEFI mit aktiviertem Secure Boot
- Zusätzliche Anforderungen:
1. Internetverbindung für Installation und Updates
>2. Microsoft-Konto
Dies sind zwar die Mindestanforderungen, aber für eine optimale Leistung wird ein leistungsstärkeres System empfohlen.
F 3: Wie bekomme ich das Windows 11 Update 24H2?
- Öffnen Sie die Einstellungen aus dem Startmenü.
- Wählen Sie Windows Update im linken Menü.
- Klicken Sie auf Windows Insider Programm.
- Klicken Sie auf Starten, melden Sie sich mit Ihrem Microsoft-Konto an und wählen Sie „Release Preview Channel“.
- Gehen Sie zurück zu Windows Update und klicken Sie auf „Nach Updates suchen“.
Letzte Worte
Mit Windows 11 24H2 hat Microsoft spannende neue Funktionen und Verbesserungen eingeführt. In diesem Guide haben wir Ihnen die wichtigsten Infos zum Upgrade Ihres PCs und zur Nutzung des 4DDiG Data Recovery Tools zusammengestellt. Wenn Sie mehr über bestimmte Funktionen erfahren oder Probleme lösen möchten, können Sie zusätzliche Ressourcen und Online-Communities zurate ziehen.
Sicher herunterladen
Sicher herunterladen
Lesen Sie auch
- Startseite >>
- Windows-Probleme >>
- 3 Möglichkeiten, auf Windows 11 24h2 auf Ihrem PC zu upgraden