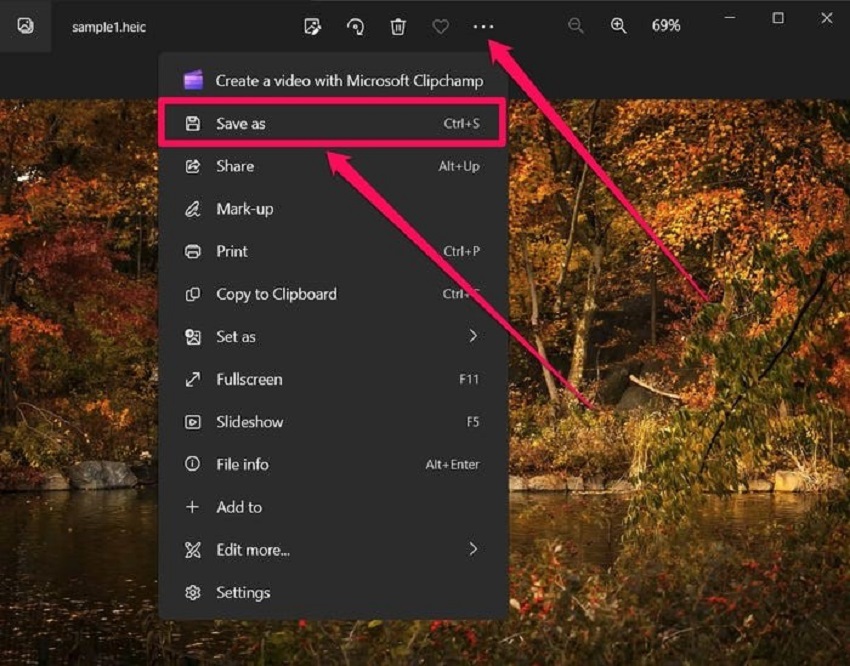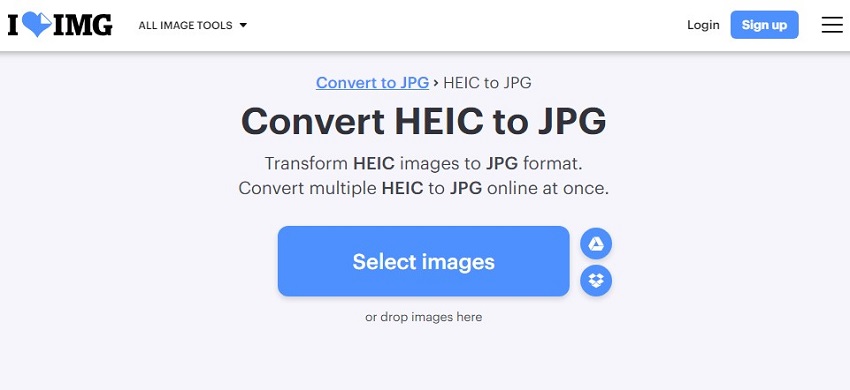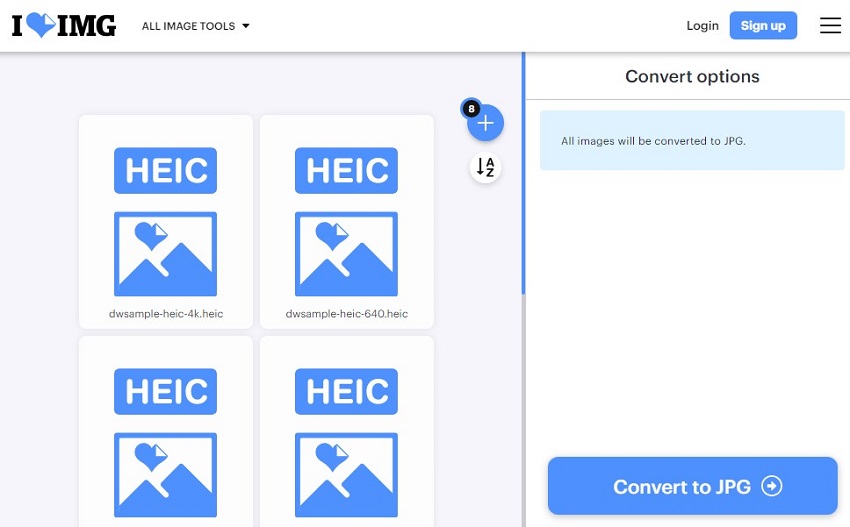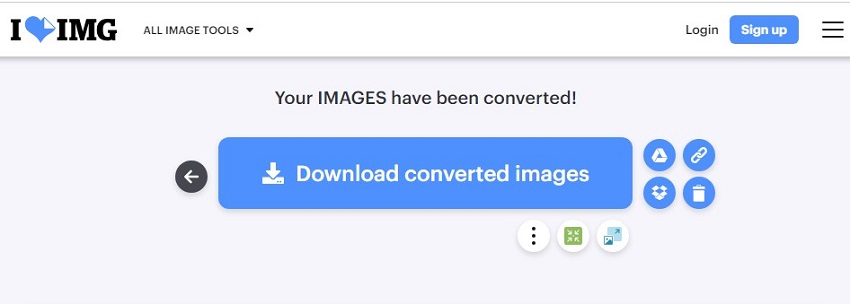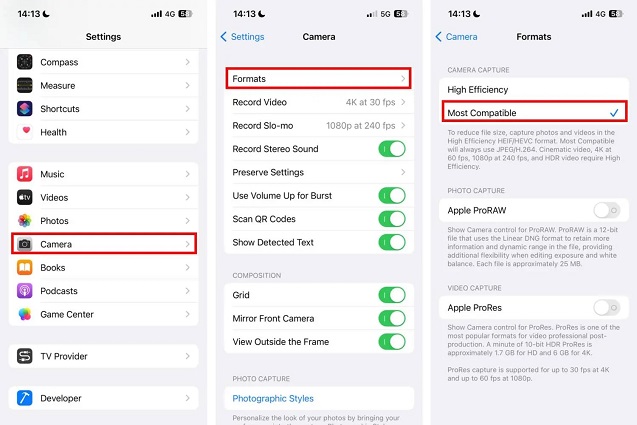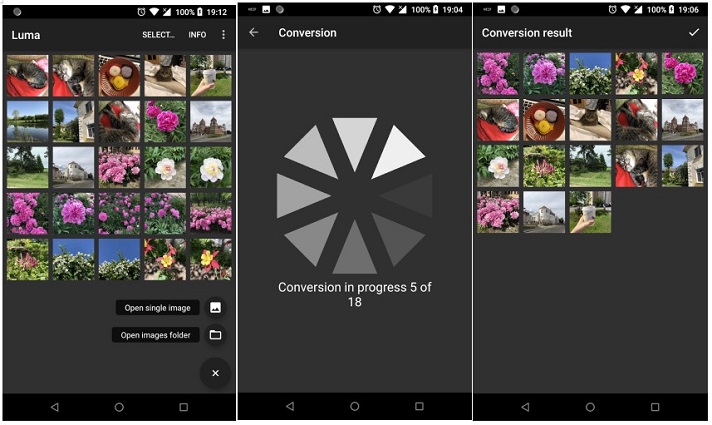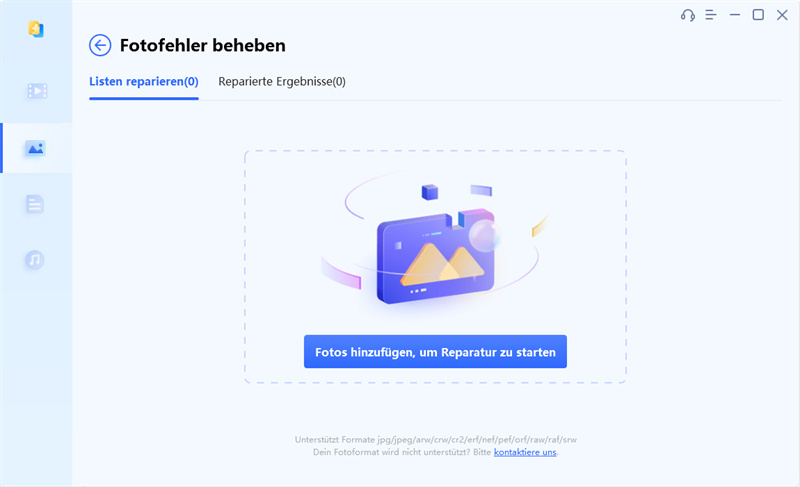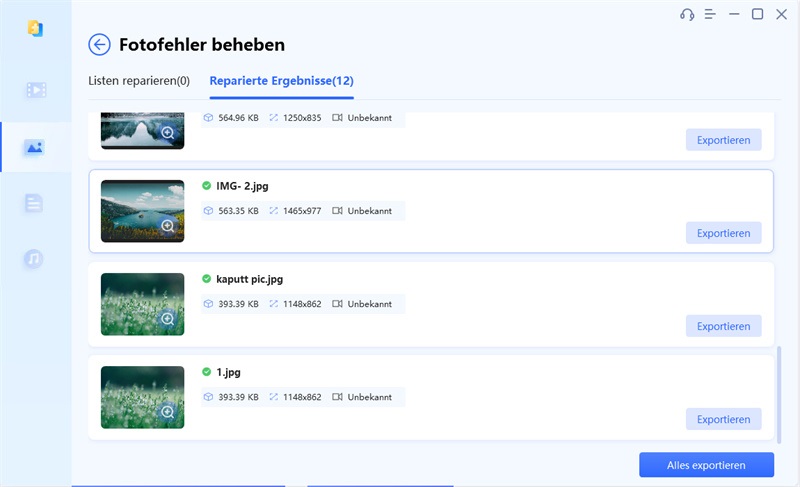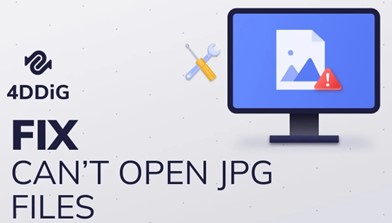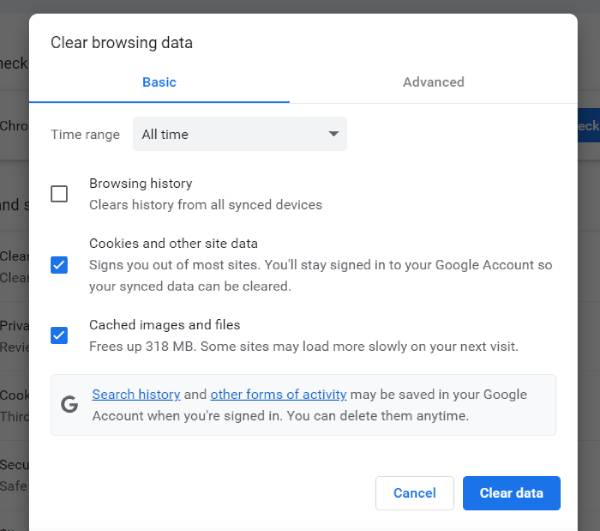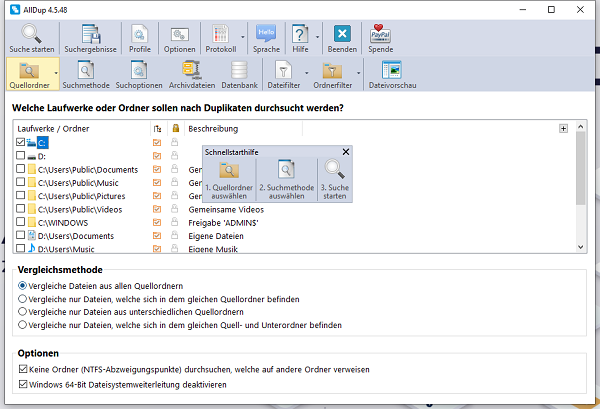HEIC in JPG umwandeln auf Windows/Mac/iPhone/Android? [Kostenlos & einfach]
Folgen Sie dieser Anleitung, um zu erfahren, wie man HEIC in JPG oder JPEG unter Windows, Mac, Android und iPhone konvertiert. Probieren Sie auch 4DDiG Foto Reparatur aus, um Probleme mit HECI-Dateien zu beheben, die sich nicht öffnen lassen.
HEIC, kurz für High-Efficiency Image Container, ist eine Form von HEIF (High-Efficiency Image File Format). Freigegeben mit iOS 9 veröffentlicht, wurde es entwickelt, um die Bildqualität zu verbessern und die Bilder gleichzeitig zu komprimieren, um Platz zu sparen. Es ist zwar der Standard auf Macs ab High Sierra und iOS-Geräten ist, ist es im Gegensatz zu JPG nicht universell kompatibel mit verschiedenen Plattformen. Außerdem können bestimmte Bildbearbeitungsprogramme oder Online-Tools HEIC-Dateien nicht gut verarbeiten, da ihnen Funktionen oder Optionen um mit ihnen zu arbeiten. Daher sollten Sie HEIC-Fotos in JPG konvertieren, um sie leichter teilen und bearbeiten zu können.
In diesem Artikel zeigen wir Ihnen, wie Sie HEIC auf einfachste Weise in JPG/JPEG konvertieren können. Egal ob du Windows, Mac, iPhone oder Android, wir haben alles für dich! Außerdem geben wir einen Bonustipp, wie man HEIC-Dateien, die sich nicht öffnen lassen, repariert. Also, fangen wir an!

Teil 1. HEIC in JPG umwandeln unter Windows 10/11
Um HEIC-Dateien unter Windows 10/11 in JPG zu konvertieren, können Sie die in Windows integrierte Fotos-App oder einen Online-Konverter um mehrere Dateien zu konvertieren. Sehen Sie sich die detaillierten Schritte unten an:
Weg 1. HEIC in JPG umwandeln mit Fotos App
In Windows kann die integrierte Fotos-App HEIC in JPG umwandeln, ohne dass eine zusätzliche Erweiterung oder App benötigt wird. Sie brauchen die HEIC-Datei nur im JPG-Format zu speichern, und schon wird sie konvertiert. So konvertieren Sie eine HEIC-Datei in JPG mit der Fotos-App:
- Klicken Sie mit der rechten Maustaste auf das HEIC-Foto, das Sie konvertieren möchten, klicken Sie auf Öffnen mit und wählen Sie Fotos.
-
Klicken Sie oben auf das Drei-Punkte-Menü und wählen Sie "Speichern unter".

-
Wählen Sie in der Dropdown-Liste "Dateityp" den Dateityp ".jpg" und klicken Sie auf "Speichern", um die Datei zu konvertieren und das HEIC Foto im JPG-Format zu speichern.

Weg 2. HEIC-Dateien in JPG umwandeln mit Online HEIC Konverter
Die Fotos-App unterstützt nur die Konvertierung einzelner HEIC-Dateien, wenn Sie also mehrere Dateien konvertieren möchten, ist ein Online-HEIC-Konverter wie iLoveIMG für die Stapelkonvertierung sehr praktisch. Entwickelt für die Verarbeitung komplexer Bilder mit mehrere Objekte, iLoveIMG macht es einfach, HEIC in JPG online in Sekundenschnelle zu konvertieren. Schauen Sie sich die Schritte unten, um iLoveIMG zu verwenden:
-
Besuchen Sie ILoveIMG.com und klicken Sie auf "Bilder wählen", um Ihre HEIC-Dateien von Ihrem Computer, Google Drive oder Dropbox.

-
Sobald alle Dateien hochgeladen sind, klicken Sie auf In JPG konvertieren, damit das Programm sofort mit der Konvertierung beginnt.

-
Sobald alle HEIC-Bilder in das JPG-Format konvertiert sind, klicken Sie auf die Schaltfläche, um sie herunterzuladen.

Teil 2. HEIC in JPG auf Mac konvertieren
Als Mac-Benutzer haben Sie mehrere Möglichkeiten, HEIC-Dateien in JPG zu konvertieren, z. B. mit Hilfe der Vorschau oder der Fotos-App oder Quick Actions. Allerdings funktionieren nicht alle Lösungen auf allen macOS-Versionen. Wählen Sie also eine, die die mit Ihrem macOS kompatibel ist, und lesen Sie unten die detaillierte Anleitung:
Weg 1. HEIC in JPG auf dem Mac mit der Vorschau-App konvertieren
Die Vorschau-App ist ein in macOS integrierter Bildbetrachter, mit dem Sie HEIC in JPG umwandeln können, vorausgesetzt, Ihr Mac auf High Sierra oder höher läuft. Hier erfahren Sie, wie Sie HEIC auf dem Mac mit der Vorschau-App in JPG umwandeln können:
-
Öffnen Sie den Ordner, suchen Sie Ihre HEIC-Dateien, klicken Sie mit der rechten Maustaste darauf und dann auf Öffnen mit > Vorschau. Zum Konvertieren mehrere HEIC-Dateien zu konvertieren, halten Sie die CMD-Taste gedrückt und klicken Sie dann auf die Fotos, um sie in der Vorschau zu öffnen.

-
Gehen Sie in der Vorschau im oberen Menü auf Datei und wählen Sie Exportieren.

-
Wählen Sie im Pop-up-Fenster "JPEG" als "Format". Sie können auch die Bildqualität einstellen. Danach, wählen Sie einen Speicherort für die konvertierte JPG-Datei und klicken Sie auf "Speichern".

Weg 2. HEIC in JPG auf Mac mit Fotos konvertieren
Mit einer weiteren integrierten App von Apple - Fotos - können Sie auch HEIC-Dateien problemlos in JPG-Dateien umwandeln. Es funktioniert sowohl für einzelne und mehrere HEIC-Dateien konvertieren.
Hier erfahren Sie, wie Sie auf dem Mac mit der Fotos-App von HEIC-Datei in JPG konvertieren:
- Öffnen Sie die App "Fotos" und wählen Sie die HEIC-Dateien aus, die Sie konvertieren möchten, indem Sie die CMD-Taste gedrückt halten.
- Klicken Sie oben links auf Datei, wählen Sie Exportieren und dann Fotos exportieren in der Menüleiste.
- Wählen Sie dann im Menü "Fotoart" die Option "JPEG".
-
Wählen Sie den Speicherort für die neue(n) JPG-Datei(en) und klicken Sie auf "Exportieren", um die Konvertierung durchzuführen. Das war's!

Weg 3. HEIC in JPG auf dem Mac über Quick Actions konvertieren
Wenn Sie macOS 12 Monterey verwenden, können Sie die systemeigenen "Quick Actions" nutzen, um HEIC-Dateien im Stapelverfahren in JPG zu konvertieren. Hier erfahren Sie, wie Sie diese Funktion für die HEIC-Konvertierung nutzen können:
- Gehen Sie zu Ihrem Fotoordner, halten Sie die CMD-Taste gedrückt und wählen Sie die HEIC-Fotos aus, die Sie konvertieren möchten.
-
Klicken Sie mit der rechten Maustaste auf die Fotos, wählen Sie "Schnellaktionen" und dann "Bild konvertieren".

-
Wählen Sie im Fenster "Bild konvertieren" JPEG als Format. Passen Sie bei Bedarf die Größe an und klicken Sie auf "Konvertieren in JPEG". Und das war's.

Teil 3. Auf dem iPhone HEIC in JPG umwandeln
Für iPhone-Benutzer gibt es viele integrierte Funktionen wie Dateien oder Einstellungen, die zur Konvertierung von HEIC Fotos in JPG zu konvertieren. So geht's:
Weg 1. Konvertieren von HEIC-Fotos in JPG auf dem iPhone mit der Files App
Files, eine App zur Dateiverwaltung, bietet eine automatische und schnelle Möglichkeit, Dateien zu ändern, einschließlich der Umwandlung von HEIC Bilder in JPG. So konvertieren Sie iPhone-Fotos mit der App "Dateien" in JPG:
-
Öffnen Sie die App "Fotos", suchen Sie das HEIC-Bild, das Sie konvertieren möchten, tippen Sie auf "Teilen" und dann auf "Foto kopieren".

- Rufen Sie die App "Dateien" auf und wählen Sie "Auf meinem iPhone".
-
Drücken Sie lange auf einen leeren Bereich und tippen Sie auf "Einfügen". Das Foto wurde nun eingefügt und in ein JPEG konvertiert.

Weg 2. Konfigurieren Sie die Einstellungen zum Speichern von iPhone-Fotos als JPG/JPEG
Eine andere Möglichkeit, HEIC-Fotos auf dem iPhone in JPG zu konvertieren, besteht darin, die Kamera in den Einstellungen zu optimieren. Bedenken Sie jedoch Die bereits aufgenommenen Bilder bleiben im HEIC-Format, und nur die neu aufgenommenen werden als JPG gespeichert. Hier erfahren Sie, wie Sie die Einstellungen auf Ihrem iPhone konfigurieren:
- Starten Sie "Einstellungen" auf Ihrem iPhone und tippen Sie auf "Kamera", um die Einstellungen für die Konfiguration zu öffnen.
-
Wählen Sie "Format" und dann "Kompatibelste", um HEIC-Dateien bei der nächsten Aufnahme automatisch in JPG zu konvertieren.

Teil 4. Konvertieren von HEIC in JPG auf Android
Zum Schluss wollen wir noch über die Konvertierung von HEIC in JPG unter Android sprechen. Sie können für diesen Vorgang einen HEIC-zu-JPG-Konverter wie Luma nutzten für diesen Prozess. Hier ist, wie es funktioniert für die Bildkonvertierung:
- Besuchen Sie den Google Play Store und installieren Sie Luma.
- Öffnen Sie die App und wählen Sie "HEIC zu JPG".
- Tippen Sie auf das Symbol "Einzelnes Bild öffnen" oder auf das Symbol "Bilderordner öffnen", um einen ganzen Ordner hinzuzufügen.
-
Klicken Sie auf "Speichern" und wählen Sie den Speicherort. Die Konvertierung wird gestartet.

Bonus-Tipp: Wie behebe ich, dass sich die HEIC-Datei nicht öffnet?
Die Bildkonvertierung wird oft als nützliche Abhilfe zur Behebung von HEIC-Dateien angesehen, die sich nicht öffnen lassen. Es funktioniert jedoch nicht immer, vor allem wenn die Dateien beschädigt sind. Um die Dateibeschädigung wirksam zu bekämpfen, wenden Sie sich an ein Spezialwerkzeug namens 4DDiG Photo Repair. Es kann bis zu 3.000 Fotos verschiedener Formate auf einmal korrigieren, unabhängig von ihrem Zustand. Hier ist, was dieses Werkzeug tun kann:
- Reparieren Sie Fotos, die sich nicht öffnen lassen, ausgegraute Bilder und beschädigte oder fehlende Kopfzeilen in Fotos.
- Korrigieren Sie überbelichtete Bilder, Rauschen und falsche Farben in Fotos.
- Beheben Sie Fehler beim Zusammenfügen von Bildern und beschädigte Farben in Bildern.
- Es unterstützt verschiedene Bildformate, darunter HEIC, JPG, JPEG, PNG, RAW, SRW usw.
- Schwarz-Weiß-Fotos einfärben.
- Erkennen Sie Gesichter, verbessern Sie die Gesichtszüge und schärfen Sie Details in Bildern.
- Kompatibel mit Mac- und Windows-Systemen.
Folgen Sie den nachstehenden Schritten, um HEIC-Dateien, die sich nicht öffnen lassen, mit Hilfe von 4DDiG Foto Reparatur zu reparieren:
-
Starten Sie das Tool auf Ihrem PC, gehen Sie zu "Fotoreparatur" und wählen Sie "Fotofehler beheben". Klicken Sie auf "Start".
KOSTENLOSER DOWNLOADSicherer Download
KOSTENLOSER DOWNLOADSicherer Download

-
Klicken Sie auf "Foto(s) hinzufügen", um HEIC-Bilder hochzuladen, oder ziehen Sie sie per Drag & Drop in das Tool. Sobald sie hinzugefügt sind, werden sie in der "Reparierliste" angezeigt.

-
Klicken Sie auf "Reparatur starten", um die Reparatur der HEIC-Dateien zu beginnen. Zeigen Sie anschließend die korrigierten Fotos mit "Ergebnisse anzeigen" in der Vorschau an und tippen Sie auf "Exportieren", um sie am gewünschten Ort zu speichern.

Fazit
Wir haben Ihnen gezeigt, wie Sie HEIC in JPG auf Windows, Mac, iPhone und Android konvertieren können, und zwar auf 8 einfache Arten. Oft reicht die Verwendung integrierten Funktionen oder Online-Konverter. Falls sich Ihre HEIC-Dateien aufgrund einer Beschädigung nicht öffnen lassen, können Sie sie mit Hilfe von 4DDiG Foto Reparatur. Dieses Tool, das sowohl mit Windows als auch mit Mac kompatibel ist, unterstützt die Reparatur verschiedener Fotoformate, einschließlich HEIC. Lassen Sie also nicht zu, dass beschädigte Dateien Ihren Zugang zu wertvollen Erinnerungen hindert - probieren Sie 4DDiG Foto Reparatur noch heute aus und reparieren Sie Ihre Bilder mühelos.
Lesen Sie auch
- Startseite >>
- Foto retten >>
- HEIC in JPG umwandeln auf Windows/Mac/iPhone/Android? [Kostenlos & einfach]