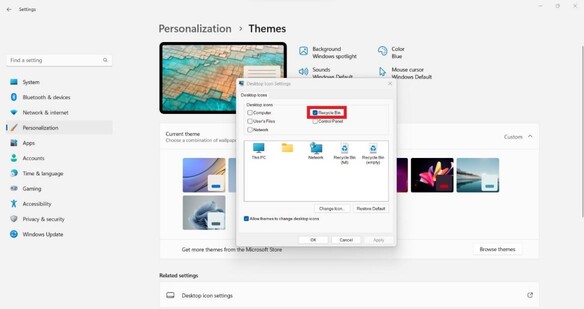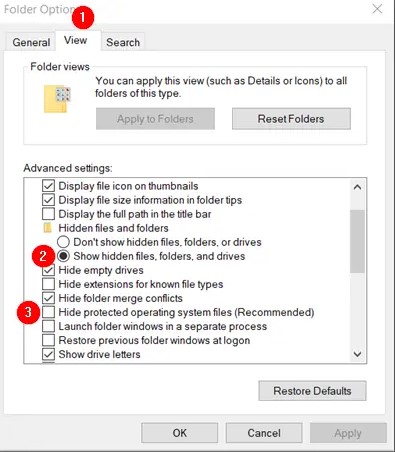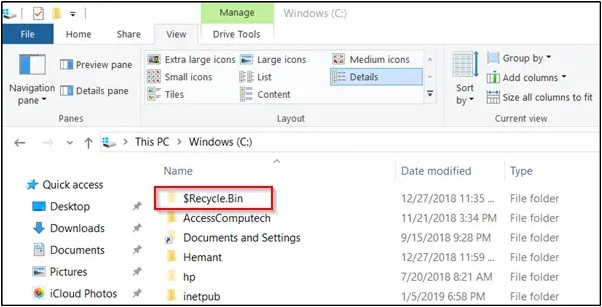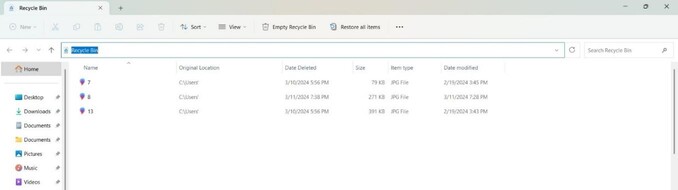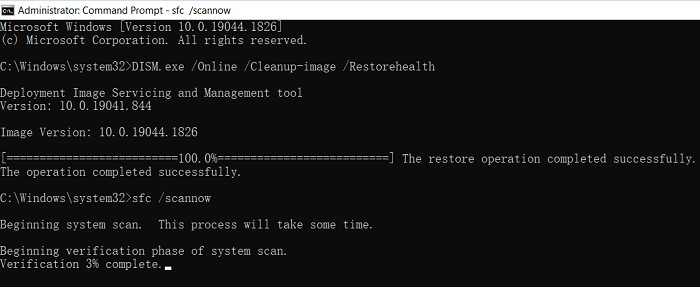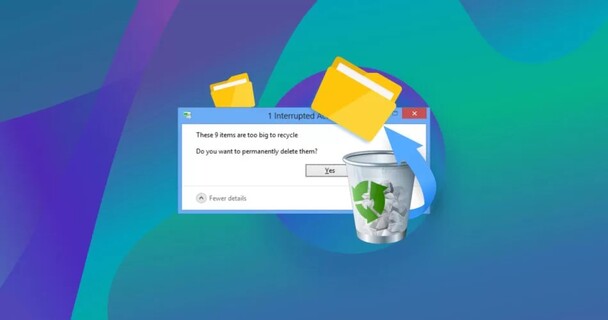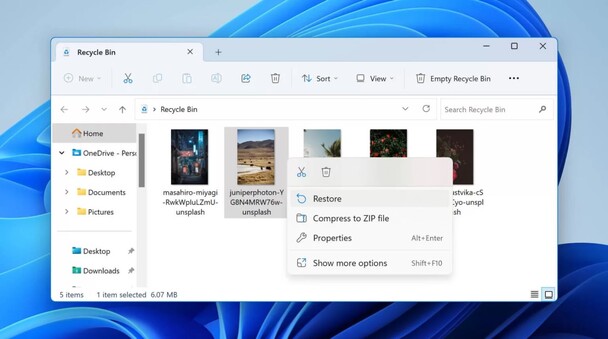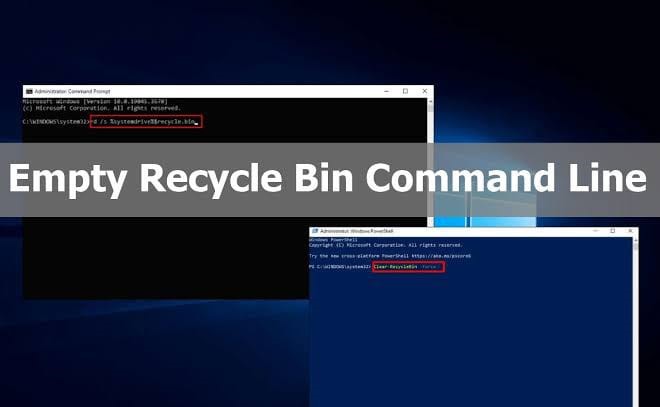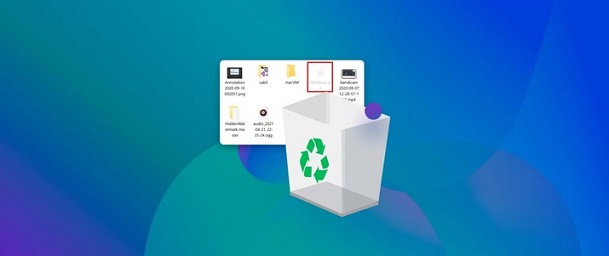Can't Find Recycle Bin in Windows 10/8/7 | 4 Easy Fixes
Windows Recycle Bin is a built-in feature that preserves files users intend to delete. Within the Recycle Bin, you can empty it to remove the files permanently or restore the files back to their previous location. Despite being a built-in feature, many users are complaining that they can't find Recycle Bin.
Multiple reasons can cause users to struggle with can't find Recycle Bin on Windows 11/10/8/7. However, it is a fixable issue and that's what we will tackle in this guide. So, keep reading to learn the four best methods to fix can't find my Recycle Bin issue.
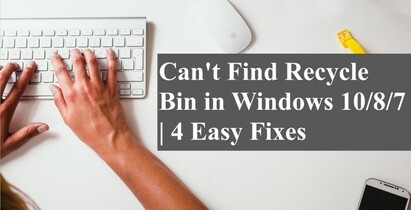
Part 1: Why Did the Recycle Bin Disappear
Recycle Bin is by default present on the desktop for easy access. If you one day suddenly notice that the recycle bin icon is no longer visible, then it can be due to any of the following reasons:
- Accidental Deletion: You may have accidentally deleted the Recycle Bin from the desktop.
- Change in Windows Settings: You may have disabled Recycle Bin by unintentional change in Windows settings/configurations.
- System Corruption: System files have become corrupted, which has caused the Recycle Bin to go missing.
- Virus Attack: A virus attack on our computer has caused the disappearance of Recycle Bin.
Part 2: How Do I Find My Hidden Recycle Bin
Just like there are multiple reasons why you can't find Recycle Bin in Windows 10/8/7, there are also multiple ways to fix it. Below we have shortlisted four ways you can use to get back Recycle Bin:
Fix 1: Restore Recycle Bin Icon from Setting
There is a possibility that some changes in the Windows settings may have removed/disabled the Recycle Bin icon. So, you can restore the Recycle Bin icon from the setting by following the below steps:
- Go to the Windows Start menu and select "Settings".
- Navigate to Personalization > Themes > Desktop icon settings.
-
Tick the "Recycle Bin" checkbox and click Apply > OK.

Fix 2: Restore Recycle Bin Icon by Recreating Recycle Bin
When you install software in Windows, you can set its shortcut icon on the desktop for fast access. So, you can do the same for Recycle Bin.
Follow the below steps to learn how do I find my hidden Recycle Bin by recreating Recycle Bin:
- Go to "This PC". Click "Options" from the top menu bar.
-
Under the Folder Options window, go to the "View" tab.

- Tick the "Show hidden files, folders, and drives" checkbox and untick the "Hide protected operating system files (Recommended)" checkbox.
-
Open the "C" drive and click the "$Recycle.Bin" folder.

- Right-click "Recycle Bin" and select "Send to > Desktop (create shortcut)".
-
Head back to Folder Options and tick the "Hide protected operating system files (Recommended)" checkbox.

Fix 3: Open Recycle Bin from File Explorer
If you can't find Recycle Bin on your desktop, you can access it from File Explorer. Here's how to do it:
- Open File Explorer.
-
In the search bar, type "Recycle Bin" and hit Enter. It will open the Recycle Bin.

Fix 4: Repair Recycle Bin with System File Checker
One of the reasons behind can't find Recycle Bin is corrupted system files. If that's the case, then you can use the built-in Windows System File Checker tool to quickly check and fix corrupted system files.
Here's how to repair Recycle Bin with System File Checker:
- Launch the Windows Start menu, search for "Command Prompt" and run it as administrator.
-
Type the below commands one by one:
- DISM.exe /Online /Cleanup-image /Restorehealth
- sfc /scannow
The System File Checker (SFC) utility will automatically scan and fix corruption in system files. Once done, see if you are able to access the Recycle Bin now.

Recover Data Lost Due to Can't Find Recycle Bin
Other than struggling with can't find Recycle Bin on desktop, you can also face data loss due to this issue. If you recently deleted some files intentionally/unintentionally, they were sent to the Recycle Bin. Now if you are unable to find Recycle Bin, then you can also not restore those deleted files. To tackle this situation, you need the best Recycle Bin software that can recover lost data. This is where 4DDiG Data Recovery comes into play.
Here are the key feature of 4DDiG Data Recovery
- Recover lost data from malfunctioning/emptied Recycle Bin.
- Recover 2000+ data types including images, videos, documents, etc.
- Recover data from PC/laptop, SD card, USB drive, internal/external drive, etc.
- Recover lost data due to deletion, corruption, formatting, lost partition, virus attack, etc.
- Intelligent and fast deep scan to extract all recoverable data.
- Preview-based selective data recovery.
- Compatible with Windows 11/10/8/7 and Mac.
Secure
Download
Secure
Download
Follow the below steps to recover data lost due to can't find Recycle Bin using 4DDiG Data Recovery:
-
Install and launch 4DDiG Data Recovery on your PC. From the main home screen, select "Recycle Bin" and tap "Start".

-
4DDiG Data Recovery will begin deep scanning. So, wait for the scan to complete.

-
Preview the recovery files. Select the ones to restore and click the "Recover" button.

That's it! This way, 4DDiG Data Recovery offers a simple yet powerful way to recover lost data from Recycle Bin effortlessly.
Secure
Download
Secure
Download
Closing Words
If you can't find Recycle Bin on Windows, then it could be due to a simple deletion of the Recycle Bin icon from the desktop or any other reason. No matter the cause, you can follow the above four fixes to easily fix the issue. On top of that, if you experienced data loss due to this scenario, then you can recover it easily with 4DDiG Data Recovery Its deep scan, support for 2000+ data types, and preview-based recovery make it best to recover lost data. So, it's time to get back access to the Recycle Bin and then recover data with 4DDiG Data Recovery.