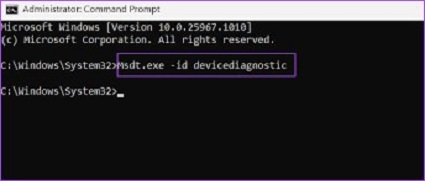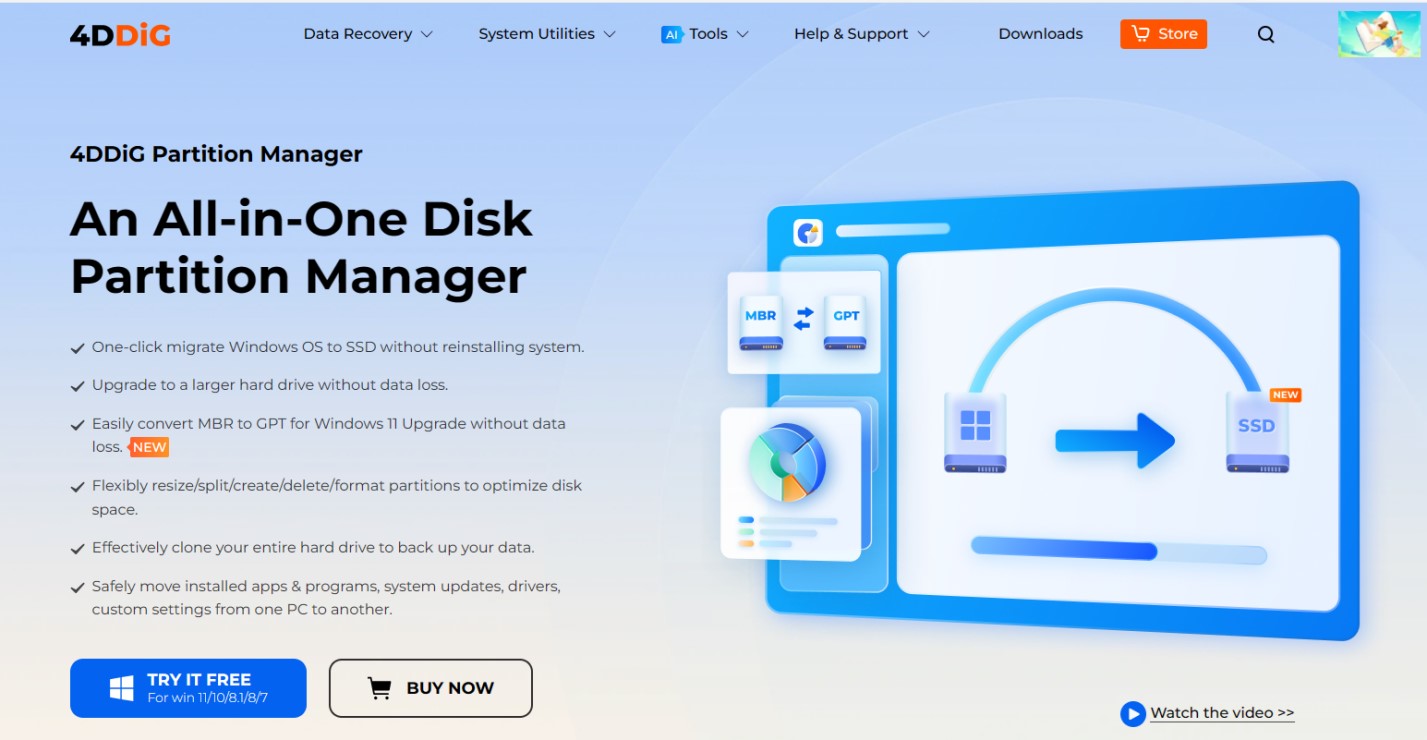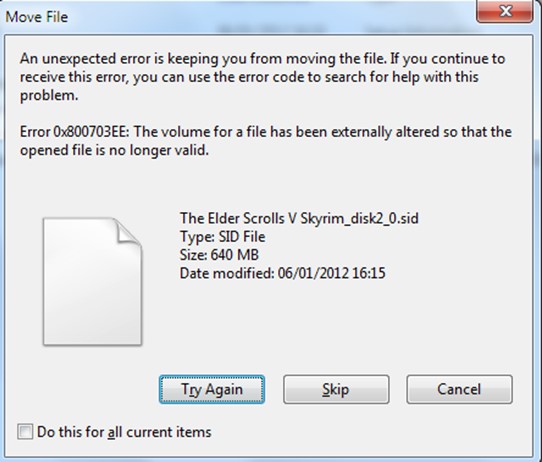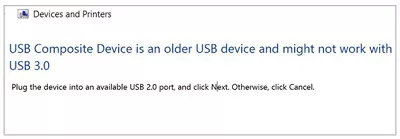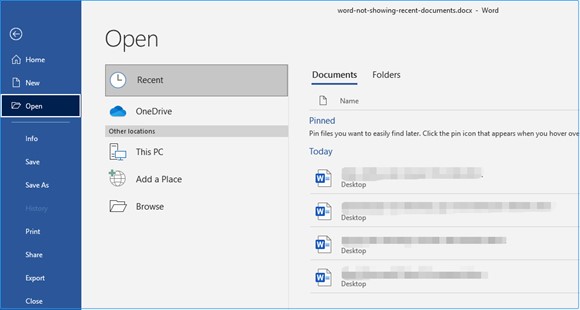How to Fix Power Surge on the USB Port?
Troubled by a Power Surge on the USB Port error? Fear not! Our guide unveils four simple solutions to revive your USB ports. Whether it's running the Hardware Troubleshooter or utilizing 4DDiG Data Recovery, we've got you covered for a hassle-free fix. Let's delve into seamless troubleshooting to ensure your USB devices work smoothly.

Part 1: What's the Power Surge on the USB Port Error?
You sit down at your computer and plug in your USB device. Suddenly, an error message pops up warning about a “power surge.” This probably leaves you with many questions. What does this mean? Is my device broken? Am I going to get electrocuted? Take a deep breath. This common error may sound alarming, but it likely has an easy fix.
The message simply means your USB device is trying to draw more electrical power than the USB port can provide. The port then turns off to prevent damage. Do not worry - your computer and device are fine. In most cases, this error is harmless and temporary.
In this article, we will give four straightforward troubleshooting solutions to get your USB device working again. Follow along - in a few quick steps, you can safely restart and reconfigure the power flow to stop these errors for good. Ready to finally deal with this tricky notification? Let's get started!
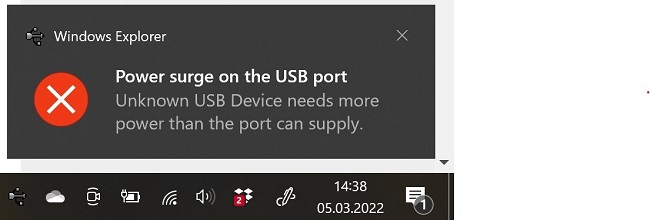
Part 2: Bonus Tip: Recover Data from USB via 4DDiG Data Recovery
Ever had a problem with your USB port, like a power surge, and lost all your important files? That's when you need a reliable recovery tool to get your data back. 4DDiG Windows Data Recovery is an ideal solution for this. This widely trusted Windows software has a high 98% recovery success rate for retrieving deleted, lost, or corrupted files from USB thumb drives and external hard drives after sudden disconnections, power shorts, or surge damage errors.
4DDiG Windows Data Recovery quickly recovers all file types with an easy 5-minute scan. It finds lost media even from formatted, RAW, or unrecognized USB devices from top brands like SanDisk and WD. What sets 4DDiG apart is its deep scanning technology. It digs deep into your USB drive to find and restore lost files. The intuitive preview lets you selectively recover only necessary files before restoring. Here's how you can use this software to restore your precious data:
Secure
Download
Secure
Download
-
Install and Select USB Drive
Download and install 4DDiG on your Windows PC. Then launch the app and select your USB drive that needs data recovery. Click 'Start' to begin scanning the drive.
-
Scan and Preview Files
4DDiG will quickly scan the USB drive to look for recoverable files. Once the scan completes, you can preview files or use the tree view to pinpoint files you want to restore. Select the target files for recovery.
-
Recover Files & Save
Choose a safe storage location like your PC's hard drive to save the recovered USB files. Avoid the original USB drive. Finally, click the 'Recover' button to restore your selected files securely in minutes. That's all it takes! In just a few clicks, 4DDiG reliably pulls lost photos, documents, videos and other important files off failed, damaged or corrupted USB drives after sudden issues.
Part 3: How to Fix Power Surge on the USB Port?
Now let's explore the solutions. We have four easy methods to resolve USB port power surges. These tips are simple and effective. Let's begin addressing those USB port issues, step by step!
Way 1: Run the Hardware Troubleshooter
If Windows alerts you about a sudden power surge on a USB port, don't panic. Instead, use the built-in Windows Hardware Troubleshooter to address the issue. This hidden tool will diagnose the issue and hopefully resolve it with simple automated repair steps you can follow.
These are your quick steps:
- Open a Command Prompt window as an administrator by searching for CMD, right clicking it in the search results, and selecting “Run as administrator.”
-
Type in the command “msdt.exe /id devicediagnostic” and hit Enter to launch the Hardware Troubleshooter.

- A popup will appear - click “Next” to let Windows start investigating the USB power surge. Follow any repair prompts shown.
- When the troubleshooting is finished, check if your USB device and port are functioning normally again.
- You may need to restart your computer for changes to fully apply.
The Hardware Troubleshooter takes over a deep scan of your Windows system and automatically corrects common errors tied to USB power issues. Let it quickly handle any easy solutions and restore your USB connection!
Way 2: Update all the USB Controller Drivers
If using the Hardware Troubleshooter doesn’t stop your USB port reporting power surges, try updating your motherboard’s USB drivers. An outdated, incompatible, or corrupted driver can trigger this error.
You have two options to update:
- Manual Update: Go to your motherboard OEM’s website, like ASUS, MSI, or Gigabyte. Search for your exact model and see if they have a newer USB driver available to download and install. This ensures compatibility with your hardware.
- Automatic Update: Use free driver update software to scan your PC and pinpoint any outdated drivers. Top tools like Driver Booster can then download the latest driver versions directly from manufacturers and install them for you with just a click. Much easier!
Updating to the most recent USB drivers can often resolve quirky port power issues and communication errors with connected devices.
Be sure to restart your PC afterwards to complete the installation. This should stop unexpected power surges and let your USB port function reliably again. Try connecting your USB device again now.
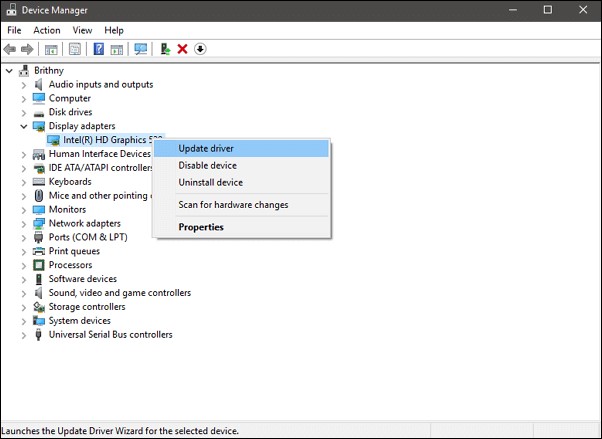
Way 3: Disconnect the Hardware
If updating drivers does not stop the power surges, take the precaution Windows recommends - temporarily disconnect everything.
Follow these safe steps:
- Unplug all USB devices, peripherals, and cables connected to the affected USB port and computer to fully isolate the port. This includes flash drives, printers, phones, and external hard drives.
- Click the "Reset" button on the Windows power surge notification to clear the error alert.
- Restart your computer to fully reset the USB controller and port. This gives a fresh start.
- Carefully reconnect only one peripheral to test if the power surge persists. Repeat with other devices one by one.
After the restart, you can pinpoint what device, if any, may be specifically overloading the port by methodically testing each one. This helps troubleshoot if the issue lies with your PC or your USB gadget while protecting both. Monitor if the power warning appears again over time.
Way 4: Use a Powered USB Hub
If disconnecting all devices doesn’t stop the power surge alerts, the USB port itself may be damaged or improperly providing enough power. An easy solution is to add an external powered USB hub. A hub expands your number of USB ports, letting you connect multiple devices. More importantly, a powered hub has its own separate power adapter. This draws current directly from a wall socket rather than sapping electricity from your computer’s USB port.
The independent power supply thus stabilizes voltage and regulates amperage available to each connected device. This prevents power fluctuations or drops. It also avoids any one device trying to draw too much wattage from the hub or host PC port behind it. Choose a reputable brand like Anker, Sabrent, or TP-Link for reliable, UL-certified safe hubs with sufficient wattage for your needs. Connect the problematic USB device requiring more juice to the new powered hub instead to resolve surge errors for good. Just be sure to use the wall adapter! Adding an independent power source for needy USB gadgets easily prevents damaging power surges on your PC while keeping data flowing.

Part 4: Frequently Asked Questions
Q: How do I remove power surge from hub port message?
Ans: Unplug the USB hub and connected devices. Restart your computer to reset the USB ports. Ensure you are using a powered hub with its own wall adapter to supply adequate, stable power.
Q: What causes a power surge on my USB port when there are no connected devices?
Ans: Faulty USB drivers or ports can incorrectly report a surge without devices. Update your USB drivers, use the Hardware Troubleshooter, or contact computer support for port diagnostics.
Q: How do I disable power surge on the USB port?
Ans: You cannot disable the warning completely since it is a protective alert. But you can prevent surges by updating USB drivers, using a powered hub, isolating problematic devices, and replacing damaged ports.
Conclusion
Seeing a "power surge" error on your USB port can be scary at first. But don't worry! In this article, we talked about four easy fixes you can try on your Windows computer to fix power spikes and make your USB port work normally again. Also, always safely remove USB devices before unplugging them. And make backups of important USB files in case something unexpected happens. If you ever lose data or drive access from power issues, 4DDiG Windows Data Recovery can restore your files. Be careful, but don't panic! With this troubleshooting guide, power problems will not stop your useful USB devices anymore. At the first error sign, try these fixes. Follow the advice here and your USB gadgets will keep working smoothly.