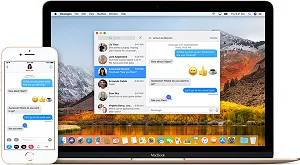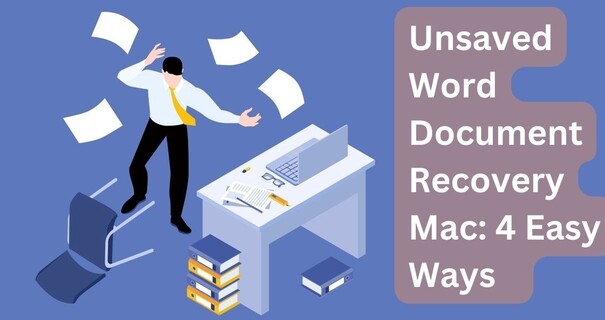How to Fix Imessage not Working Mac after macOS 15 Update? | 5 Methods
iMessage, Apple's integrated messaging platform, offers seamless communication across Apple devices. It allows users to send texts, images, and engage in group chats effortlessly. When functioning correctly, iMessage syncs across all your Apple devices, enabling smooth transitions between conversations. However, users sometimes encounter issues with iMessage on their Macs. Common problems include message syncing failures, pictures not loading, or the app becoming unresponsive after periods of inactivity. These issues can disrupt your communication flow and be frustrating to deal with. If you're experiencing iMessage not working on your Mac, then don’t worry! Here is the solution to your problem. This article presents five effective methods to resolve iMessage problems on Mac systems. Let's explore these fixes so that you can make the most of Apple's powerful messaging service on your Mac.
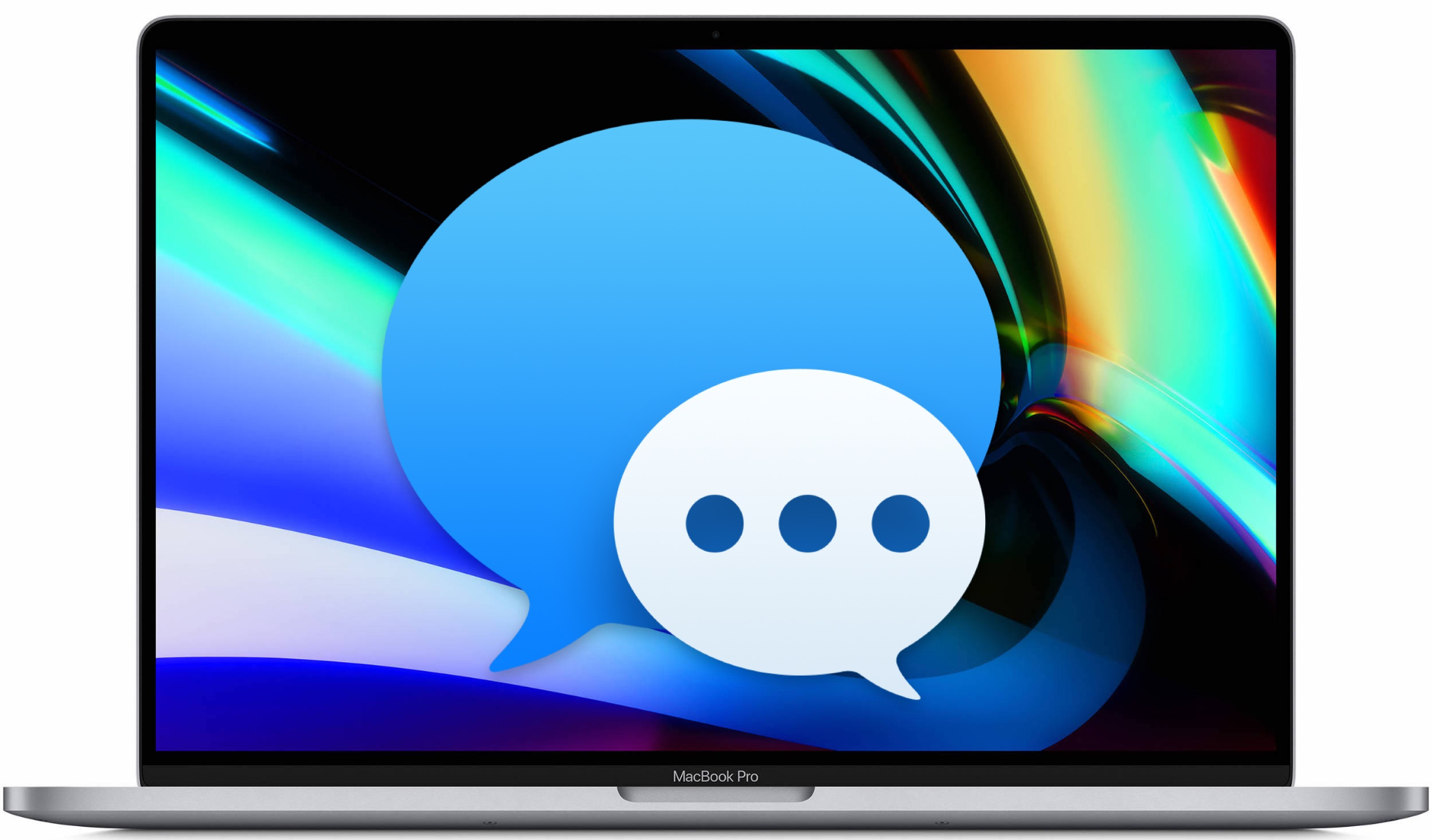
Part 1: Overview of iMessage
iMessage is Apple's built-in messaging platform, designed exclusively for Apple devices. It allows users to send text, photos, videos, and more over Wi-Fi or cellular data. Unlike standard SMS, iMessage offers advanced features like end-to-end encryption, read receipts, and seamless syncing across devices.
When you send a message to another Apple user, iMessage automatically kicks in, marked by blue bubbles. It works by using your Apple ID, connecting through Apple's servers to deliver messages instantly.
iMessage syncs your conversations across all your Apple devices, letting you start a chat on your iPhone and continue it on your Mac or iPad. This service is free and doesn't count against your text message limit, making it a popular choice for Apple users worldwide.
Part 2: How to Fix iMessage not Working Mac?
If you're facing issues with iMessage on your Mac, don't worry. There are several effective methods to get it up and running again. Let's explore five proven solutions to fix iMessage problems on your Mac, starting with a powerful data recovery tool.
Method 1. Fix iMessage not Working Mac with 4DDiG Mac Data Recovery
If you're experiencing iMessage issues on your Mac due to missing or deleted data, 4DDiG Mac Data Recovery . offers a powerful solution. 4DDiG Mac Data Recovery can help retrieve lost or corrupted files, including iMessage data.
4DDiG Mac Data Recovery excels at retrieving various file types, including iMessage data, from a wide range of storage devices. Whether your iMessage problems stem from accidental deletion, system crashes, or even virus attacks, this tool can help recover the lost data.
The software's advanced scanning capabilities, including Quick and Deep Scan options, thoroughly search your Mac for lost iMessage files. 4DDiG uses 256-bit SSL encryption, ensuring a secure recovery process for your sensitive iMessage data.
Secure
Download
Secure
Download
Here's how to use 4DDiG Mac Data Recovery to fix iMessage issues in 3 simple steps:
Launch 4DDiG Mac Data Recovery and select the drive where your iMessage data was stored. Click "Scan" to begin the search process.

Once the scan completes, use the file tree or filters to locate your iMessage files. Preview the found items to ensure they're the correct ones.

Select the iMessage data you want to recover and click "Recover". Choose a safe location to save the retrieved files, avoiding the original drive to prevent data overwriting.

Method 2: Check Your Apple ID Account
This method ensures you're using the same Apple ID across all devices, which is crucial for iMessage syncing. Here's how to verify your account:
-
Open Messages on your Mac. Click "Messages" in the menu bar, then "Settings." Go to the iMessage tab. Look for your Apple ID at the top of the window.

-
On your iPhone, open Settings and tap your name. Check the email under "Apple ID."

-
Visit appleid.apple.com in a browser. Log in and review your email and phone number under "Sign-in and Security."
nsure these details match on all devices. If they don't, sign out and sign back in with the correct Apple ID.
By confirming your Apple ID is consistent across devices, you can often resolve syncing issues and get iMessage working properly again. This simple check can save you time and frustration when dealing with iMessage problems on your Mac.
Method 3. Restart iMessage on Mac
This method helps you troubleshoot frozen apps on your Mac, including iMessage. Here's how to completely restart the Messages app:
-
Press Command + Space to open Spotlight. Type "Activity Monitor" and hit Return to launch it.
In the Activity Monitor window, find "Messages" in the list of running processes
Select the Messages process and click the "X" button at the top of the window. Confirm that you want to quit the process.

Once the Messages app is fully closed, relaunch it from your Applications folder or the Dock.
Restarting iMessage this way can often resolve issues like the app not opening, messages not syncing, or general unresponsiveness. It gives the app a fresh start, clearing any temporary glitches that might be causing problems.
If iMessage still isn't working correctly after this restart, try the next method.
Method 4: Reveal Hidden Desktop Folders
Keeping your devices up-to-date is crucial for smooth iMessage functionality. Software updates often include fixes for known issues. Here's how to check for and install updates:
-
On your Mac, click the Apple menu and select "System Settings." Choose "General," then "Software Update."
-
If an update is available, click "Update Now" or "Restart Now." Wait for the installation to complete.

-
For your iPhone, go to "Settings" > "General" > "Software Update." Tap "Update Now" if an update is available.

Enable automatic updates on both devices to stay current. On Mac, check "Automatic updates" in Software Update settings. On iPhone, toggle on "Automatic Updates" in the Software Update menu.
Updating your devices can resolve many iMessage syncing problems and other issues. It ensures you have the latest features and security patches.
Method 5: Reboot Mac and Reset iMessage to Fix iMessage not Working Mac
Sometimes, a simple reboot combined with resetting iMessage can resolve persistent issues. Here's how to do it:
Open the Messages app on your Mac. Click "Messages" in the menu bar, then select "Settings."
In the iMessage tab, uncheck "Enable Messages in iCloud" under your Apple ID
Click the Apple menu in the top-left corner and choose "Restart." Wait for your Mac to fully reboot.
After restarting, open Messages again and go back to Settings. Re-enable "Messages in iCloud."
This process clears temporary data and resets your iMessage connection. It's particularly effective for fixing syncing problems and message delivery issues.
Part 3: Why iMessage not Working Mac?
iMessage issues on Mac can be frustrating, but understanding the root causes can help you troubleshoot effectively. Let's explore some common reasons why iMessage might not be working on your Mac.
Here are the main causes of iMessage problems on Mac:
Apple ID mismatch: Your Apple ID isn't consistent across devices, preventing proper syncing.
iCloud sync issues: Messages in iCloud may be disabled or not syncing correctly.
Network problems: Poor internet connection can disrupt iMessage functionality.
Server outages: Apple's iMessage servers may be experiencing temporary downtime.
Outdated software: Your Mac's operating system or the Messages app might need an update.
Corrupted preferences: The Messages app preferences file could be damaged or misconfigured.
Storage limitations: Insufficient storage space on your Mac can prevent message syncing.
These issues can manifest in various ways, from messages not appearing on all devices to complete iMessage failure. By identifying the specific cause, you can apply the appropriate fix and get your iMessage working smoothly again.
Part 4: Frequently Asked Questions
Q 1: Why is my iMessage suddenly not working?
Ans: Your iMessage might stop working due to network issues or account problems. Check your internet connection and ensure you're signed in with the correct Apple ID on all devices.
Q 2: Why is iMessage activation not working?
Ans: Activation issues often stem from server problems or incorrect date and time settings. Try restarting your Mac, checking your system time, and waiting a few hours before trying again.
Q 3: How do I get my text Messages to work on my Mac?
Ans: To get text messages working on your Mac, enable iMessage in your Mac's Messages settings. Make sure you're signed in with the same Apple ID as your iPhone and have SMS forwarding turned on.
Final Thoughts
iMessage not working on Mac can be frustrating, but it's often fixable. From checking your Apple ID to using powerful tools like 4DDiG Mac Data Recovery. ,you have several options to resolve the issue. Remember to keep your devices updated and sync settings consistent across platforms. If problems persist, don't hesitate to contact Apple Support. By following the methods outlined in this guide, you'll likely get your iMessage functioning smoothly again on your Mac. Stay connected and enjoy seamless messaging across all your Apple devices. With these solutions at hand, you're well-equipped to tackle any iMessage issues that may arise.
Secure
Download
Secure
Download
💡 Summarize with AI:
You May Also Like
- Home >>
- Mac Recovery Solutions >>
- How to Fix Imessage not Working Mac after macOS 15 Update? | 5 Methods



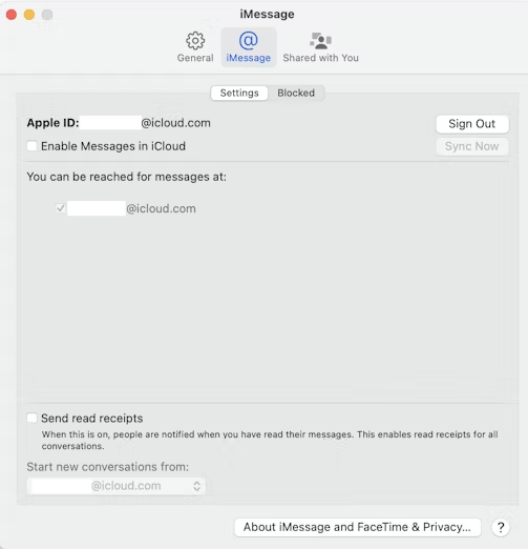
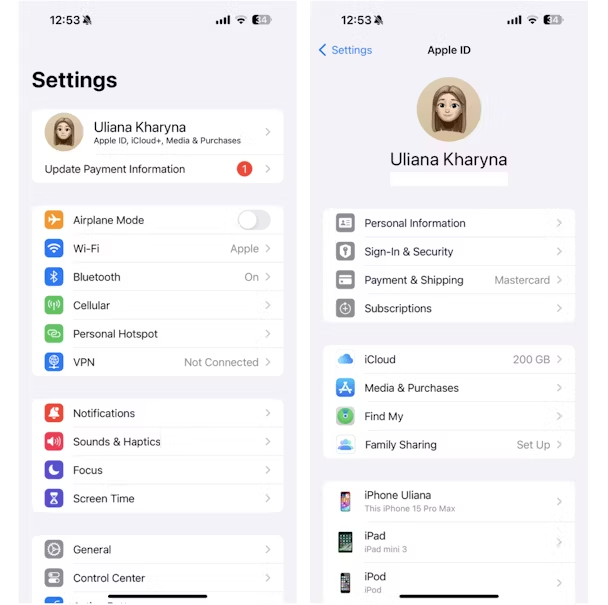
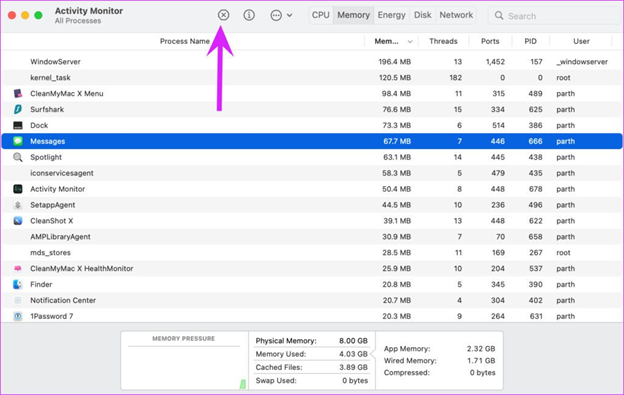
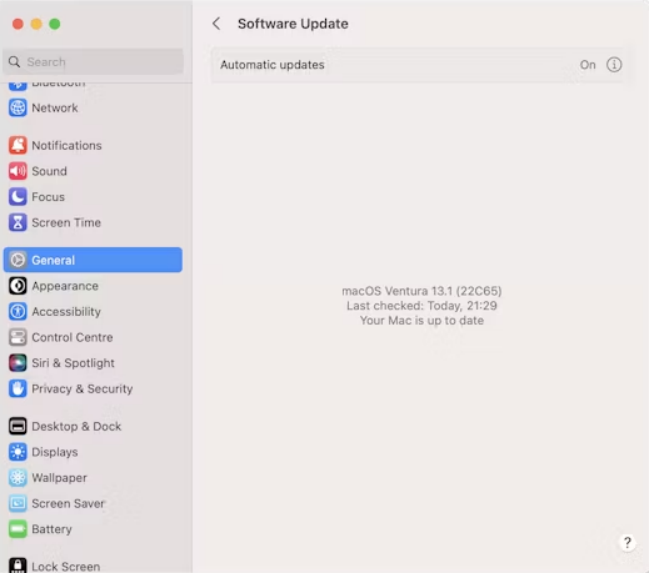
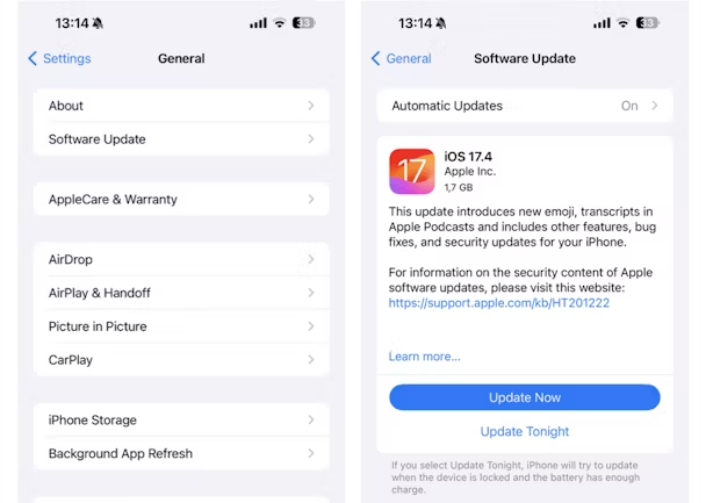
 ChatGPT
ChatGPT
 Perplexity
Perplexity
 Google AI Mode
Google AI Mode
 Grok
Grok