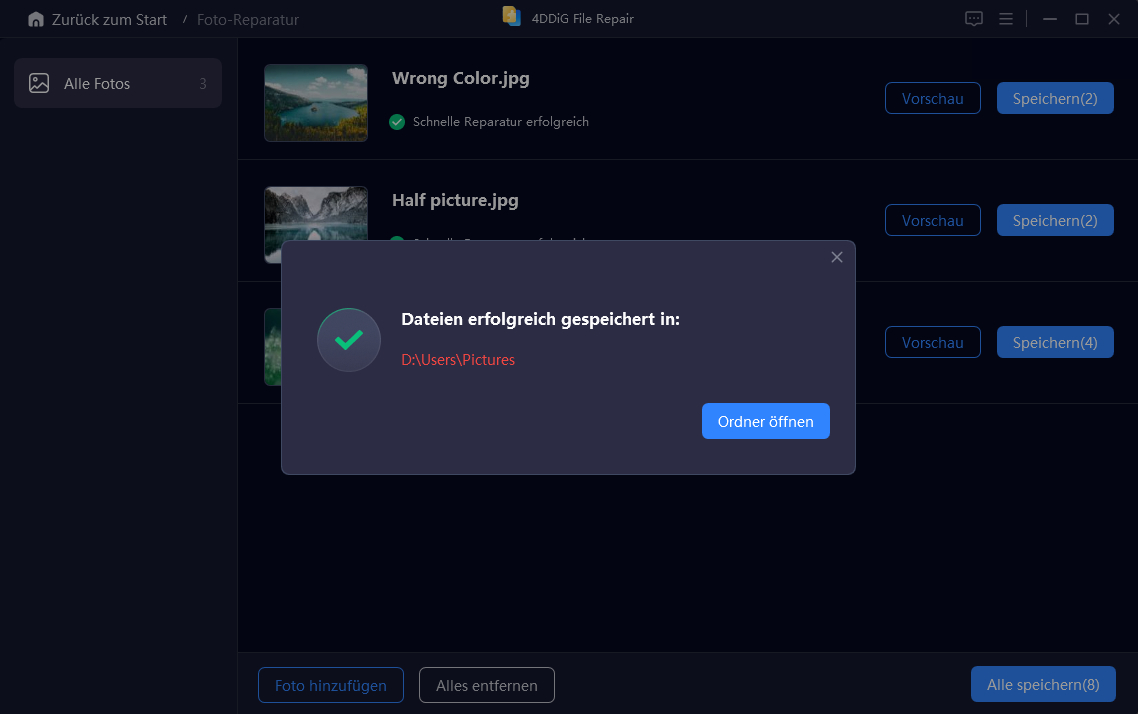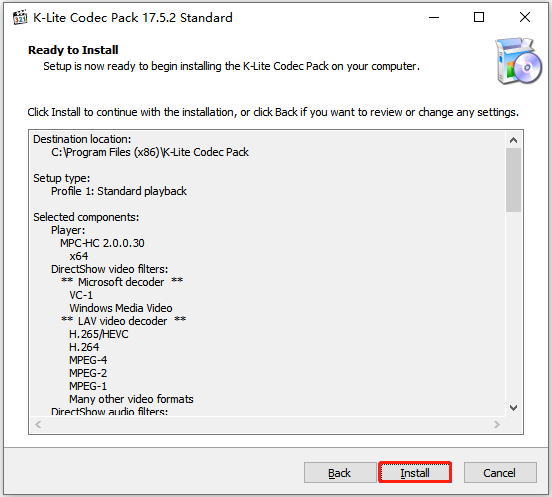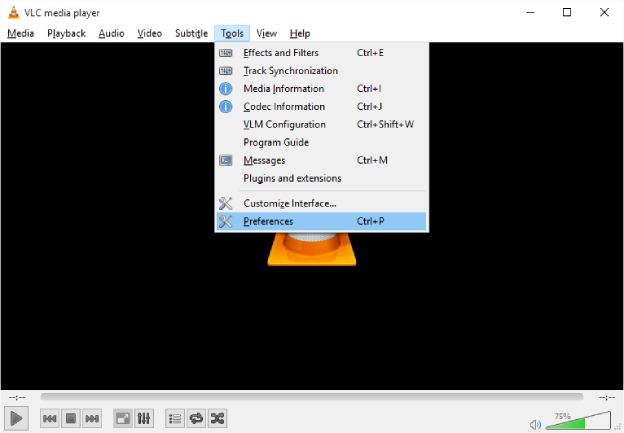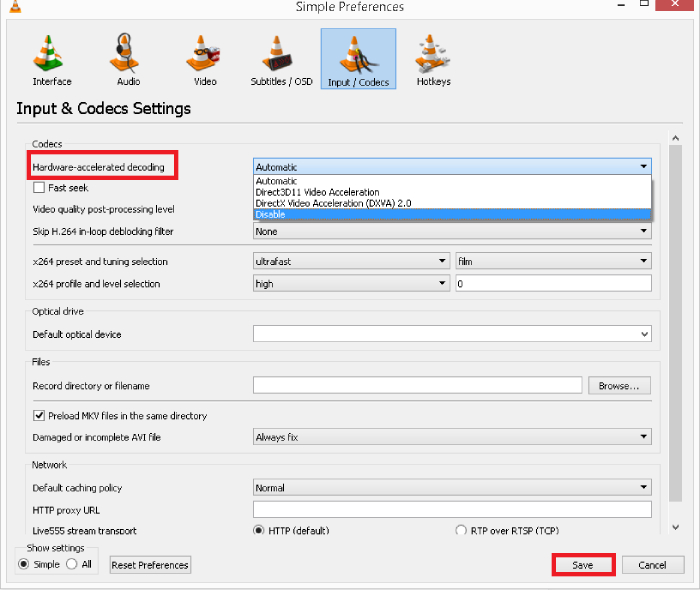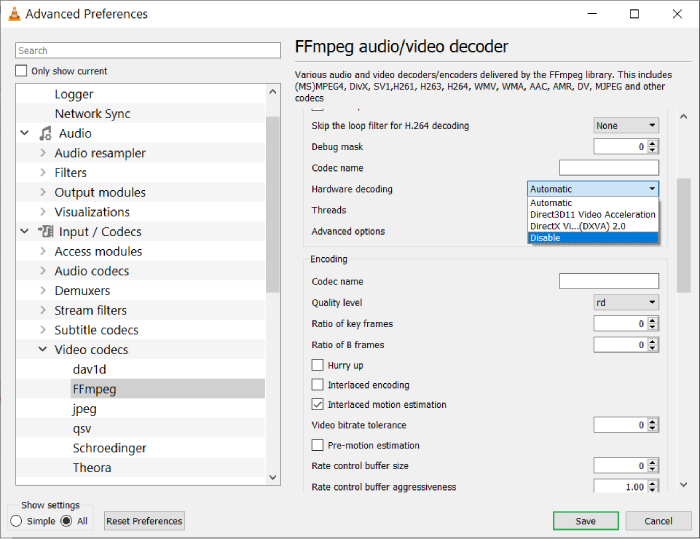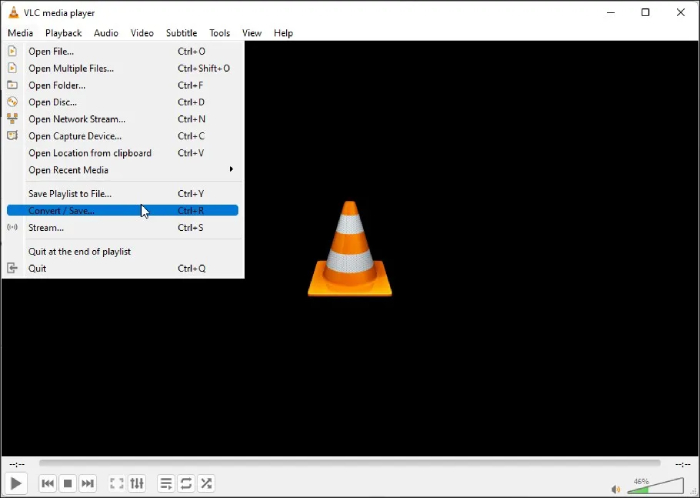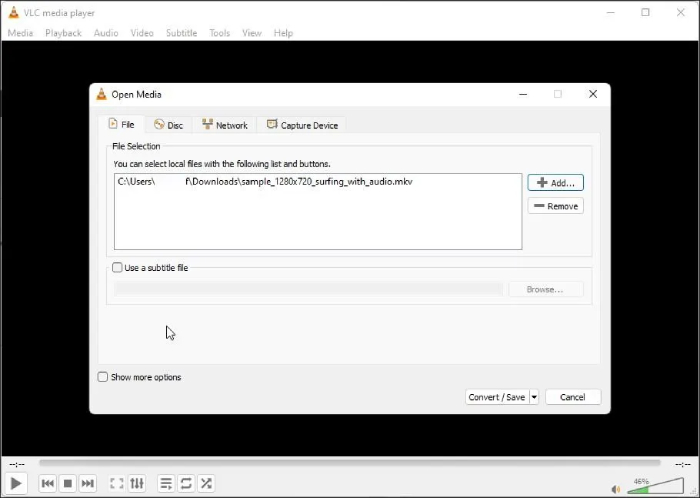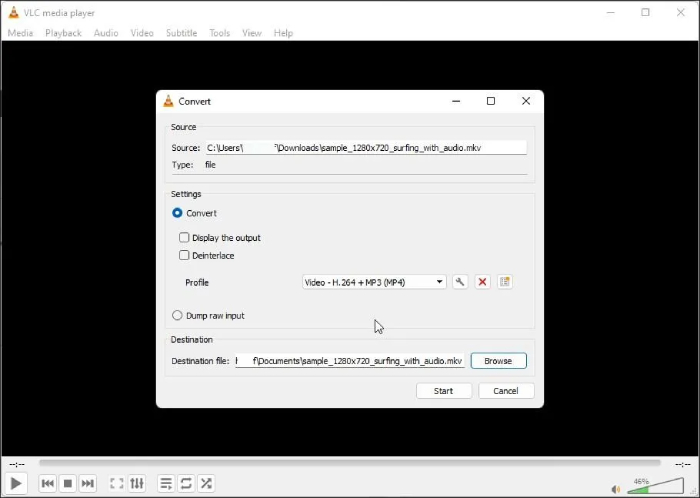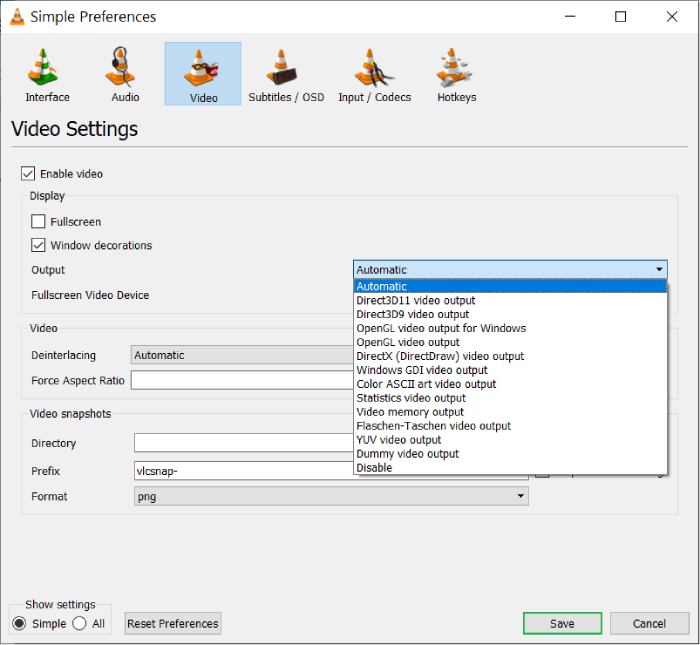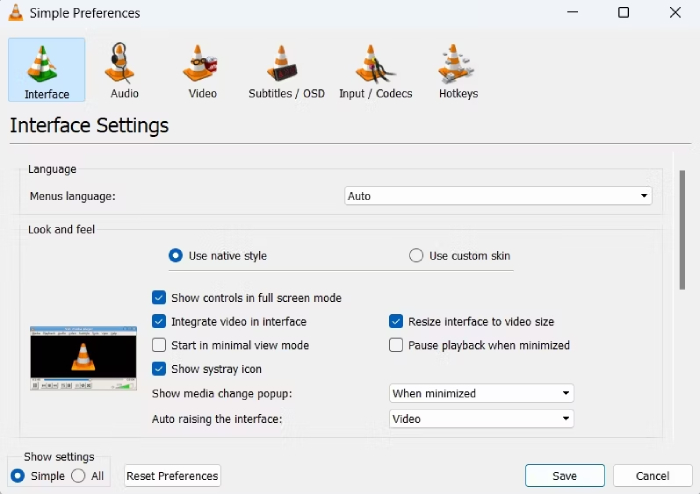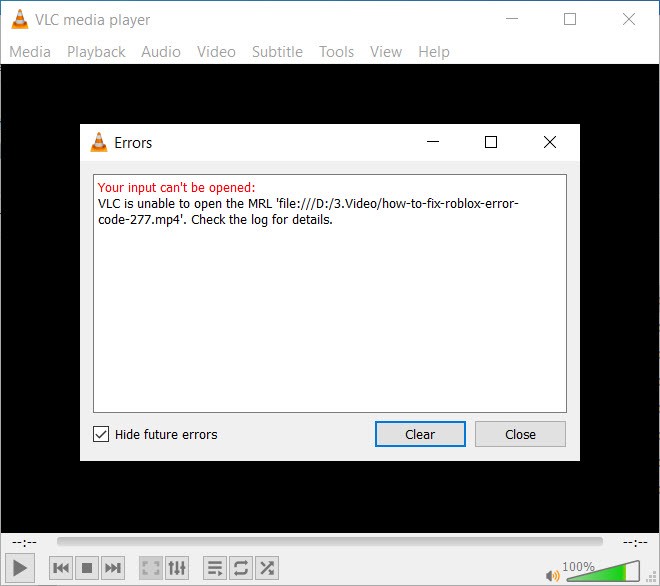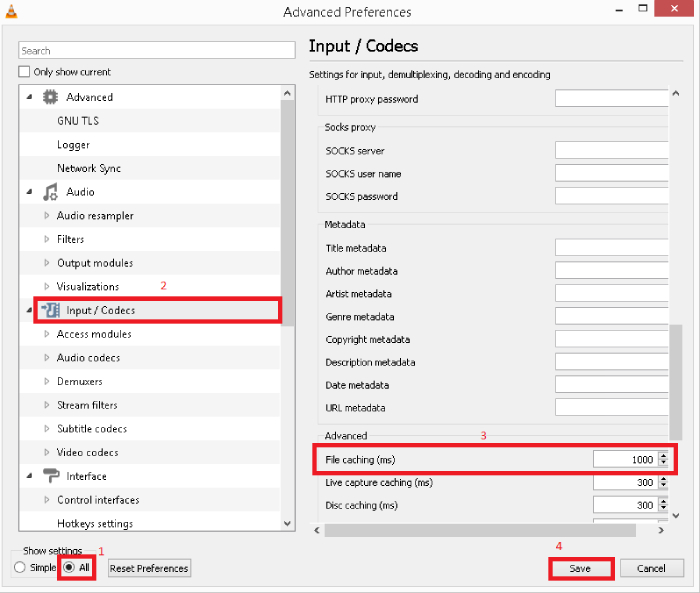VLC spielt mp4 nicht ab - So beheben Sie das Problem
Spielt Ihr VLC-Player keine MP4-Videos ab? Entdecken Sie 8 effektive Lösungen, um das Abspielen von MP4-Dateien in VLC zu beheben. Mit diesen Fehlerbehebungsmethoden können Sie Ihre Lieblingsvideos wieder reibungslos im VLC Media Player abspielen. Wenn VLC MP4-Dateien nicht abspielt, sind diese Tipps genau das Richtige für Sie!
VLC spielt MP4-Dateien nicht ab – ohne Fehlermeldung
„Hey! Ich habe ein ungewöhnliches Problem mit VLC. Ich versuche, eine MP4-Datei abzuspielen, aber wenn ich sie mit VLC öffne, läuft das Programm einen Moment lang mit einer gelben Leiste, die hin und her über den Video-Zeitindikator springt, und dann wird das Video nicht abgespielt. Mir ist bewusst, dass dies ein Codec-Problem sein könnte, aber ich konnte die tatsächlichen Lösungen für Codec-Probleme nicht herausfinden, und ich kann das Video im nativen Windows-Videoplayer problemlos abspielen. Vielen Dank für Ihre Hilfe!“
Sind Sie frustriert, weil der VLC Media Player Ihre MP4-Videos nicht abspielt? VLC spielt MP4 nicht ab – ein häufiges Problem, das viele Benutzer verwirrt. Aber keine Sorge! In diesem Artikel werden wir sieben schnelle Lösungen erkunden, um das Problem zu beheben, dass VLC MP4 nicht abspielt. Lassen Sie uns eintauchen und die Lösungen entdecken, die den Tag retten und es Ihnen ermöglichen, Ihre Lieblings-MP4-Videos problemlos zu genießen.
Teil 1: Ursachen dafür „VLC spielt MP4 nicht ab“
Wenn VLC keine MP4-Videos abspielt, können mehrere Faktoren dafür verantwortlich sein. Lassen Sie uns einige der möglichen Ursachen untersuchen:
- Unvollständige oder beschädigte Datei: Ein häufiger Grund dafür, dass VLC keine MP4-Videos abspielt, ist, dass die Datei selbst während des Download- oder Übertragungsprozesses unvollständig oder beschädigt wurde, was zu Wiedergabeproblemen führt.
- Veraltete VLC-Version: Die Aktualisierung Ihrer VLC-Software ist entscheidend, um die neuesten Codecs und Formate effektiv zu verarbeiten. Wenn Ihr VLC Media Player veraltet ist, können Kompatibilitätsprobleme beim Abspielen bestimmter MP4-Dateien auftreten.
- Fehlende Codecs: Codecs sind erforderlich, damit VLC verschiedene Medienformate dekodieren und abspielen kann. Wenn der erforderliche Codec für Ihre MP4-Datei fehlt oder nicht richtig installiert ist, kann VLC das Video möglicherweise nicht abspielen.
- Veraltete Videoanzeigetreiber: Wenn Ihre Grafiktreiber veraltet sind, kann dies zu Kompatibilitätsproblemen mit VLC führen und Wiedergabeprobleme mit MP4-Videos verursachen.
- Probleme mit Dateinamen oder Dateipfaden: VLC kann auch Schwierigkeiten haben, MP4-Videos aufgrund von Dateinamenkonventionen oder langen Dateipfaden mit Sonderzeichen abzuspielen.
Indem Sie diese möglichen Gründe berücksichtigen, warum MP4-Videos in VLC nicht abgespielt werden, können Sie die passende Lösung anwenden und Ihre MP4-Videos in VLC reibungslos wiedergeben.
Teil 2: Die ultimative Lösung, wenn VLC MP4 nicht abspielt
Wenn Sie auf das frustrierende Problem stoßen, dass VLC keine MP4-Videos aufgrund von Beschädigungen oder Schäden abspielt, gibt es eine leistungsstarke Lösung, die Ihnen helfen kann: 4DDiG Video Repair. Diese fortschrittliche Software ist darauf spezialisiert, beschädigte oder beschädigte Videodateien in verschiedenen Formaten, einschließlich MP4, effektiv zu reparieren und deren erfolgreiche Wiedergabe in VLC und anderen Media-Playern sicherzustellen.
Hier sind einige bemerkenswerte Funktionen von 4DDiG Video Repair:
- Es verwendet fortschrittliche Algorithmen, um verschiedene Wiedergabefehler und Probleme mit der Audio-/Videosynchronisation zu beheben.
- Es unterstützt eine breite Palette von Videoformaten, einschließlich MP4, MOV , AVI , MKV, FLV und mehr.
- Es verfügt über eine intuitive und benutzerfreundliche Oberfläche, die es Benutzern aller Ebenen ermöglicht, beschädigte Videos problemlos zu reparieren.
- Es dient auch als Video-Enhancer , um Ihr Seherlebnis zu verbessern.
- Es unterstützt die Stapelreparatur.
Schritte zur Reparatur beschädigter MP4-Videos mit 4DDiG Video Repair:
-
Laden Sie 4DDiG Video Repair herunter und installieren Sie es auf Ihrem Computer. Starten Sie die Software, wählen Sie die Option "Video Reparatur" und importieren Sie die beschädigte MP4-Videodatei, die VLC nicht abspielen kann.
GRATIS DOWNLOADSicher herunterladen
GRATIS DOWNLOADSicher herunterladen

-
Sobald die beschädigte MP4-Datei hinzugefügt ist, klicken Sie auf die Schaltfläche "Alles reparieren".

-
Die Software analysiert und repariert die beschädigten MP4-Dateien automatisch. Wenn der Reparaturprozess abgeschlossen ist, zeigen Sie die reparierten Videos an, um sicherzustellen, dass sie behoben wurden, indem Sie auf "Vorschau" klicken.

-
Sobald Sie bestätigen, dass die MP4-Datei erfolgreich repariert wurde, klicken Sie auf die Schaltfläche "Speichern", um die reparierte MP4-Datei an Ihrem gewünschten Speicherort zu speichern.

- Öffnen Sie schließlich den VLC Media Player und versuchen Sie, das reparierte MP4-Video abzuspielen. Es sollte jetzt nahtlos ohne Probleme abgespielt werden.
Teil 3: Weitere schnelle Lösungen, wenn VLC keine MP4 abspielt
Zusätzlich zur Verwendung von 4DDiG Video Repair gibt es mehrere alternative Lösungen, die es wert sind, in Betracht gezogen zu werden, um das Problem zu beheben, dass MP4-Videos nicht in VLC abgespielt werden. Diese schnellen Lösungen zielen auf verschiedene potenzielle Ursachen ab und können helfen, eine nahtlose Wiedergabe von MP4-Videos in VLC zu erreichen. Lassen Sie uns diese Optionen einzeln erkunden:
Lösung 1: VLC Media Player aktualisieren
Eine veraltete Version von VLC kann der Grund dafür sein, dass VLC keine MP4 abspielt. Um Kompatibilitätsprobleme mit MP4-Dateien zu beheben, die durch die veraltete VLC-Version verursacht werden, befolgen Sie die folgenden Schritte, um Ihren VLC Media Player auf die neueste Version zu aktualisieren:
-
Starten Sie den VLC Media Player auf Ihrem Computer und klicken Sie auf „Hilfe“ > „Nach Updates suchen“, um zu sehen, ob ein Update verfügbar ist.

-
Wenn ein Update verfügbar ist, fordert VLC Sie auf, es herunterzuladen und zu installieren. Klicken Sie einfach auf „Ja“ und VLC lädt das neueste Update automatisch für Sie herunter.
-
Sobald das Update heruntergeladen wurde, klicken Sie auf die Schaltfläche „Installieren“, um die neueste Version des VLC Media Players zu installieren.
-
Stellen Sie während der Installation sicher, dass die Option „VLC mit vorherigen Einstellungen aktualisieren“ ausgewählt ist, wenn Sie Ihre aktuellen VLC-Einstellungen beibehalten möchten.
-
Starten Sie VLC nach Abschluss des Update-Vorgangs neu und prüfen Sie, ob es nun MP4-Videos abspielen kann.
Lösung 2: Notwendige Codecs installieren
Wenn VLC auf die neueste Version aktualisiert wurde und immer noch keine MP4-Dateien abspielen kann, ist es möglich, dass die erforderlichen Codecs für die MP4-Wiedergabe fehlen oder nicht ordnungsgemäß installiert sind. Das Installieren der notwendigen Codecs kann VLC helfen, MP4-Dateien korrekt zu dekodieren und abzuspielen. Wir empfehlen die Installation eines Codec-Pakets namens K-Lite Codec Pack, einer beliebten Sammlung von Codecs, Filtern und Tools, die VLCs Fähigkeit verbessern, verschiedene Audio- und Videoformate, einschließlich MP4, zu verarbeiten. Befolgen Sie diese Schritte, um das K-Lite Codec Pack zu installieren:
Um das K-Lite Codec Pack zu installieren, folgen Sie diesen Schritten:
- Besuchen Sie die K-Lite Codec Pack Website und wählen Sie die Standardversion zum Herunterladen aus.
-
Führen Sie das Installationsprogramm aus und befolgen Sie die Anweisungen auf dem Bildschirm, um das Codec-Paket zu installieren. Sie können alle Optionen auf ihren Standardeinstellungen belassen und fortfahren, indem Sie kontinuierlich auf „Weiter“ klicken.
-
Sobald die Installation abgeschlossen ist, starten Sie VLC neu und versuchen Sie erneut, die MP4-Datei abzuspielen. Mit der Installation des K-Lite Codec Pack verfügt VLC nun über die erforderlichen Codecs, um die MP4-Wiedergabe reibungslos zu verarbeiten.

Mit der Installation des K-Lite Codec Pack verfügt VLC nun über die erforderlichen Codecs, um die MP4-Wiedergabe reibungslos zu ermöglichen.
Lösung 3: Hardware-Decodierung in VLC deaktivieren
Falls VLC weiterhin Schwierigkeiten hat, MP4-Dateien abzuspielen, sollten Sie die Hardware-Decodierung in VLC deaktivieren. So geht's:
Indem Sie die Hardware-Dekodierung deaktivieren und stattdessen auf Software-Dekodierung setzen, kann VLC diese Kompatibilitätsprobleme überwinden und die MP4-Datei ordnungsgemäß abspielen. So deaktivieren Sie die hardwarebeschleunigte Dekodierung in VLC:
-
Starten Sie den VLC Media Player, gehen Sie zu „Werkzeuge“ im oberen Menü und wählen Sie „Einstellungen“.

-
Klicken Sie im Fenster „Einfache Einstellungen“ auf den Tab „Eingänge/Codecs“. Scrollen Sie nach unten zum Abschnitt „Hardwarebeschleunigte Decodierung“ und ändern Sie die Option auf „Deaktivieren“.

- Klicken Sie auf „Speichern“, um die Änderungen zu übernehmen.
- Schließen Sie VLC und öffnen Sie es erneut. Laden Sie dann Ihr MP4-Video und prüfen Sie, ob es jetzt funktioniert.
Alternativ können Sie die Hardware-Dekodierung in VLC umfassender deaktivieren. So geht's:
- Gehen Sie zu Werkzeuge > Einstellungen.
- Klicken Sie unten links auf „Einstellungen anzeigen“ und wählen Sie „Alle“, um auf die erweiterten Einstellungen zuzugreifen.
-
Navigieren Sie nun zu Eingänge / Codecs > Video-Codecs > FFmpeg und deaktivieren Sie die Hardware-Dekodierung.

-
Nachdem Sie auf „Speichern“ geklickt haben, schließen Sie VLC, starten Sie es erneut und laden Sie Ihr MP4-Video. Überprüfen Sie, ob es funktioniert.
Lösung 4: MP4 in ein von VLC unterstütztes Format konvertieren
Eine bequeme Möglichkeit, das Problem zu umgehen, dass VLC keine MP4-Dateien abspielt, besteht darin, sie direkt in ein Format zu konvertieren, das VLC verarbeiten kann, wie MOV oder andere kompatible Formate. So konvertieren Sie die nicht abspielbare MP4-Datei in ein von VLC unterstütztes Format:
Sie können die nicht abspielbare MP4-Datei ganz einfach in ein von VLC unterstütztes Format konvertieren, indem Sie die folgenden Schritte ausführen:
-
Öffnen Sie den VLC Media Player und navigieren Sie zum Menü „Medien“. Wählen Sie „Konvertieren/Speichern“ aus dem Dropdown-Menü.

-
Klicken Sie im Tab „Datei“ des Fensters „Medien öffnen“ auf die Schaltfläche „Hinzufügen“, um die MP4-Datei zu importieren, die Sie konvertieren möchten.

-
Klicken Sie auf die Schaltfläche „Konvertieren/Speichern“ am unteren Rand des Fensters.
-
Wählen Sie im Fenster „Konvertieren“ das gewünschte Ausgabeformat aus dem Dropdown-Menü neben „Profil“ aus.

-
Wählen Sie schließlich den gewünschten Speicherort für die exportierte Datei aus. Sobald Sie den Zielort gewählt haben, klicken Sie auf die Schaltfläche „Start“, um den Konvertierungsprozess zu starten. Sobald das MP4-Video erfolgreich in ein anderes Format konvertiert wurde, versuchen Sie, das konvertierte Video in VLC abzuspielen, um zu sehen, ob es reibungslos abgespielt wird.
Sobald das MP4-Video erfolgreich in ein anderes Format konvertiert wurde, können Sie versuchen, das konvertierte Video in VLC abzuspielen, um zu sehen, ob es reibungslos läuft.
Lösung 5: Videoausgabemodus in VLC konfigurieren
Manchmal kann das Problem, dass VLC keine MP4-Dateien abspielt, mit den Videoausgabemodus-Einstellungen zusammenhängen. Durch die Konfiguration des Videoausgabemodus in VLC können Sie möglicherweise Wiedergabeprobleme beheben. So geht's:
- Starten Sie den VLC-Player, gehen Sie zu „Werkzeuge“ in der Menüleiste und wählen Sie „Einstellungen“.
- Klicken Sie im Fenster „Einstellungen“ auf den Tab „Video“.
-
Wählen Sie aus dem Dropdown-Menü neben dem Feld „Ausgabe“ eine andere Videoausgabeoption wie OpenGL oder DirectX aus oder wählen Sie „Automatisch“.

- Klicken Sie auf „Speichern“, um die Änderungen zu übernehmen. Versuchen Sie dann, die MP4-Datei erneut abzuspielen, um zu sehen, ob das Problem behoben wurde. Hinweis: Wählen Sie eine Ausgabeoption nach der anderen aus und testen Sie die MP4-Wiedergabe.
Wählen Sie jeweils eine Ausgabeoption aus und testen Sie die Wiedergabe der MP4-Datei.
Lösung 6: VLC-Einstellungen zurücksetzen
Das Zurücksetzen der VLC-Einstellungen auf die Standardeinstellungen kann helfen, das Problem zu beheben, dass MP4-Dateien nicht in VLC abgespielt werden. So setzen Sie die VLC-Einstellungen zurück:
-
Öffnen Sie den VLC Media Player. Wählen Sie „Werkzeuge“ und dann „Einstellungen“.
-
Klicken Sie unten im Fenster „Einstellungen“ auf „Einstellungen zurücksetzen“.

Bestätigen Sie die Aktion, indem Sie im angezeigten Dialogfeld auf „OK“ klicken. Dies wird die Standardeinstellungen anwenden.
Starten Sie VLC neu und laden Sie Ihr MP4-Video erneut. Diesmal sollte es ohne Probleme abgespielt werden.
Lösung 7: Alternative MP4-Video-Player verwenden
Wenn alle vorherigen Lösungen fehlschlagen und VLC weiterhin Ihre MP4-Dateien nicht abspielt, sollten Sie alternative Videoplayer in Betracht ziehen, die eine hervorragende Kompatibilität mit dem MP4-Format aufweisen. Hier sind einige beliebte Optionen:
- Windows Media Player: Windows Media Player ist ein standardmäßiger Mediaplayer, der auf Windows-Betriebssystemen vorinstalliert ist. Er kann MP4-Dateien mit den entsprechenden Codecs abspielen. Er bietet eine einfache Benutzeroberfläche und grundlegende Wiedergabefunktionen, die ihn für Windows-Benutzer praktisch machen.
- KMPlayer: KMPlayer kann auch als Alternative zu VLC dienen. Es ist ein Multimedia-Player mit einer schlanken Benutzeroberfläche und Unterstützung für verschiedene Formate, einschließlich MP4. Es bietet eine Vielzahl anpassbarer Funktionen, um Ihr Seherlebnis zu verbessern.
- GOM Player: GOM Player ist ein beliebter Mediaplayer, der MP4 und verschiedene andere Formate unterstützt. Er bietet eine benutzerfreundliche Oberfläche, unterstützt fortgeschrittene Wiedergabefunktionen wie 360-Grad-VR-Videos und bietet zusätzliche Funktionen wie Videoaufnahme und Wiedergabegeschwindigkeitskontrolle.
Diese Player haben eine gute Erfolgsbilanz bei der Handhabung von MP4-Dateien und können Ihnen ein nahtloses Wiedergabeerlebnis für Ihre Videos bieten.
Fazit
Machen Sie sich keine Sorgen, wenn VLC MP4 nicht abspielt. Es gibt mehrere schnelle Lösungen, um das Problem zu beheben. Durch die Befolgung der in diesem Artikel genannten Schritte, wie die Aktualisierung von VLC, das Deaktivieren der Hardware-Decodierung und das Erkunden alternativer Mediaplayer, können Sie Wiedergabeprobleme häufig überwinden. Falls das Problem, dass VLC keine MP4 abspielt, auf eine Beschädigung der Videodatei zurückzuführen ist, ist 4DDiG Video Repair Ihre ultimative Lösung. Es spezialisiert sich auf die Reparatur beschädigter Videodateien für eine nahtlose Wiedergabe in Mediaplayern. Mit diesem Tool sollten Sie verschiedene Wiedergabeprobleme überwinden und Ihre MP4-Videos in VLC problemlos genießen können. Probieren Sie es einfach aus und bringen Sie Ihre Videos wieder zum Leben!
Sicher herunterladen
Sicher herunterladen