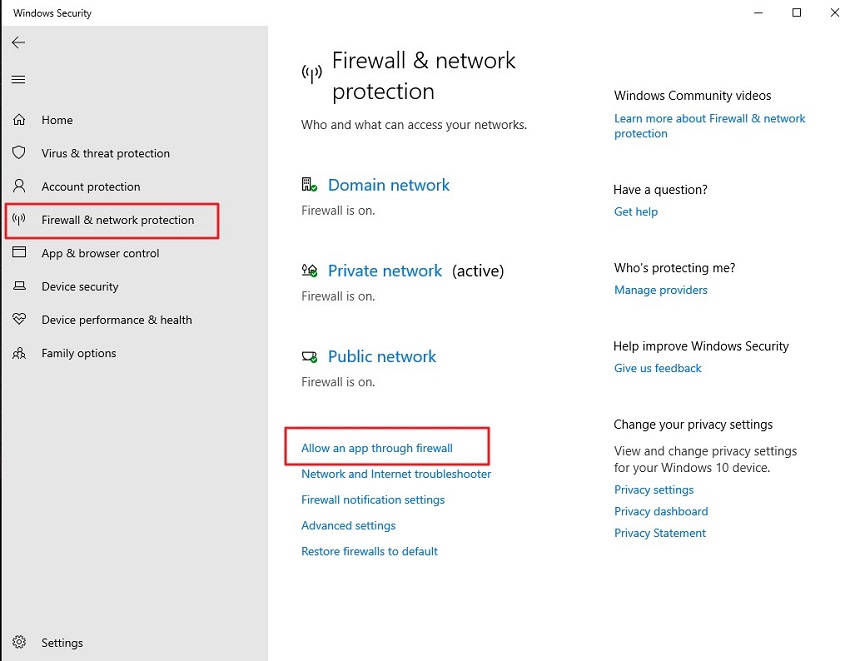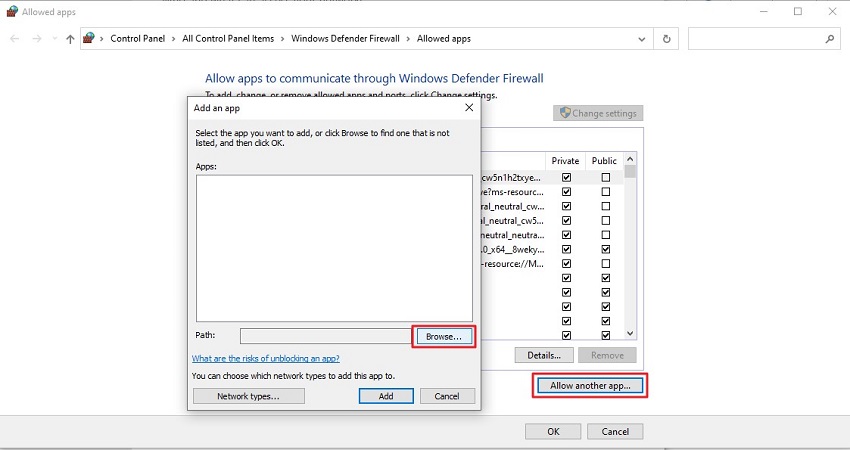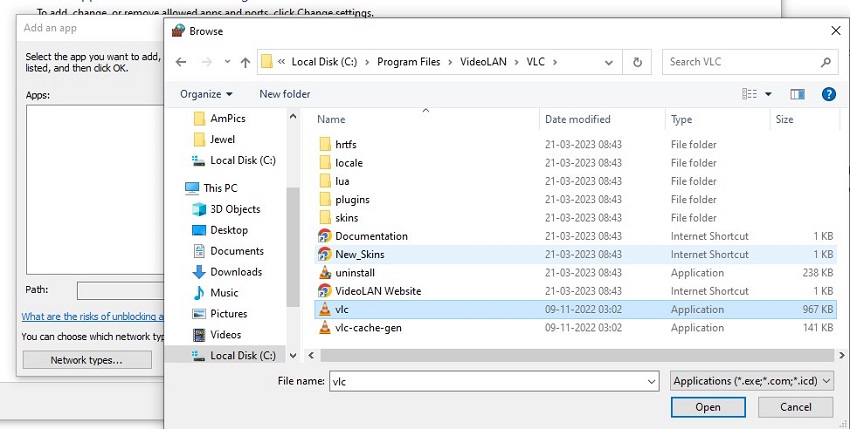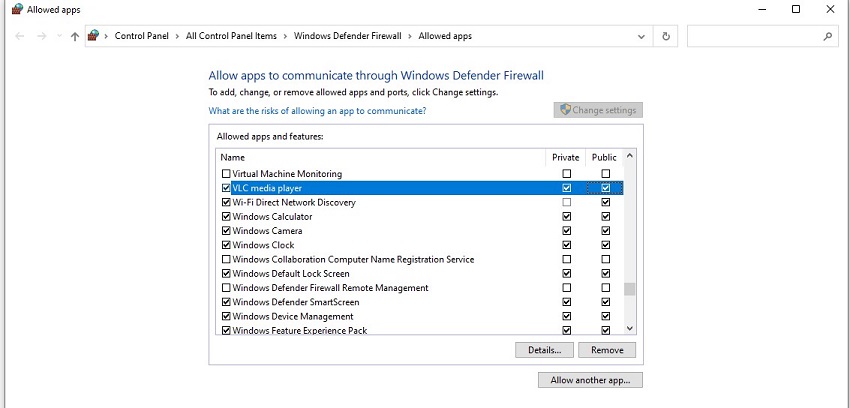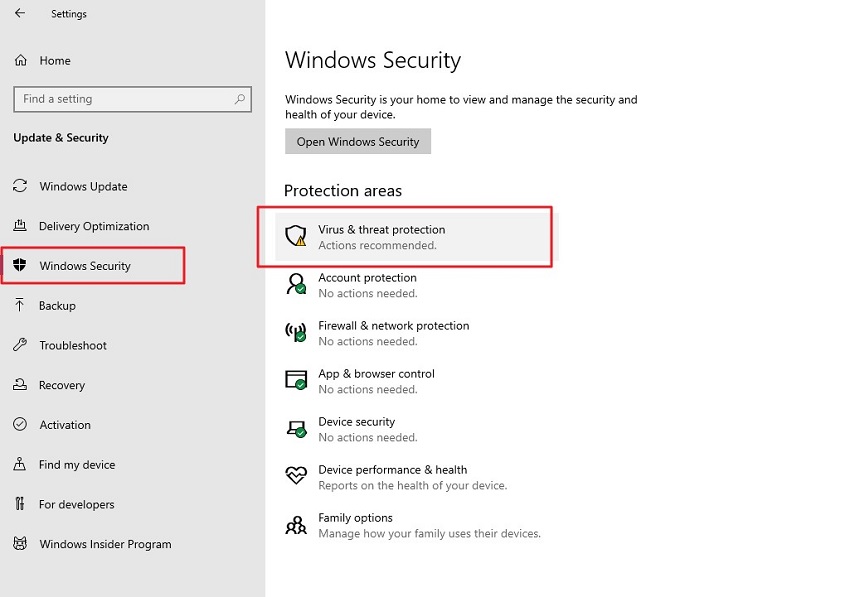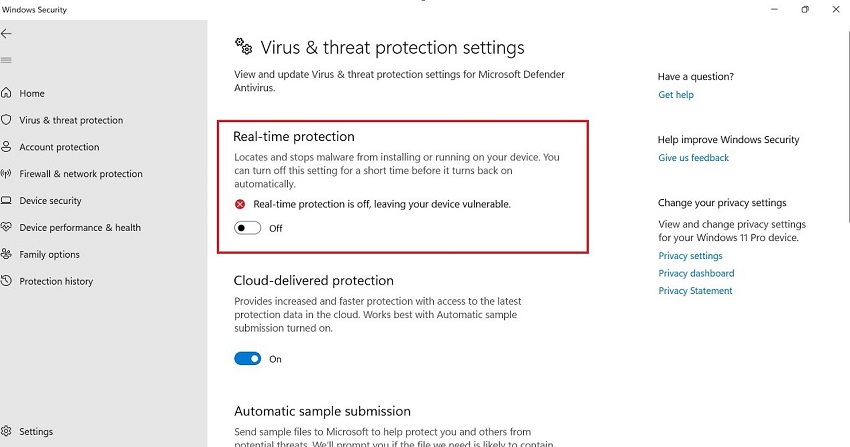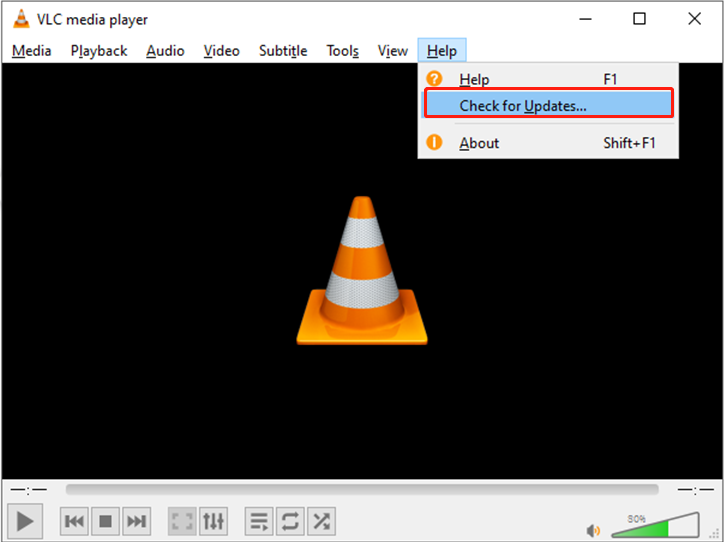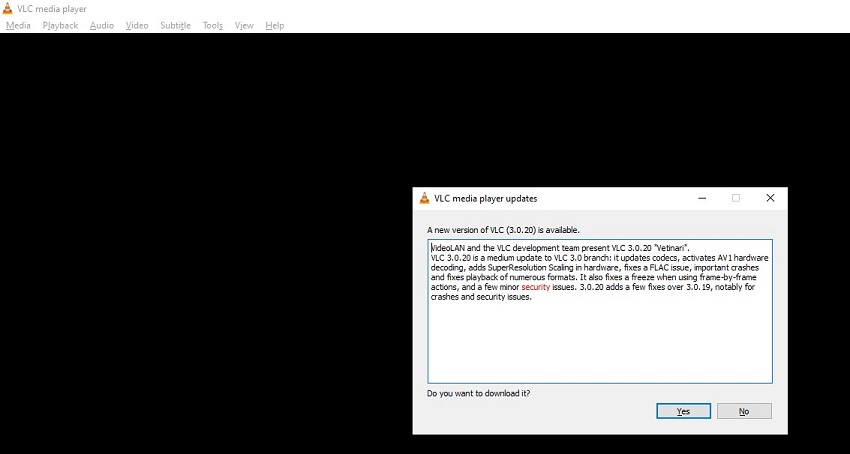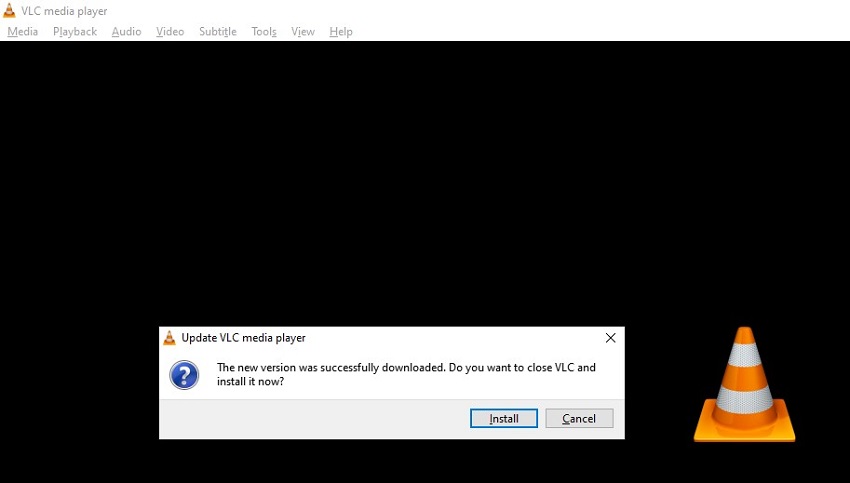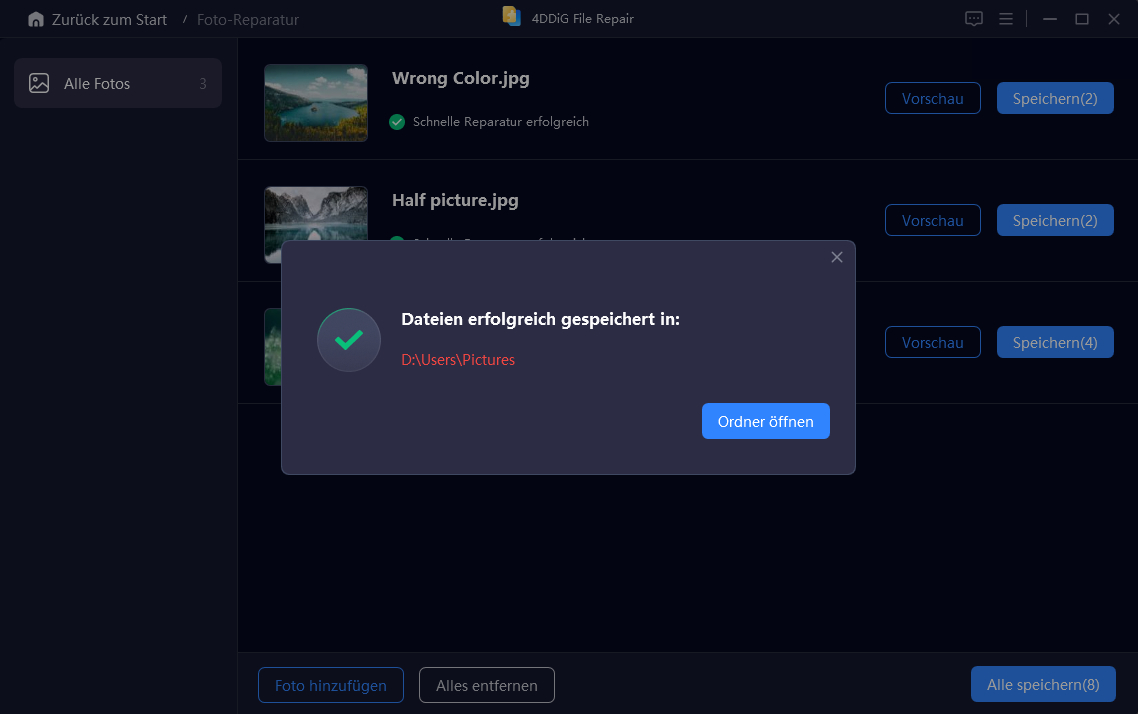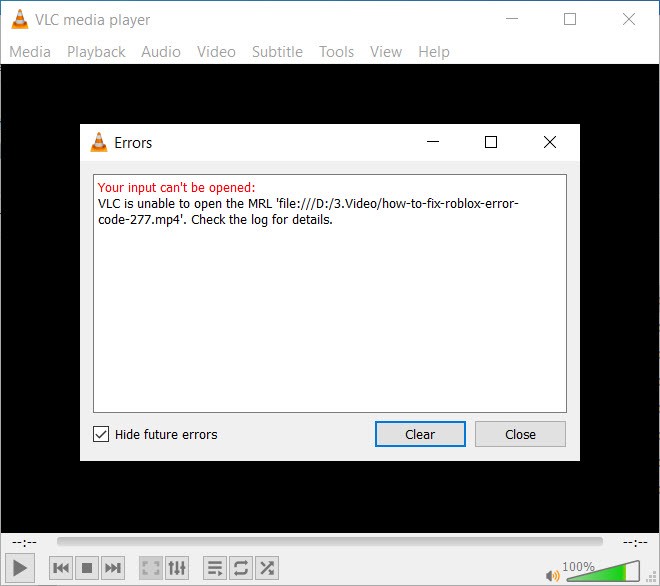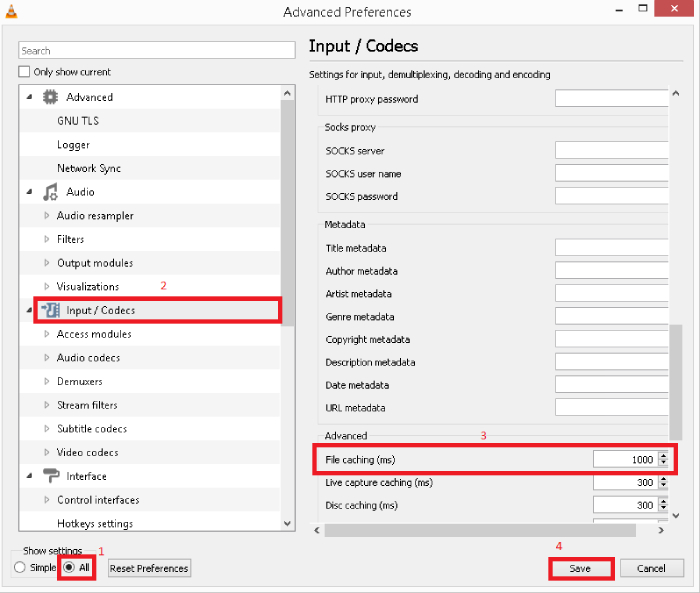【8 Lösungen】VLC kann die MRL nicht öffnen
VLC kann die MRL nicht öffnen? Befolgen Sie 8 schnelle Lösungen und umsetzbare Tipps in diesem Leitfaden und verwenden Sie 4DDiG Video Repair, um VLC-Video-Fehler wie ein Profi zu beheben.
„Ich kann einige Videodateien nicht mit VLC abspielen und es erscheint eine Fehlermeldung, die besagt 'VLC kann die MRL nicht öffnen... Überprüfen Sie das Protokoll für Details.' Die Dateigröße zeigt auch 0 Bytes bei diesen defekten Videos an. Ich habe fast 1000 Musikvideos und es ärgert mich wirklich, dass einige von ihnen irgendwie beschädigt worden sein könnten. Kann mir jemand eine Lösung zur Reparatur dieser Dateien anbieten? Vielen Dank im Voraus!“
— Ein Benutzer auf Reddit
Viele Benutzer haben berichtet, dass sie Schwierigkeiten hatten, Videos oder Musik mit VLC abzuspielen, wobei VLC die Fehlermeldung „VLC kann die MRL nicht öffnen“ anzeigt. Einige von ihnen stoßen auf den Fehler beim Öffnen von Mediendateien auf dem lokalen Computer oder außerhalb der lokalen Festplatte wie CDs/DVDs, während andere diesen Fehler beim Streaming von Videos von YouTube oder anderen Quellen erhalten. Wenn Sie sich in der gleichen Situation befinden, atmen Sie tief durch – es gibt Möglichkeiten, wieder Zugriff auf die MRL-Datei zu erhalten. Lesen Sie weiter, um die möglichen Gründe und die nächsten Schritte zu erfahren.
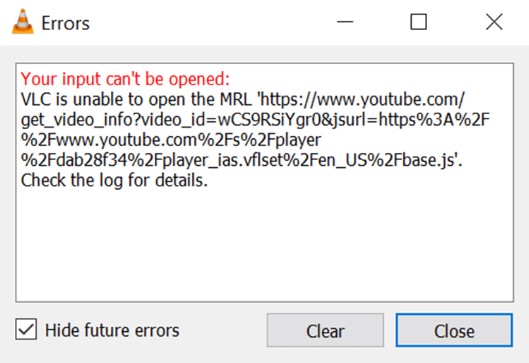
Teil 1. Was ist MRL?
MRL, kurz für Media Resource Locator, identifiziert den genauen Standort und ruft die Multimedia-Ressourcen ab. MRL im VLC Media Player ruft Mediendateien von lokalen Laufwerken und externen Geräten wie DVD-Playern sowie Medienstreams von Serveradressen wie YouTube ab. Der VLC Media Player hat DVD-, VCD-, Blu-Ray-, HTTPS- und RTSP-MLRs, um Mediendateien von externen Quellen abzurufen.
Wenn Sie die Fehlermeldung „VLC kann die MRL nicht öffnen“ erhalten, bedeutet dies, dass VLC nicht auf den Pfad oder die URL der Mediendatei zugreifen kann, die Sie abspielen möchten. Hier sind die Gründe, die dahinter stecken können:
- Der Medienquellenpfad ist nicht korrekt.
- Sie haben keine Berechtigung, auf die Mediendatei zuzugreifen.
- Die Firewall oder das Antivirenprogramm blockiert den Zugriff.
- Bestimmte VLC-Einstellungen und -Präferenzen verhindern den Zugriff.
- Der VLC Media Player ist veraltet oder funktioniert nicht richtig.
- Die Mediendatei ist beschädigt oder defekt.
Teil 2. Wie behebt man „VLC kann die MRL nicht öffnen“?
Wir haben bereits die möglichen Gründe erörtert, die den Fehler im VLC Media Player auslösen können. Es ist Zeit, zu erläutern, wie man behebt, dass VLC die MRL nicht öffnen kann. Hier sind 6 schnelle Lösungen aufgeführt.
Lösung 1. Überprüfen Sie, ob die Medienquelle funktioniert
Wenn Sie die MRL-Datei in VLC nicht öffnen können, sollten Sie zunächst überprüfen, ob die Medienquelle funktioniert.
- Für ein lokal auf Ihrem PC gespeichertes Video versuchen Sie, es mit anderen Mediaplayern abzuspielen. Wenn es nicht lädt, könnte es beschädigt sein.
- Für ein Streaming-Video kopieren Sie die URL, von der das Video gestreamt wird, und fügen Sie sie in Ihren Webbrowser ein, um zu überprüfen, ob es abgespielt wird. Wenn das Video in Ihrem Webbrowser perfekt funktioniert, müssen Sie andere Lösungen ausprobieren. Wenn nicht, überprüfen Sie, ob die URL korrekt ist, und versuchen Sie es erneut.
Lösung 2. Erlauben Sie VLC durch die Windows Defender Firewall
Wenn die Medienquelle funktioniert, liegt es wahrscheinlich daran, dass die Windows Defender Firewall den VLC Media Player daran hindert, auf lokale Mediendateien oder Website-Links zuzugreifen. Sie müssen Änderungen vornehmen, damit die Windows Defender Firewall dem VLC Media Player erlaubt, ohne Hindernisse auf externe Inhalte zuzugreifen.
Hier sind die Schritte, um VLC durch die Windows Defender Firewall zuzulassen:
- Suchen Sie „Windows-Sicherheit“ in der Taskleiste und öffnen Sie die Windows-Sicherheits-App.
-
Gehen Sie zu „Firewall- und Netzwerkschutz“. Klicken Sie auf die Option „Eine App durch die Firewall zulassen“.

-
Klicken Sie auf die Schaltfläche „Einstellungen ändern“ im Fenster „Zugelassene Apps“.

-
Scrollen Sie im Abschnitt „Zugelassene Apps und Funktionen“ nach unten zum VLC Media Player. Wenn der VLC Media Player nicht verfügbar ist, klicken Sie auf die Schaltfläche „Eine andere App zulassen“. Im Fenster „App hinzufügen“ klicken Sie auf die Schaltfläche „Durchsuchen“.

-
Wählen Sie die VLC.exe-Datei aus dem Verzeichnis „C:\Programme\VideoLAN\VLC“.

-
Aktivieren Sie sowohl die Optionen „Privat“ als auch „Öffentlich“. Klicken Sie auf die Schaltfläche „OK“.

Starten Sie Ihren Computer neu und spielen Sie das Video von einer externen Medienquelle auf VLC ab, um zu sehen, ob das Problem behoben ist.
Lösung 3. Deaktivieren Sie Drittanbieter-Antivirensoftware
Genau wie die Windows Defender Firewall kann auch eine Drittanbieter-Antivirensoftware auf Ihrem Computer VLC daran hindern, Medien von externen Quellen zuzugreifen. Dies liegt daran, dass Ihre Antivirensoftware das externe Gerät oder den Website-Link als gefährlich für die Systemsicherheit einstufen kann. Wenn VLC die MRL nicht öffnen kann, müssen Sie daher Ihre installierte Antivirensoftware vorübergehend deaktivieren.
- Gehen Sie zum Startmenü und öffnen Sie die App „Einstellungen“.
- Klicken Sie auf die Option „Update und Sicherheit“.
-
Gehen Sie zu „Windows-Sicherheit“ und klicken Sie auf die Option „Viren- und Bedrohungsschutz“.

-
Navigieren Sie zum Abschnitt „Einstellungen für Viren- und Bedrohungsschutz“. Klicken Sie auf „Einstellungen verwalten“ und schalten Sie den Echtzeitschutz aus.

Lösung 4. Setzen Sie VLC-Präferenzen zurück
Wenn Sie in der Vergangenheit Änderungen an den Standardeinstellungen und -präferenzen im VLC Media Player vorgenommen haben, können diese verhindern, dass VLC MRL-Dateien von externen Quellen abspielt. Außerdem können die aktuellen VLC-Präferenzen fehlerhaft sein und das Problem auslösen. Daher sollten Sie als nächsten Schritt die VLC-Präferenzen zurücksetzen, um das Problem „VLC kann die MRL nicht öffnen“ zu beheben.
-
Öffnen Sie den VLC Media Player und gehen Sie zum Menü „Werkzeuge“. Klicken Sie auf die Option „Einstellungen“.

- Klicken Sie im Fenster „Einstellungen“ auf die Schaltfläche „Einstellungen zurücksetzen“ unten.
-
Sie erhalten eine Popup-Nachricht, und Sie müssen auf die Schaltfläche „OK“ klicken, um fortzufahren.

Spielen Sie nun das Video ab und sehen Sie, ob das Problem behoben ist.
Lösung 5. Aktualisieren Sie den VLC Media Player
Wenn der auf Ihrem Computer installierte VLC Media Player veraltet ist, kann er unerwartete Fehler beim Öffnen von MRL-Dateien auslösen. Daher müssen Sie den VLC-Player aktualisieren und sehen, ob das Problem gelöst wird. Hier sind die Schritte, die Sie befolgen sollten:
- Öffnen Sie den VLC Media Player und klicken Sie auf die Menüoption „Hilfe“.
-
Klicken Sie auf „Nach Updates suchen“. VLC sucht nach der neuesten verfügbaren Version.

-
Wenn eine verfügbar ist, erhalten Sie eine Popup-Nachricht, um die neueste Version herunterzuladen. Klicken Sie auf die Schaltfläche „Ja“, um fortzufahren.

-
Warten Sie einige Zeit, bis die neueste Version von VLC heruntergeladen ist. Klicken Sie danach auf die Schaltfläche „Installieren“, um die alte Version durch die neueste Version zu ersetzen.

Folgen Sie den Anweisungen auf dem Bildschirm, um den neuesten VLC-Player erfolgreich zu installieren. Starten Sie den VLC-Player neu und spielen Sie das Video erneut ab.
Lösung 6. Deinstallieren und installieren Sie den VLC Media Player neu
Wenn nichts funktioniert, müssen Sie den VLC Media Player deinstallieren und neu installieren. Viele Benutzer haben berichtet, dass dies Wunder bewirkt hat. Dies liegt daran, dass interne Dateien beschädigt werden können, was den VLC-Player fehlerhaft machen kann. Hier sind die Schritte, um den VLC Media Player zu deinstallieren und neu zu installieren:
-
Öffnen Sie die App „Einstellungen“ über das Startmenü. Wählen Sie die Option „Apps und Features“ auf der linken Seite.
-
Scrollen Sie nach unten und klicken Sie auf den VLC Media Player. Klicken Sie auf die Schaltfläche „Deinstallieren“. Folgen Sie den Anweisungen auf dem Bildschirm, um VLC erfolgreich zu deinstallieren.

-
Starten Sie Ihren Computer neu. Besuchen Sie die offizielle Website des VLC Media Players. Laden Sie die neueste Version des VLC-Players herunter.
-
Klicken Sie auf die heruntergeladene Installationsdatei und folgen Sie den Anweisungen auf dem Bildschirm, um den neuesten VLC Media Player zu installieren. Spielen Sie das Video ab und sehen Sie, ob es reibungslos abgespielt wird.
Teil 3. Erweiterte Methode zur Behebung von „VLC kann die MRL nicht öffnen“
Wenn Sie alle Lösungen ausprobiert haben und VLC die MRL-Datei immer noch nicht öffnen kann, versuchen Sie einen anderen Media Player. Wenn die Videodatei jedoch weiterhin nicht abgespielt wird, könnte sie beschädigt oder defekt sein. Um sie zu reparieren, benötigen Sie ein professionelles Videoreparatur-Tool wie 4DDiG Video Repair, ein KI-gestütztes Tool, das jede Videodatei unabhängig vom Beschädigungs- oder Schadensgrad reparieren kann.
4DDiG Video Repair unterstützt eine Vielzahl von Speichermedien, angefangen bei lokalen und externen Festplatten, USB-Laufwerken bis hin zu SD-Karten, DVD-Playern und vielem mehr. Es ermöglicht Ihnen, mehrere Videodateien gleichzeitig zu reparieren und die reparierten Videodateien vor dem Speichern auf Ihrem Speichermedium zu überprüfen. Am wichtigsten ist, dass es eine sehr hohe Erfolgsquote bei der Reparatur von Videodateien und die schnellste Reparaturgeschwindigkeit hat.
So verwenden Sie 4DDiG Video Repair, um das Problem „VLC kann die MRL nicht öffnen“ zu beheben:
-
Laden Sie 4DDiG Video Repair auf Ihren Computer herunter und installieren Sie es. Starten Sie das Tool und gehen Sie zum Video-Reparatur-Menü auf der linken Seite. Klicken Sie unter „Video-Fehler beheben“ auf die Schaltfläche „Starten“.
GRATIS DOWNLOADSicher herunterladen
GRATIS DOWNLOADSicher herunterladen

-
Klicken Sie auf die Schaltfläche „Video(s) hinzufügen“, um die beschädigten oder defekten Videodateien von Ihrem Speichermedium hinzuzufügen.

-
Klicken Sie auf die Schaltfläche „Alles reparieren“, um den Reparaturvorgang zu beginnen.

-
Wenn der Reparaturvorgang abgeschlossen ist, klicken Sie auf die reparierten Videos, um deren Vorschau anzuzeigen. Wählen Sie die reparierten Videodateien aus und klicken Sie auf die Schaltfläche „Alle speichern“, um sie auf Ihrem Speichermedium zu speichern.

Fazit
Wenn Sie auf den Fehler „VLC kann die MRL nicht öffnen“ stoßen, wenn Sie Videos von externen Quellen abspielen, sind Sie nicht allein. Es ist ein häufiges Problem, dem viele Benutzer gegenüberstehen, und wir haben die Hauptursachen, die den Fehler im VLC Media Player auslösen, erklärt. Wir haben alle Lösungen zur Behebung der Hauptursachen und zur Lösung des Problems erläutert. Derselbe Fehler kann jedoch auch auftreten, wenn die Videodatei beschädigt oder defekt ist. Wir empfehlen die Verwendung von 4DDiG Video Repair, um beschädigte und defekte Videodateien sofort zu reparieren.
Sicher herunterladen
Sicher herunterladen