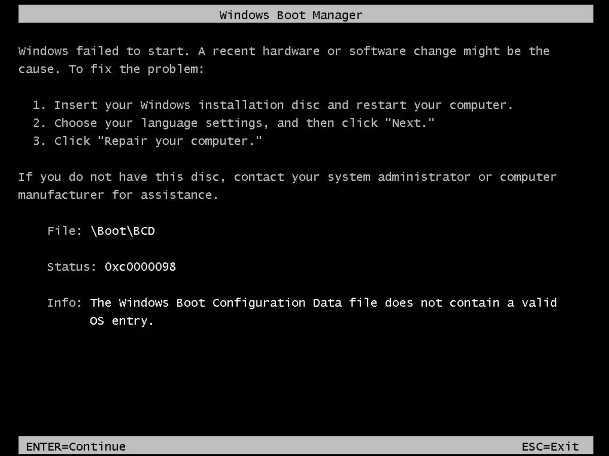Wie kann man Tesla Dashcam-Videoaufnahmen wiederherstellen?
Sind Sie schon einmal in eine Situation geraten, in der die Dashcam-Aufnahmen Ihres Tesla ein wichtiges Beweismittel hätten sein können, nur um dann festzustellen, dass sie verschwunden sind? Das ist ein unangenehmes Gefühl, nicht wahr? Tesla, der bahnbrechende Hersteller von Elektroautos, hat mit seiner hochmodernen Dashcam-Technologie die Fahrzeugsicherheit revolutioniert. Diese eingebaute Funktion zeichnet die Umgebung Ihres Fahrzeugs während der Fahrt auf und sorgt so für ein Gefühl der Sicherheit und des Seelenfriedens. Doch auch die fortschrittlichste Technologie ist nicht vor Pannen gefeit.
Der Verlust von Videomaterial kann verschiedene Ursachen haben, von Benutzerfehlern bis hin zu technischen Pannen. Das versehentliche Löschen von Clips, das Überschreiben von altem Videoaufnahmen oder die Beschädigung Ihres USB-Laufwerks können dazu führen, dass wertvolle Aufnahmen verschwinden. Aber keine Sorge. In diesem Artikel stellen wir Ihnen vier bewährte Methoden vor, mit denen Sie Ihre verlorenen Tesla Dashcam-Videoaufnahmen wiederherstellen können. Am Ende dieses Artikels werden Sie darauf vorbereitet sein, jede Situation, in der Aufnahmen verloren gehen, mit Zuversicht anzugehen. Legen wir los!

Teil 1: Kann man Tesla Dashcam-Videoaufnahmen wiederherstellen?
Wenn es darum geht, verlorenes oder gelöschtes Tesla Dashcam-Material wiederherzustellen, hängen die Erfolgsaussichten von der Art des verwendeten Speichers ab. Schauen wir uns das mal genauer an:
- Tesla USB-Laufwerk: Eine Wiederherstellung ist oft mit einer Datenrettungssoftware möglich, selbst wenn das Videoaufnahmen nicht mehr sichtbar, formatiert, fehlerhaft oder manuell gelöscht ist.
- SD-Karte Dashcam: Gelöschte Videos können in der Regel von SD-Karten wiederhergestellt werden, selbst wenn sie fehlerhaft sind, versehentlich gelöscht oder formatiert wurden, und zwar mit speziellen Wiederherstellungsprogrammen.
- Interner Speicher: Die Wiederherstellung kann schwieriger sein und erfordert professionelle Hilfe von Datenrettungsdiensten, die auf die Wiederherstellung von Daten von diesen Geräten spezialisiert sind.
-
Cloud-Speicher: Um verlorenes Videoaufnahmen wiederherzustellen, müssen Sie sich an den Anbieter des Cloud-Dienstes wenden, da dieser oft Wege anbietet, gelöschte Dateien wiederherzustellen oder auf frühere Versionen Ihrer Daten zuzugreifen.

In den meisten Fällen können Sie verlorene Tesla Dashcam-Videos durch schnelles Handeln und den Einsatz geeigneter Wiederherstellungsmethoden wiederherstellen. Je früher Sie den Wiederherstellungsprozess einleiten, desto höher ist die Erfolgswahrscheinlichkeit.
Teil 2: Wie kann man Tesla Dashcam-Videoaufnahmen wiederherstellen?
Nun, da Sie wissen, dass es möglich ist, verlorenes Tesla Dashcam-Material wiederherzustellen, fragen Sie sich vielleicht, wie Sie dabei vorgehen können. In den folgenden Abschnitten stellen wir Ihnen die effektivsten Methoden vor, mit denen Sie Ihr verlorenes Videoaufnahmen wiederherstellen können.
Weg 1: Tesla Dashcam-Videoaufnahmen über 4DDiG wiederherstellen
Wenn es darum geht, verlorenes Tesla Dashcam-Material wiederherzustellen, ist 4DDiG Windows Data Recovery eine erstklassige Lösung. Diese leistungsstarke Software wurde entwickelt, um gelöschte, formatierte oder fehlerhafte Dateien von verschiedenen Speichermedien wiederherzustellen, einschließlich USB-Laufwerken, die von Tesla Dashcams verwendet werden.
Das Besondere an 4DDiG sind sein benutzerfreundliches Interface und seine fortschrittlichen Wiederherstellungsfunktionen. Mit einer Erfolgsquote von bis zu 98% kann es über 2000 Dateitypen wiederherstellen und stellt so sicher, dass Ihre wertvollen Tesla Dashcam-Videos nicht für immer verloren sind.
Zu den herausragenden Funktionen von 4DDiG gehören:
- Wiederherstellung gelöschter, formatierter oder verlorener Dateien von verschiedenen Speichergeräten
- Unterstützt über 2000 Dateitypen, einschließlich Videos
- Bietet eine Vorschaufunktion, um wiederherstellbare Dateien vor dem Speichern zu betrachten
- Bietet ein benutzerfreundliches Interface für eine einfache Navigation
To use 4DDiG Windows Data Recovery to recover your Tesla Dashcam footage, follow these simple steps:
Sicher herunterladen
Sicher herunterladen
-
Wählen Sie das USB-Laufwerk aus:
Schließen Sie das für Ihre Tesla Dashcam verwendete USB-Laufwerk an Ihren Computer an. Öffnen Sie 4DDiG Windows Data Recovery und wählen Sie das USB-Laufwerk in der Liste der verfügbaren Geräte aus. Klicken Sie auf "Start", um den Scan-Vorgang zu starten.
-
Scannen Sie das USB-Laufwerk:
4DDiG führt einen gründlichen Scan Ihres USB-Laufwerks durch und sucht dabei nach verlorenen oder gelöschten Tesla Dashcam-Aufnahmen. Sie können den Scan jederzeit unterbrechen oder stoppen, wenn Sie die gewünschten Dateien entdecken. Verwenden Sie die Optionen "Baumansicht" oder "Dateiansicht", um die wiederhergestellten Dateien zu durchsuchen.
-
Vorschau und Wiederherstellung Ihres Videoaufnahmens:
Sobald 4DDiG Ihre fehlenden Tesla Dashcam-Videos gefunden hat, können Sie sie in der Vorschau ansehen, um sicherzustellen, dass es sich um die richtigen Dateien handelt. Wählen Sie die Videos aus, die Sie wiederherstellen möchten, und wählen Sie einen sicheren Speicherort auf Ihrem Computer, um sie zu speichern. Klicken Sie auf "Wiederherstellen", um den Vorgang abzuschließen und Ihr verlorenes Videoaufnahmen wiederherzustellen.
2024 - Wie stellt man gelöschte Videos auf der GoPro wieder her?
Weg 2: Weisen Sie einen neuen Laufwerksbuchstaben zu
Wenn Sie Schwierigkeiten haben, auf Ihre Tesla Dashcam-Aufnahmen zuzugreifen, besteht eine einfache Lösung darin, Ihrem USB-Stick einen neuen Laufwerksbuchstaben zuzuweisen. Diese schnelle Lösung behebt oft alle Probleme, die Ihren Computer daran hindern, das Laufwerk richtig zu lesen.
Um den Laufwerksbuchstaben Ihres USB-Sticks zu ändern, gehen Sie folgendermaßen vor:
- Schließen Sie den USB-Stick mit den Aufnahmen Ihrer Tesla Dashcam an Ihren Computer an.
-
Öffnen Sie die Festplattenverwaltung, indem Sie mit der rechten Maustaste auf das Startmenü klicken und "Festplattenverwaltung." auswählen. Alternativ können Sie auch Windows + R drücken, "diskmgmt.msc," eingeben und Enter drücken.

-
Suchen Sie im Fenster Datenträgerverwaltung Ihr USB-Laufwerk in der Liste der angeschlossenen Geräte. Klicken Sie mit der rechten Maustaste auf das Laufwerk und wählen Sie "Laufwerksbuchstaben und Pfade ändern".

-
In dem neu erscheinenden Fenster klicken Sie auf "Ändern".

- Wählen Sie aus dem Dropdown-Menü einen verfügbaren Laufwerksbuchstaben, der derzeit nicht verwendet wird. Klicken Sie auf "OK", um Ihrem USB-Stick den neuen Buchstaben zuzuweisen.
-
Klicken Sie erneut auf "OK", um die Änderungen zu bestätigen und die Festplattenverwaltung zu schließen.

Nach Abschluss dieser Schritte sollte Ihr Computer nun Ihr USB-Laufwerk unter dem neu zugewiesenen Buchstaben erkennen. Damit sollten Sie ohne weitere Probleme auf das Videoaufnahmen Ihrer Tesla Dashcam-Videoaufnahmen wiederherstellen können.
Weg 3: Wiederherstellen von Tesla Dashcam-Material von der SD-Karte mit CHKDSK
Wenn Sie den Zugriff auf das Videoaufnahmen Ihrer Tesla Dashcam aufgrund von Dateibeschädigungen oder Dateisystemproblemen verloren haben, kann Ihnen das Dienstprogramm CHKDSK (Check Disk) helfen. Dieses praktische Tool, das in Windows integriert ist, kann logische Fehler beheben und den Inhalt Ihres Speichermediums wieder verfügbar machen.
Um CHKDSK zu verwenden und Ihre Tesla Dashcam-Aufnahmen wiederherzustellen, führen Sie folgende Schritte aus:
- Verbinden Sie das Speichermedium, auf dem sich Ihre Dashcam-Aufnahmen befinden, mit Ihrem Computer.
-
Öffnen Sie die Eingabeaufforderung (Terminal), indem Sie Windows + R drücken, "cmd," eingeben und Eingabe drücken.

-
Geben Sie im Eingabeaufforderungsfenster den folgenden Befehl ein: chkdsk X: /F /X /R
Ersetzen Sie "X" durch den tatsächlichen Laufwerksbuchstaben, der Ihrem USB-Stick oder Ihrer SD-Karte zugewiesen ist. Sie finden diesen Buchstaben, indem Sie den Datei-Explorer öffnen und zum Abschnitt "Dieser PC" navigieren.

-
Drücken Sie Enter, um den Befehl auszuführen. CHKDSK beginnt nun damit, Ihr Speichermedium nach Fehlern zu durchsuchen und zu versuchen, diese zu beheben.
 .
.
- Seien Sie geduldig, denn der Vorgang kann je nach Größe Ihres Geräts und dem Ausmaß der Probleme einige Zeit in Anspruch nehmen. Sobald CHKDSK fertig ist, wird ein Bericht angezeigt, in dem alle gefundenen und behobenen Fehler aufgeführt sind.
Nach Abschluss des Vorgangs können Sie erneut versuchen, auf das Videoaufnahmen Ihrer Tesla Dashcam zuzugreifen, um zu sehen, ob das Problem behoben wurde.
Weg 4: Nutzen Sie einen Datenrettungsdienst, um Tesla Dashcam-Aufnahmen wiederherzustellen
Wenn Sie die Idee, eine Datenrettungssoftware zu verwenden, um Ihre gelöschten Tesla Dashcam Videos wiederherzustellen, etwas einschüchternd finden oder wenn Sie es mit einem physisch beschädigten Speichermedium zu tun haben, ist es an der Zeit, die Profis zu rufen. Datenrettungsdienste verfügen über das nötige Fachwissen und die Werkzeuge, um komplexe Wiederherstellungsfälle zu bewältigen, die Software allein nicht lösen kann.
Das können Sie erwarten, wenn Sie mit einem professionellen Datenrettungsdienst zusammenarbeiten:
- Recherchieren Sie und wählen Sie einen seriösen Datenrettungsdienstleister. Halten Sie Ausschau nach Unternehmen mit nachgewiesener Erfahrung, positiven Testberichten und einer starken Erfolgsbilanz bei der Datenrettung.
- Setzen Sie sich mit dem Datenrettungsdienst in Verbindung und schildern Sie Ihre Situation. Geben Sie Einzelheiten über den Verlust der Tesla Dashcam-Aufnahmen und das verwendete Speichermedium (USB-Stick, SD-Karte etc.) an.
- Befolgen Sie die Anweisungen des Anbieters, um Ihr Speichermedium sicher zu verpacken und an die Einrichtung zu senden. Die meisten Dienste stellen Ihnen spezielle Richtlinien zur Verfügung, um sicherzustellen, dass Ihr Gerät während des Transports geschützt ist.
- Nachdem der Datenrettungsdienst Ihr Gerät erhalten hat, wird er den Schaden beurteilen und Ihnen einen detaillierten Kostenvoranschlag für den Wiederherstellungsprozess unterbreiten. Prüfen Sie den Preisvorschlag sorgfältig und genehmigen Sie den Service, wenn Sie fortfahren möchten.
- Die Datenrettungsexperten arbeiten mit fortschrittlichen Techniken und speziellen Tools, um Ihre verlorenen Tesla Dashcam-Aufnahmen wiederherzustellen. Die Dauer dieses Prozesses kann je nach Komplexität der Wiederherstellung variieren.
Nach Abschluss der Wiederherstellung sendet Ihnen der Dienst die wiederhergestellten Daten auf einem neuen Speichermedium oder über einen sicheren Online-Download zu. Außerdem werden alle verbleibenden Daten von Ihrem ursprünglichen Gerät sicher gelöscht, bevor es zurückgegeben oder entsorgt wird, um Ihre Privatsphäre zu schützen.
Teil 3: FAQ zur Wiederherstellung von Tesla Dashcam-Aufnahmen
F: Wie kann ich das Videoaufnahmen meiner Tesla Dashcam auf dem Touchscreen des Fahrzeugs anzeigen?
Antwort: Um das Videoaufnahmen Ihrer Tesla Dashcam auf dem Touchscreen des Fahrzeugs anzusehen, tippen Sie auf das Dashcam-Symbol oben auf dem Display. Von dort aus können Sie den gewünschten Videoclip auswählen und abspielen.
F: Wie kann ich meine Tesla Dashcam-Aufnahmen abrufen?
Antwort: Um die Aufnahmen Ihrer Tesla Dashcam abzurufen, entfernen Sie das USB-Laufwerk aus Ihrem Auto und schließen es an einen Computer an. Navigieren Sie zum Ordner TeslaCam, wo Sie Ihre gespeicherten Videoclips finden.
F: Wie kann man das Tesla Dashcam-Material schützen?
Antworten: Um Ihr Tesla Dashcam-Material zu schützen, verwenden Sie immer ein hochwertiges USB-Laufwerk und formatieren Sie es ordnungsgemäß in FAT32. Übertragen Sie wichtige Aufnahmen regelmäßig auf ein anderes Gerät oder einen Cloud-Speicher, um sie sicher aufzubewahren.
Fazit
Der Verlust von Tesla Dashcam-Aufnahmen kann eine frustrierende Erfahrung sein, aber kein Grund zur Sorge. In diesem Artikel haben wir vier effektive Methoden zur Wiederherstellung Ihrer verlorenen Videos vorgestellt. Die besten Erfolgsaussichten haben Sie, wenn Sie zuerst 4DDiG Windows Data Recovery ausprobieren. Sein benutzerfreundliches Interface und seine leistungsstarken Wiederherstellungsfunktionen machen es zum perfekten Tool für die Wiederherstellung Ihrer wertvollen Aufnahmen. Lassen Sie sich von verlorenen Tesla Dashcam-Videos nicht den Tag verderben - handeln Sie jetzt und retten Sie Ihre Dateien mit 4DDiG!
Lesen Sie auch
- Startseite >>
- Video-Wiederherstellung >>
- Wie kann man Tesla Dashcam-Videoaufnahmen wiederherstellen?




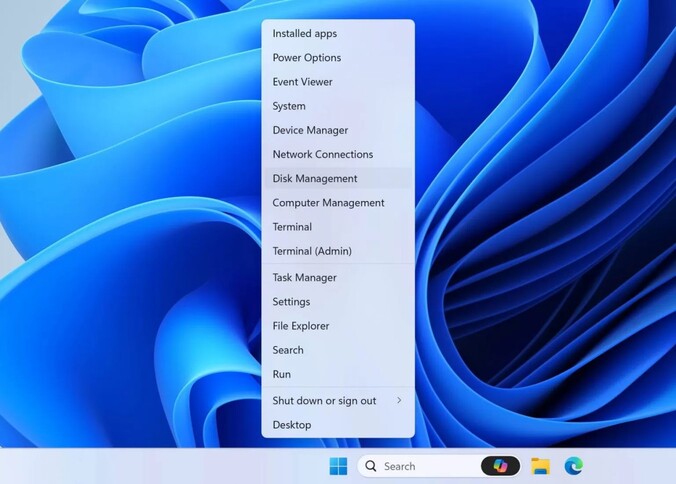
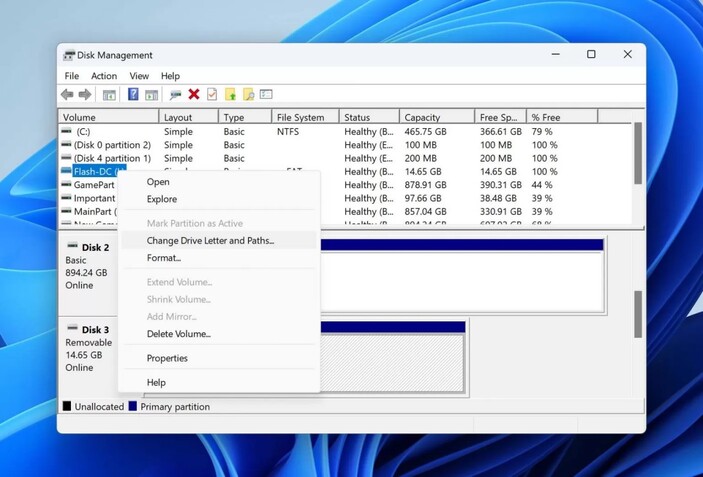
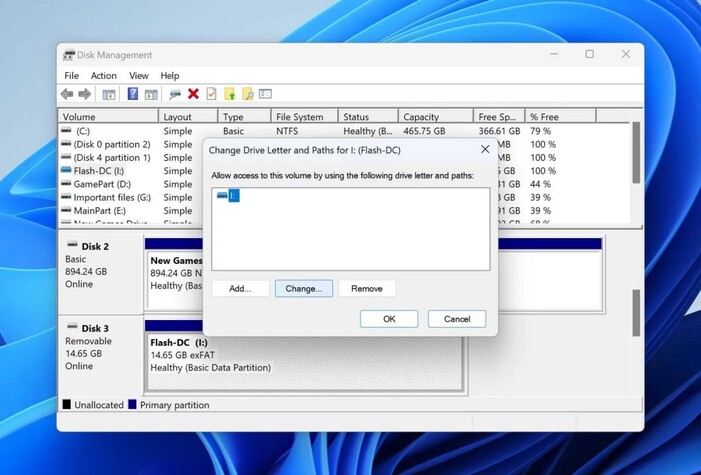
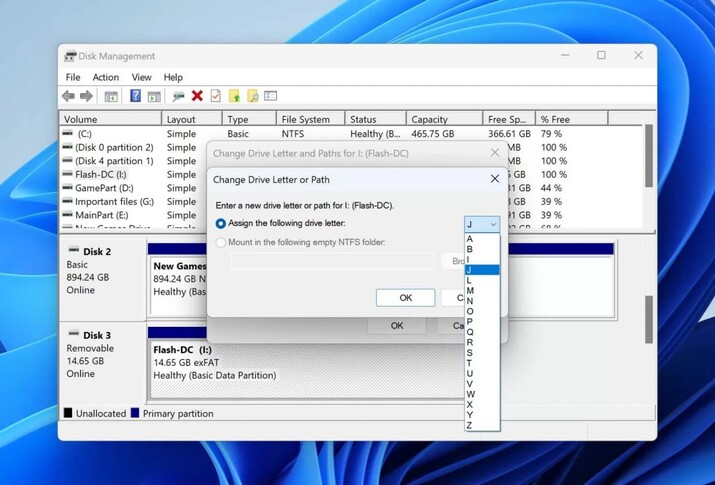
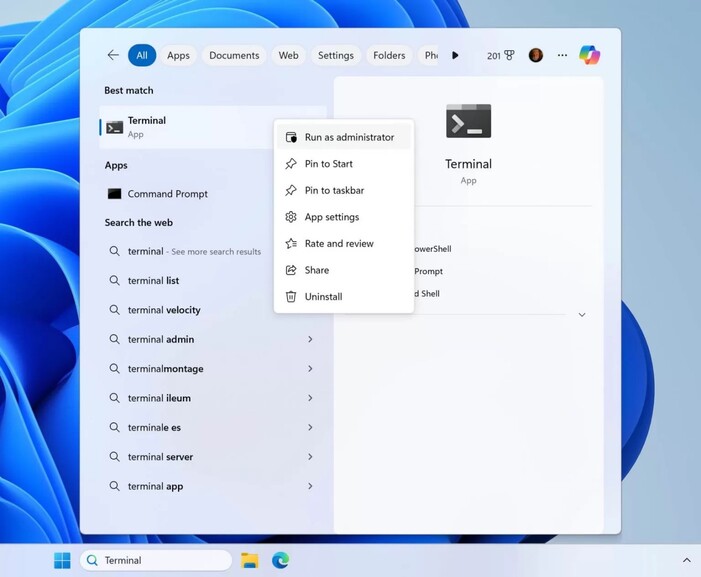
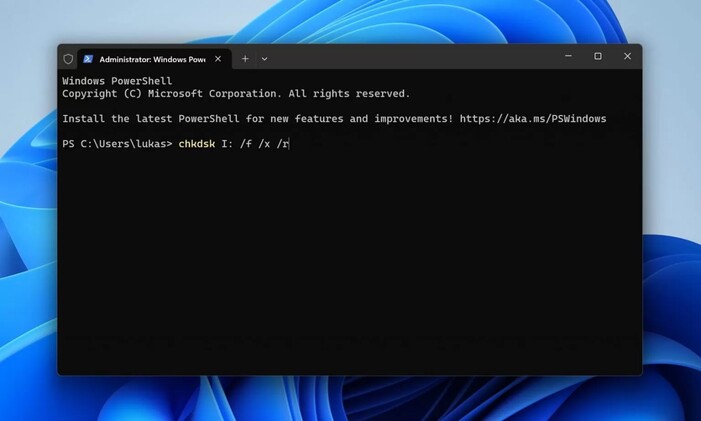
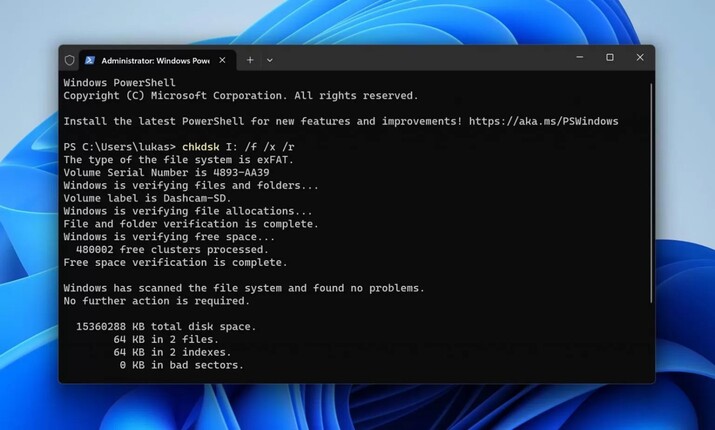 .
.