Wie kann man Schwarzer Bildschirm beim Abspielen von Videos reparieren?„Ich hatte dieses Problem zum ersten Mal vor etwa 2 Tagen. Wann immer ich versuche, ein Video abzuspielen, erscheint ein schwarzer Bildschirm, aber der Ton funktioniert einwandfrei. Was ist mein Weg aus diesem Problem?“
Stellen Sie sich vor, Ihr Lieblings Creator hat gerade sein neuestes Video veröffentlicht und Sie sind ganz aufgeregt, es zu sehen. Sie öffnen YouTube und alles, was Sie sehen, ist ein schwarzer Bildschirm, wenn man das Video abspielt. Ist das nicht frustrierend? Ein schwarzer Bildschirm beim Abspielen von Videos ist ein bekanntes Problem, mit dem viele Nutzer konfrontiert sind. Es gibt viele Gründe, warum das passiert, aber es gibt auch viele Lösungen für das Problem. In diesem Artikel werden wir darüber sprechen, wie man einen schwarzen Bildschirm bei der Wiedergabe von Videos beheben kann. Dieser Fehler kann bei YouTube-Videos oder allgemein bei Videos auftreten, die Sie mit Ihrem Media Player abspielen. Wir informieren Sie über die verschiedenen Möglichkeiten, wie Sie dieses lästige Problem loswerden und wieder Ihre Lieblingsvideos ansehen können.
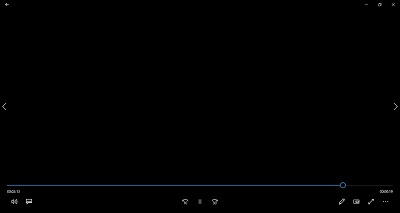
- Teil 1: Was ist die Ursache für einen schwarzen Bildschirm bei der Wiedergabe von Videos?
- Teil 2: Wie repariert man einen schwarzen Bildschirm mit 4DDiG Video-Reparatur?heiß
- Teil 3: Wie kann man Schwarzer Bildschirm beim Abspielen von Videos reparieren?
- Lösung 1: Überprüfen Sie die physikalische Verbindung
- Lösung 2: Prüfen Sie auf konkurrierende Programme
- Lösung 3: Passen Sie die Einstellungen des Media Players an
- Lösung 4: Überprüfen Sie die Peripheriegeräte
- Lösung 5: Adobe Flash Player-Einstellungen ändern
- Lösung 6: Hardware-Beschleunigung ausschalten
- Lösung 7: Reduzieren Sie die Hardware-Beschleunigung der Grafikkarte
- Lösung 8: Nagle's Algorithmus deaktivieren
- Lösung 9: Anzeigetreiber aktualisieren
- Lösung 10: Media Player neu installieren
- Lösung 11: Cache leeren
- Lösung 12: Erweiterungen entfernen
- Lösung 13: Löschen Sie die temporären Dateien
- Lösung 14: Nach Updates suchen
- Teil 4: Wie vermeidet man einen schwarzen Bildschirm beim Abspielen von Videos?
- Häufig gestellte Fragen
Teil 1: Was ist die Ursache für einen schwarzen Bildschirm beim Abspielen von Videos?
Viele Faktoren spielen bei Problemen mit dem schwarzen Bildschirm eine Rolle. Die wichtigsten davon sind,
- Eine unregelmäßige Netzwerkverbindung.
- Fehlfunktion des Adobe Flash Players.Angesammelter Browser-Cache.
- Ein interner Fehler in YouTube oder dem Media Player.
- Angesammelter Browser-Cache.
- Ein Problem mit den Browsereinstellungen.
Teil 2: Wie repariert man Videos mit schwarzem Bildschirm mit 4DDiG Video-Reparatur?
Defekte Videos werden normalerweise mit einem schwarzen Bildschirm angezeigt, wenn Sie sie abspielen. Diese Videos können repariert werden, Sie brauchen dazu nur ein leistungsstarkes und professionelles Programm. Und nichts passt besser in diese Form als das Tenorshare 4DDiG Video-Reparatur Tool. Einige der besten Eigenschaften der 4DDiG-App sind:
- Kann gängige Videoformate reparieren, einschließlich MP4, MOV, MKV, MTS, FLV, M4V, usw.
- Unterstützt Windows PC und alle Speichermedien.
- Beliebte Kameramarken, wie Canon, GoPro und DJI werden unterstützt.
- Garantiert 100% sichere, schnelle Reparatur mit einer einfach zu bedienenden Schnittstelle.
Hier ist, wie die 4DDiG Video-Reparatur funktioniert,
Sicherer Download
Sicherer Download
- Video-Reparatur herunterladen
- Hinzufügen und Reparieren des Videos mit schwarzem Bildschirm
- Exportieren Sie das reparierte Video
Rufen Sie die Tenorshare 4DDiG Software auf und wählen Sie die Option „ Video-Reparatur“.
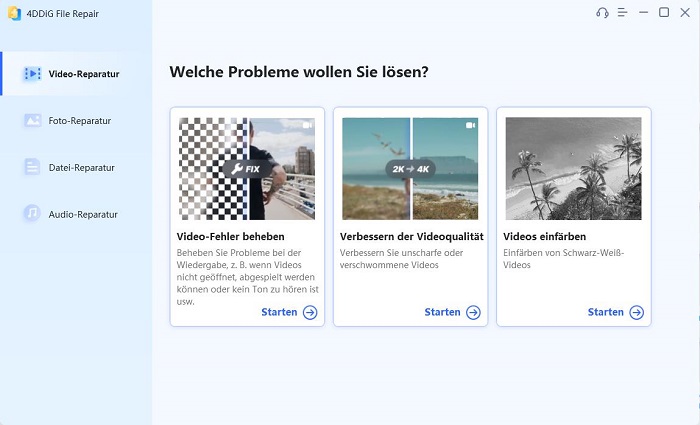
Fügen Sie das Video hinzu, das den schwarzen Bildschirm verursacht, und klicken Sie auf die Schaltfläche „ Reparieren“, um den Reparaturvorgang zu starten.
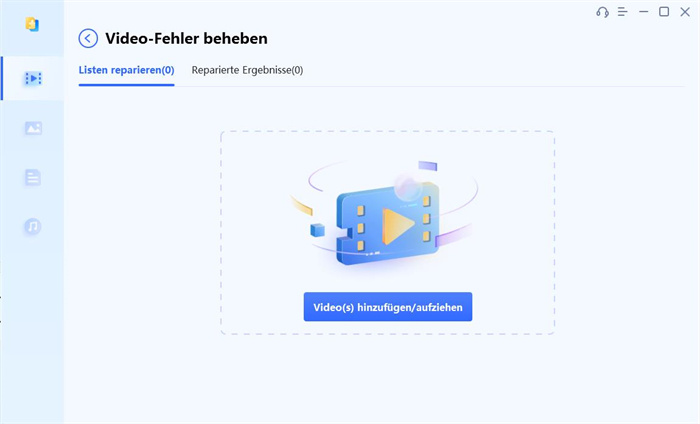
Sobald der Reparaturvorgang abgeschlossen ist, exportieren Sie das Video an einen Speicherort Ihrer Wahl und fertig.
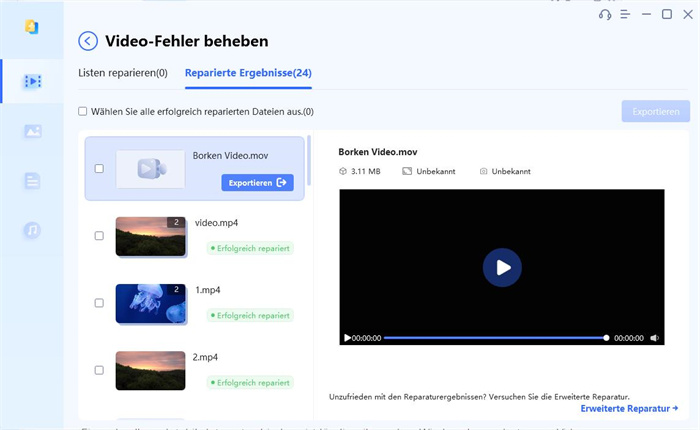
Teil 3: Wie behebt man einen schwarzen Bildschirm beim Abspielen von Videos?
Lösung 1: Überprüfen Sie die physische Verbindung
Viele PCs verwenden auch heute noch physische Verbindungen. Wenn die A-V-Verbindung nicht korrekt ist, kann dies oft zu Problemen wie dem schwarzen Bildschirm führen. Überprüfen Sie daher vor der Lösung des Problems kurz Ihre Verbindungen und beheben Sie sie gegebenenfalls.
Lösung 2: Prüfen Sie auf konkurrierende Programme
Wenn eine Datei gleichzeitig in zwei Anwendungen geöffnet ist, kann es zu Fehlfunktionen kommen. Schließen Sie die anderen Anwendungen, die die betreffende Datei verwenden, und starten Sie den Browser neu. Sie können auch den Task-Manager verwenden, um nach kollidierenden Programmen zu suchen, die diesen Fehler verursachen.
Lösung 3: Passen Sie die Einstellungen des Media Players an
In den meisten Fällen ist die Hauptursache für das Problem des schwarzen Bildschirms der Media Player selbst. Die Anpassung seiner Einstellungen kann uns also bei der Lösung dieses Problems helfen.
Schritt 1: Gehen Sie im VLC-Player zu Extras > Einstellungen > Registerkarte Video.
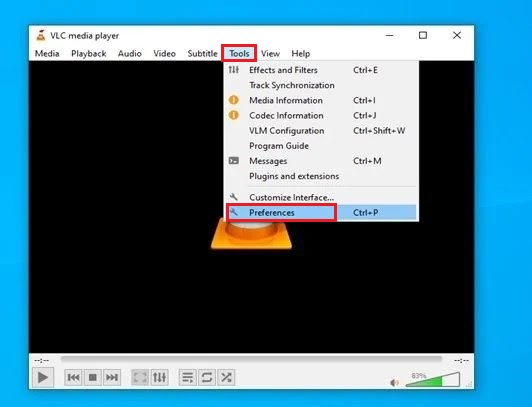
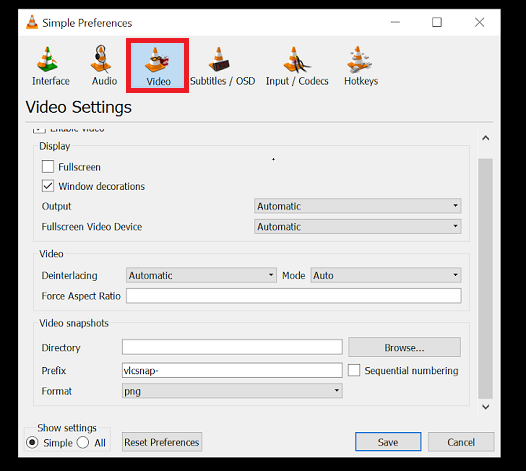
Schritt 2: Klicken Sie auf die Schaltfläche "Alle", um die vollständige Einstellungsansicht zu erhalten. Wechseln Sie nun unter dem Videoausgabemodul zu dem Modul, das Ihnen gefällt, und starten Sie dann die Anwendung neu. Spielen Sie Ihre Datei ab, um zu sehen, ob der Fehler behoben wurde.
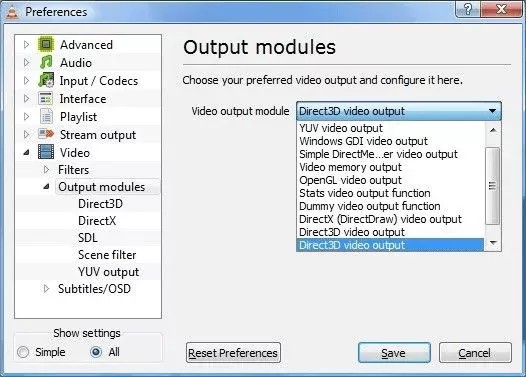
Lösung 4: Überprüfen Sie die Peripheriegeräte
Peripheriegeräte, die nicht richtig angeschlossen sind, können Probleme wie den schwarzen Bildschirm verursachen. Möglicherweise handelt es sich um ein Hardware-Kompatibilitätsproblem. Der beste Weg, dies zu beheben, ist die Deinstallation dieser Peripheriegeräte und ein Neustart des PCs. Sie können die fehlerhaften Peripheriegeräte ausfindig machen, indem Sie sie nacheinander entfernen und sehen, ob das Problem behoben ist
Lösung 5: Ändern Sie die Einstellungen von Adobe Flash Player
Wenn Sie den Verdacht haben, dass der Adobe Flash Player das Problem mit dem schwarzen Bildschirm verursacht, deinstallieren Sie eine aktualisierte Version des Programms und installieren Sie sie erneut. Vergewissern Sie sich als Nächstes, dass JavaScript in Ihrem Browser aktiviert ist.
Lösung 6: Deaktivieren Sie die Hardware-Beschleunigung
Die Hardware-Beschleunigung ist eine großartige Funktion und kann die Belastung Ihres PCs verringern. Wenn Ihr Browser jedoch nicht mit ihr kompatibel ist, kann sie verschiedene Probleme verursachen. Um dieses Problem zu lösen, müssen Sie die Hardware-Beschleunigung deaktivieren.
Schritt 1: Tippen Sie in Google Chrome auf die Option "Anpassen und Steuern" oben rechts im Browser und dann auf "Einstellungen".
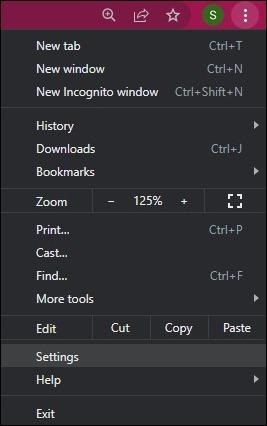
Schritt 2: Klicken Sie in den Einstellungen auf "Erweitert" und gehen Sie dann zu "System".
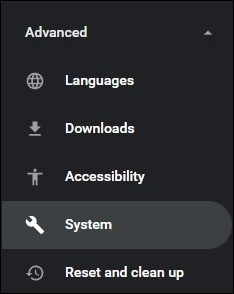
Schritt 3: Gehen Sie neben die Option „ Hardwarebeschleunigung verwenden, wenn verfügbar“ und schalten Sie sie über den Scroller aus. Starten Sie Chrome neu.
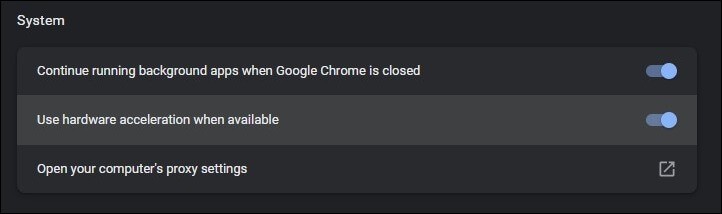
Lösung 7: Reduzieren Sie die Hardware-Beschleunigung der Grafikkarte
Sie können die Hardware-Beschleunigung Ihrer Grafikkarte auf folgende Weise reduzieren
Schritt 1: Klicken Sie mit der rechten Maustaste auf den Desktop und gehen Sie zu System > Anzeige > Erweiterte Anzeigeeinstellungen.
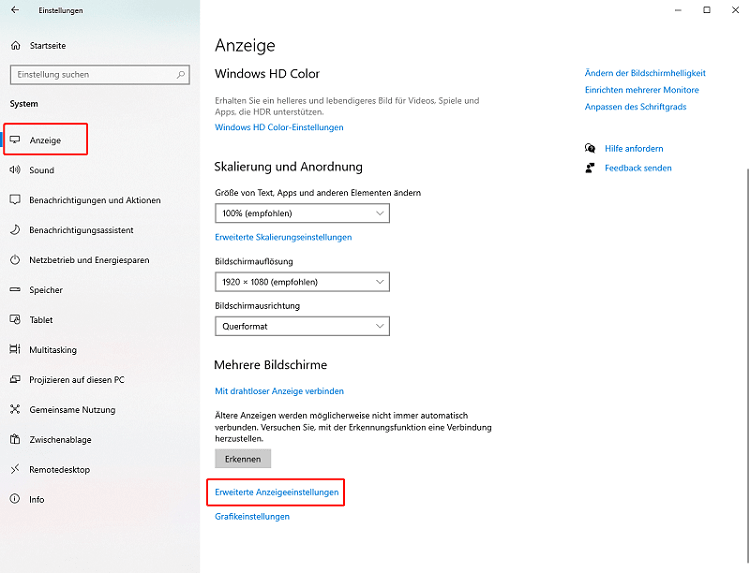
Schritt 2: Gehen Sie in den erweiterten Einstellungen auf die Registerkarte "Problembehandlung" und klicken Sie auf "Einstellungen ändern" und anschließend auf "Hardwarebeschleunigung verringern".
Lösung 8: Deaktivieren des Nagle-Algorithmus
Die Deaktivierung des Nagle's Algorithmus ist eine beliebte Methode zur Bekämpfung des Problems des schwarzen Bildschirms. Gehen Sie dazu auf "Start", geben Sie "Regedit" ein und suchen Sie in dem sich öffnenden Fenster den folgenden Pfad.
HKEY_LOCAL_MACHINE\SYSTEM\CurrentControlSet\Services\Tcpip\Parameters\Interfaces
Deaktivieren Sie hier das TCP ohne Verzögerung und ACK-Häufigkeit, und das war's.
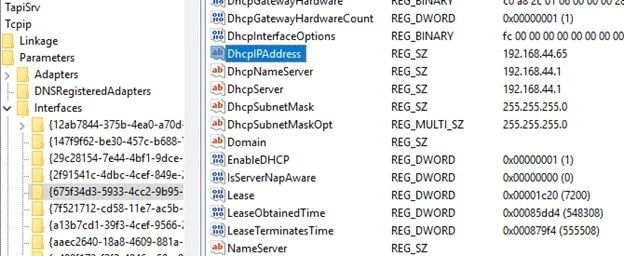
Lösung 9: Anzeigetreiber aktualisieren
Grafiktreiber sind extrem wichtig, wenn Sie Videos auf Ihrem PC ohne Fehler genießen wollen. Sie können sich also vorstellen, welche Probleme auftreten können, wenn Ihre Grafiktreiber nicht aktualisiert werden. Um sie zu aktualisieren, müssen Sie Folgendes tun.
Schritt 1: Öffnen Sie den Geräte-Manager mit der Tastenkombination "Windows + X".
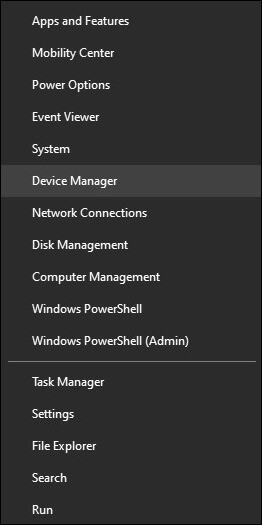
Schritt 2: Wählen Sie die Option "Anzeigeadapter" und doppelklicken Sie darauf.
Schritt 3: Klicken Sie nun mit der rechten Maustaste darauf und wählen Sie die Option "Treiber aktualisieren" und folgen Sie dem Assistenten.
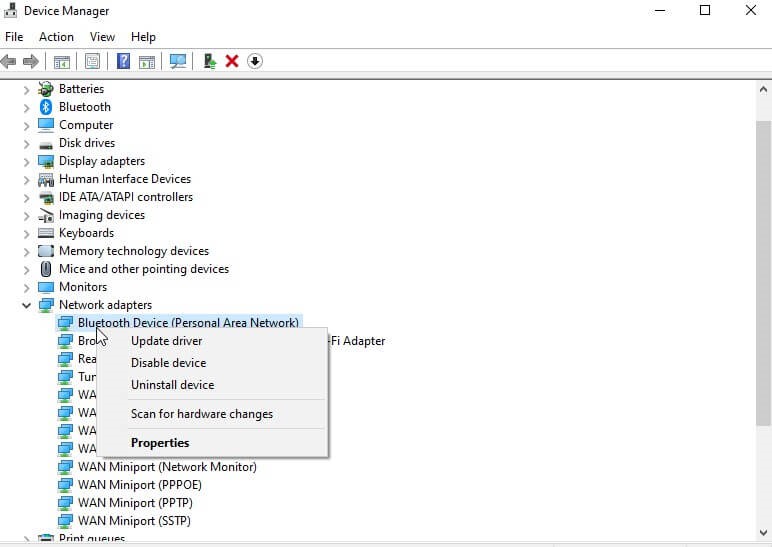
Lösung 10: Media Player neu installieren
Die Kompatibilität des Mediaplayers mit Ihrem Betriebssystem spielt eine große Rolle. Schwarze Bildschirme können auf einen nicht kompatiblen oder veralteten Media Player zurückzuführen sein. Am besten deinstallieren Sie das Programm und installieren Sie es neu.
Lösung 11: Cache löschen
Ihr Browser baut mit der Zeit einen Cache auf. Es kann ein Punkt erreicht werden, an dem der aufgebaute Cache erhebliche Probleme wie den schwarzen Bildschirm verursachen kann. Hier erfahren Sie, wie Sie den Cache in verschiedenen Browsern leeren können.
1. Für Google Chrome
Rufen Sie das Chrome-Menü auf und gehen Sie zu "Weitere Tools/Verlauf". Klicken Sie im Verlaufsfenster auf die Option "Browsing-Daten löschen".
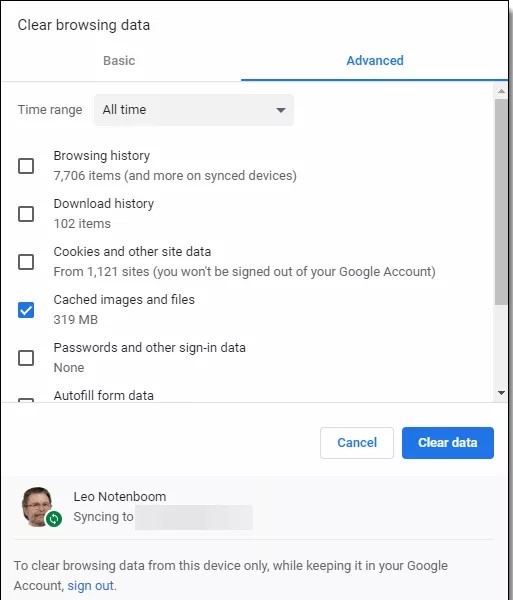
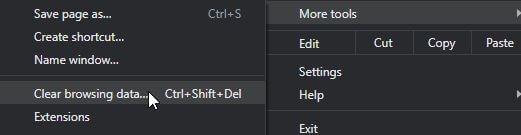
2. Für Firefox
Gehen Sie zu Menü > Einstellungen > Datenschutz und Sicherheit. Tippen Sie im Fenster "Einstellungen" auf die Option "Daten löschen", um den Cache zu löschen.
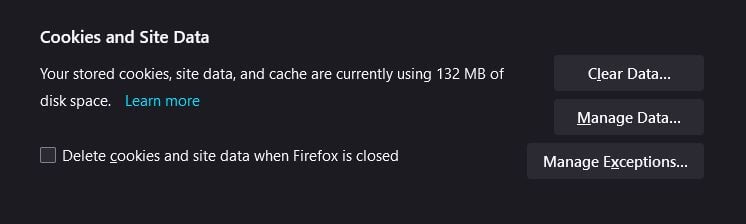
3. Für Safari
Safari-Benutzer können zu Menü > Cache leeren gehen, um ihn zu löschen.
4. Für Internet Explorer
Tippen Sie auf das Menüsymbol und gehen Sie zu "Sicherheit". Klicken Sie hier auf die Option "Browserverlauf löschen". Wählen Sie als Nächstes die Optionen "Temporäre Internetdateien", "Cookies" und "Verlauf/Favoriten-Webseitendaten beibehalten" und drücken Sie auf "Löschen".
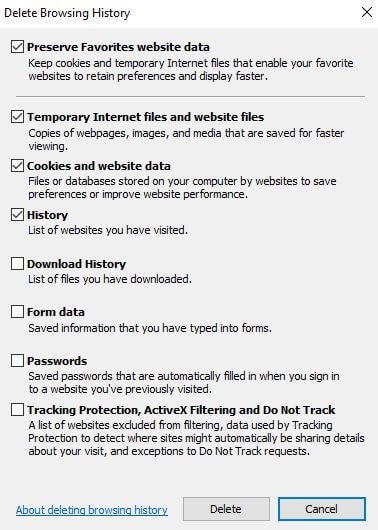
Lösung 12: Erweiterungen entfernen
Eine fehlerhaft funktionierende Browsererweiterung kann Probleme mit dem schwarzen Bildschirm verursachen. Die einzige Möglichkeit, dies zu beheben, besteht darin, die Erweiterungen nacheinander zu deinstallieren und zu sehen, ob das Problem des schwarzen Bildschirms bei der Wiedergabe von Videos dadurch gelöst wird.
Lösung 13: Löschen Sie die temporären Dateien
Temporäre Dateien können Ihr System belasten und verlangsamen, was zu Schwarzbild-Fehlern führt. Um diese Dateien loszuwerden, öffnen Sie das Feld 'RUN' und geben Sie 'Temp‘ ein. Sie werden zu dem versteckten temporären Ordner weitergeleitet. Löschen Sie diesen Ordner vollständig.
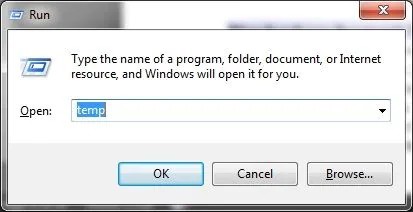
Lösung 14: Prüfen Sie auf Updates
Wenn Sie Ihre Anwendungen nicht aktualisieren, kann es passieren, dass sie wichtige Korrekturen verpassen, wodurch Probleme wie der schwarze Bildschirm häufiger auftreten. Ein guter Tipp ist, die ausstehenden Updates auf Ihrem PC zu löschen und Ihre Anwendungen auf dem neuesten Stand zu halten, um die Wahrscheinlichkeit zu verringern, dass diese Art von Fehlern erneut auftritt.
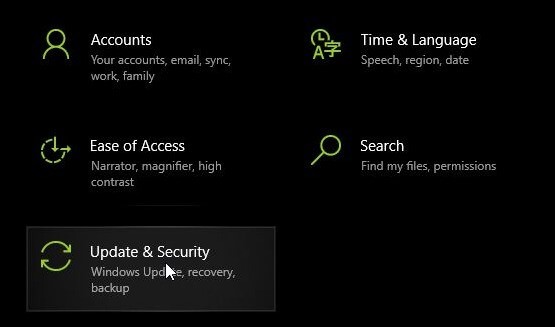
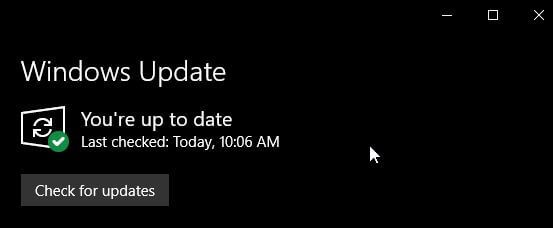
Teil 4: Wie kann man Schwarzer Bildschirm beim Abspielen von Videos vermeiden?
Hier sind einige Tipps, die Ihnen helfen können, einen schwarzen Bildschirm bei der Wiedergabe von Videos zu vermeiden.
- Vergewissern Sie sich, dass alle Kabel am PC richtig angeschlossen sind.
- Holen Sie sich das Microsoft Optimiser-Tool, um Ihren PC auf dem neuesten Stand zu halten.
- Löschen Sie regelmäßig den Cache und halten Sie Ihren Browser auf dem neuesten Stand.
- Scannen Sie Ihren PC regelmäßig auf Viren und Malware.
Häufig gestellte Fragen
1. Warum wird mein Video schwarz angezeigt?
Das kann verschiedene Ursachen haben, z. B.:
- Eine unregelmäßige Netzwerkverbindung
- Nicht funktionierender Adobe Flash Player
- Angesammelter Browser-Cache
- Ein interner Fehler innerhalb von YouTube oder dem Media Player
- Ein Problem mit den Browsereinstellungen
2. Wie kann ich die Störung des schwarzen Bildschirms beheben?
Sie können die Störung des schwarzen Bildschirms auf folgende Weise beheben:
- Mit einem professionellen Videoreparaturprogramm wie 4DDiG Video-Reparatur
- Ausschalten der Hardware-Beschleunigung
- Reduzieren der Hardware-Beschleunigung der Grafikkarte
- Deaktivieren des Nagle-Algorithmus
- Aktualisieren der Anzeigetreiber
- Cache leeren
3. Warum wird mein Bildschirm schwarz, wenn ich YouTube anschaue?
Videos können bei YouTube entweder aufgrund der Browsereinstellungen, des Cache oder eines internen Fehlers bei YouTube schwarz angezeigt werden.
4. Wie kann ich den schwarzen Bildschirm beim Ansehen von Videos auf meinem iPhone beheben?
Sie können den schwarzen Bildschirm auf Ihrem iPhone beheben, indem Sie den Cache Ihrer YouTube-App leeren oder das Programm neu installieren.
Fazit
Das ist die Kurzfassung der Lösung für das Problem des schwarzen Bildschirms bei der Wiedergabe von Videos. Probieren Sie alle Lösungen aus und sehen Sie, welche funktioniert. Wenn Sie nicht wissen, was Sie tun sollen, verwenden Sie einfach das professionelle 4DDiG Video-Reparatur-Tool und es wird sich um den Rest kümmern.