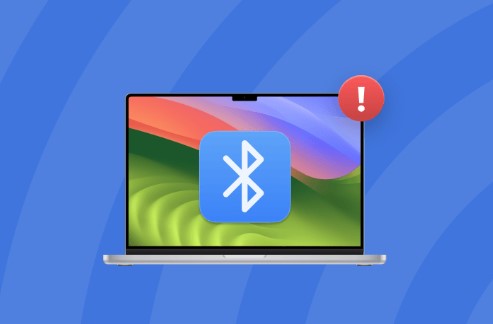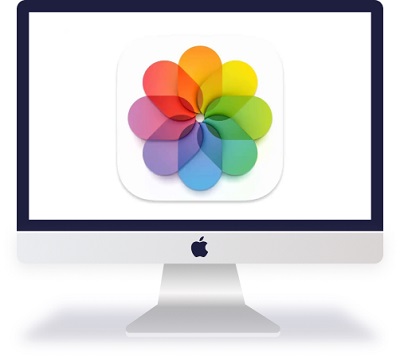Wie kann ich macOS Sonoma beschleunigen? 6 schnelle Lösungen!
Wie kann ich macOS Sonoma beschleunigen? Entdecken Sie 6 einfache und schnelle Möglichkeiten, macOS Sonoma zu beschleunigen und Ihre verlorenen Daten mit 4DDiG Mac Data Recovery wiederherzustellen.
Die neueste Version von Apples leistungsstarkem Betriebssystem ist macOS Sonoma, das ein reibungsloses und effizientes Benutzererlebnis verspricht. Allerdings kann es auch bei der leistungsstärksten Software gelegentlich zu Leistungsproblemen kommen, die Benutzer durch Trägheit und Verzögerungen irritieren. Sie müssen sich keine Sorgen machen, wenn Sie macOS Sonoma Probleme mit der Leistung und Geschwindigkeit haben.
In diesem Artikel werden sechs einfache und sichere Möglichkeiten vorgestellt, wie Sie Ihr macOS Sonoma beschleunigen und so die blitzschnelle Leistung wiederherstellen können, die Sie von einem Apple-Computer erwarten. Unabhängig davon, ob Sie ein erfahrener Mac-Benutzer sind oder erst kürzlich mit macOS vertraut sind, können Sie mit diesen einfachen Lösungen macOS Sonoma-Fehler schnell beheben. Beginnen wir also mit diesen bewährten Methoden, um Ihr macOS Sonoma-Erlebnis zu optimieren und einen schnelleren, effizienteren Computer zu genießen.

Teil 1: Warum läuft der Mac nach dem macOS Sonoma-Update langsam?
Nachdem Sie Ihren Mac aufregend auf das neueste macOS Sonoma aktualisiert haben, sind möglicherweise Probleme mit macOS Sonoma aufgetreten, die die Geschwindigkeit Ihres Computers verringern. Diese Langsamkeit ist zwar unpraktisch, aber typisch für die Zeit nach einem umfangreichen Betriebssystem-Update. Befolgen Sie die verschiedenen Ursachen, die für die schlechte Leistung Ihres Mac verantwortlich sein könnten:
- Ressourcenbedarf: Neuere macOS-Versionen führen oft erweiterte Funktionen und grafische Verbesserungen ein, die erhöhte Anforderungen an die Hardware Ihres Computers stellen können. Möglicherweise stellen Sie eine langsamere Leistung fest, wenn die Hardware Ihres Mac nicht den Anforderungen entspricht.
- Inkompatible Software: Manchmal müssen ältere Softwareanwendungen möglicherweise mit der neuesten macOS-Version kompatibel sein. Dies kann zu macOS Sonoma-Fehlern wie Kompatibilitätsproblemen, Abstürzen und verminderter Leistung führen.
- Hintergrundprozesse: MacOS führt verschiedene Hintergrundprozesse aus, von denen sich einige nach einem Update verstärken können. Diese Prozesse können Systemressourcen verbrauchen und Ihren Mac verlangsamen.
- Startelemente: Anwendungen, die beim Start gestartet werden sollen, können die Startzeiten und die Gesamtsystemgeschwindigkeit erheblich beeinflussen.
- Speicherkapazität: Unzureichender freier Speicherplatz kann die Leistung Ihres Mac beeinträchtigen. Wenn Ihr Speicher fast voll ist, kann dies das System verlangsamen.
Teil 2: Wie kann ich macOS Sonoma beschleunigen?
Nachdem wir nun untersucht haben, warum der Mac nach dem macOS Sonoma-Update langsam läuft, lernen wir sechs einfache und sichere Lösungen kennen, mit denen Sie die Geschwindigkeit und Effizienz Ihres Computers wiederherstellen können:
Tipp 1: Anwendungen aktualisieren
Veraltete Anwendungen können ein häufiger Grund für Probleme mit macOS Sonoma sein, die den Mac verlangsamen können. Entwickler veröffentlichen häufig Updates, um die Kompatibilität mit den neuesten macOS-Versionen zu verbessern und die Gesamtleistung zu verbessern. Wenn Sie nicht auf die neueste Version der von Ihnen verwendeten Apps aktualisiert haben, läuft Ihr Mac möglicherweise langsamer. Sie können die App über den App Store Updates-Bereich aktualisieren. Öffnen Sie die App, klicken Sie auf das Namensmenü und wählen Sie „Nach Updates suchen“.
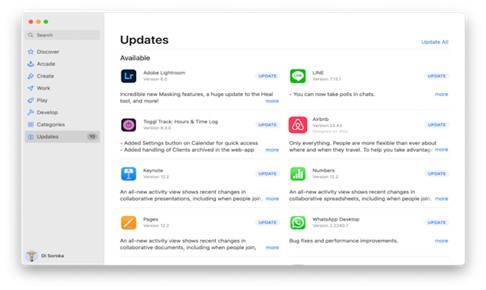
Tipp 2: Stoppen Sie den CPU-Prozess
Einer der Gründe, warum Sie auf macOS Sonoma-Fehler gestoßen sind, die Ihr System nach einem Update verlangsamen können. Dies ist auf ressourcenintensive Prozesse zurückzuführen, die im Hintergrund laufen. Diese Prozesse können CPU und Speicher verbrauchen und zu einer Gesamtsystemträgheit führen. So erkennen und stoppen Sie sie:
- Sie müssen „Activity Monitor“ starten, indem Sie in Spotlight danach suchen.
- Im Fenster „Aktivitätsmonitor“ müssen Sie auf die Registerkarte „CPU“ klicken, um die Liste der laufenden Prozesse anzuzeigen.
-
Identifizieren Sie anschließend alle Prozesse, die eine erhebliche Menge an CPU verbrauchen, insbesondere solche, die Sie nicht kennen oder nicht benötigen.

- Wählen Sie einen ressourcenhungrigen Prozess aus und klicken Sie auf die Schaltfläche „X“ in der oberen linken Ecke des Fensters, um ihn zu beenden.
Tipp 3: Mac-Speicherplatz freigeben
Wenn Ihr Speicher fast voll ist, kann es zu Problemen mit macOS Sonoma kommen, einschließlich einer verringerten Systemreaktionsfähigkeit und einem langsameren Gesamtbetrieb. Eine effektive Möglichkeit, Speicherplatz auf Ihrem Mac freizugeben, besteht darin, doppelte Dateien zu entfernen, die sich im Laufe der Zeit ansammeln können. Das empfohlene Tool ist 4DDiG Duplicate File Deleter, das über eine benutzerfreundliche Oberfläche verfügt, die speziell für Mac-Anwendungen entwickelt wurde, um doppelte Dateien zu identifizieren und zu löschen. Dieses Tool bietet effiziente Erkennung doppelter Dateien, sicheres Löschen, anpassbares Scannen, Dateivorschaufunktion, einfache Bereinigung und mehr.
Tipp 4: Browser-Registerkarten und -Erweiterungen schließen
Webbrowser gehören zu den am häufigsten verwendeten Apps auf Macs und können einen erheblichen Einfluss auf die Computerleistung haben, insbesondere wenn mehrere Tabs geöffnet sind oder ressourcenintensive Erweiterungen geladen sind.
Zunächst sollten Sie ungenutzte Tabs schließen, da jeder geöffnete Browser-Tab Speicher (RAM) und Rechenleistung verbraucht.
Zweitens müssen Sie Ihre installierten Erweiterungen überprüfen und diejenigen deaktivieren oder entfernen, die Sie nicht benötigen. Für Google klicken Sie oben rechts auf die drei Punkte > Erweiterungen > Erweiterungen verwalten > Nicht verwendete Erweiterungen entfernen. Diese Maßnahmen können macOS Sonoma-Fehler schnell und erheblich beheben. Wenn das Problem weiterhin besteht, wählen Sie die folgende Methode.
Tipp 5: Deaktivieren Sie Startelemente über die Systemeinstellungen
Startelemente sind Anwendungen und Prozesse, die automatisch gestartet werden, wenn Sie sich bei Ihrem Mac anmelden. Während einige dieser Elemente unbedingt erforderlich sind, sind andere möglicherweise nicht erforderlich und können zu einem langsamen Start und einer verringerten Systemleistung führen. Sie müssen unnötige Startelemente deaktivieren, die zur Beschleunigung Ihres Mac beitragen können. Befolgen Sie die folgende Anleitung, die Ihnen hilft, Startelemente über die Systemeinstellungen zu deaktivieren:
- Klicken Sie zunächst auf das Apple-Menü, um Systemeinstellungen auszuwählen.
-
Gehen Sie nun zu „Allgemein“ und „Anmeldeelemente“, wo Sie unnötige Startelemente einfach deaktivieren können.

Tipp 6: Aktualisieren Sie macOS Sonoma Beta auf macOS Sonoma
Angenommen, Sie haben Probleme mit macOS Sonoma auf einem Mac, auf dem die Betaversion von macOS Sonoma ausgeführt wird. In diesem Fall ist es wichtig zu verstehen, dass Beta-Software Fehler und Kompatibilitätsprobleme aufweisen kann, die sich auf die Leistung auswirken. Sie müssen das Betaprogramm verlassen und macOS Sonoma installieren, um diese Probleme zu beheben. Dann erhalten Sie regelmäßige und stabile Updates. Nach erfolgreicher Aktualisierung auf macOS Sonoma können Sie Ihr Backup verwenden, um Ihre Daten, Apps und Einstellungen wiederherzustellen.
Bonus-Tipp: Was tun, wenn nach dem macOS Sonoma-Update Daten verloren gehen?
Der Verlust wichtiger Daten nach einem macOS Sonoma-Update kann eine frustrierende und stressige Erfahrung sein. Unabhängig davon, ob es sich um ein Aktualisierungsproblem oder eine versehentliche Löschung handelt, ist eine zuverlässige Datenwiederherstellungslösung von entscheidender Bedeutung. Ein Tool, das Ihnen bei der Wiederherstellung verlorener Daten auf Ihrem Mac helfen kann, ist 4DDiG Mac Data Recovery
Hauptmerkmale von 4DDiG Mac Data Recovery:
- Umfassende Datenwiederherstellung: 4DDiG Mac Data Recovery ist ein vielseitiges Tool, das verlorene Daten, einschließlich Dokumente, Fotos, Videos, Musik, E-Mails usw., wiederherstellen kann. Unabhängig davon, ob Ihre Daten durch Löschen, Formatieren oder aus anderen Gründen verloren gegangen sind, kann diese Software helfen sie wiederherzustellen.
- Benutzerfreundliche Oberfläche: Die Software verfügt über eine innovative und benutzerfreundliche Oberfläche für Anfänger und professionelle Benutzer. Sie müssen nicht technisch versiert sein, um es effektiv zu nutzen.
- Mehrere Wiederherstellungsmodi: Diese Software verfügt über mehrere Wiederherstellungsmodi, z. B. die Wiederherstellung versehentlich gelöschter Dateien, die Wiederherstellung von Rohdateien und die Wiederherstellung von Partitionsdateien.
- Unterstützung für verschiedene Speichergeräte: Sie können Daten von verschiedenen Speichergeräten wiederherstellen, darunter externe Laufwerke, USB-Flash-Laufwerke, Mac-Festplatten, Speicherkarten und mehr.
- Hohe Erfolgsquote: Dieses Tool weist eine hohe Erfolgsquote bei der Datenwiederherstellung auf und verwendet fortschrittliche Scan-Algorithmen, um verlorene Dateien effektiv zu finden und wiederherzustellen.
- Sicher und geschützt: 4DDiG Mac Data Recovery gewährleistet die Sicherheit Ihrer Daten während des gesamten Wiederherstellungsprozesses. Ihre vorhandenen Daten werden nicht überschrieben oder beschädigt.
- Kompatibilität: Es ist mit macOS Sonoma und früheren macOS-Versionen kompatibel und stellt so sicher, dass Sie es auf Ihrem aktuellen Mac-System verwenden können.
Befolgen Sie die folgenden Schritte, um mit 4DDiG Mac Data Recovery Daten von Festplatten wiederherzustellen:
-
Wählen Sie einen Speicherort:
Starten Sie nach der Installation 4DDiG-Mac und wählen Sie ein Ziel, z. B. Ihre lokalen Festplatten, um mit der Mac-Datenwiederherstellung zu beginnen. Bewegen Sie Ihre Maus an die Zielstelle und in der unteren rechten Ecke erscheint ein Scan-Symbol. Klicken Sie dann auf „Scannen“, um mit der Suche nach allen fehlenden Dateien zu beginnen.KOSTENLOSER DOWNLOADSicherer Download
KOSTENLOSER DOWNLOADSicherer Download

-
Scannen und Vorschau:
Das Scannen aller gelöschten Dateien dauert einige Zeit. Sobald das Scanergebnis erstellt wurde, können Sie weitere Details überprüfen, indem Sie auf die verschiedenen Dateitypen klicken.
-
Mac-Dateien wiederherstellen:
Klicken Sie auf die Schaltfläche „Wiederherstellen“ und wählen Sie einen Speicherort für die Dateien aus. Es wird nicht empfohlen, die wiederhergestellten Dateien auf der Partition zu speichern, auf der sie verloren gingen. Dies könnte zu einem dauerhaften Datenverlust führen.
Abschließende Gedanken
Letztendlich kann es einfach sein, die Leistung Ihres Mac mit macOS Sonoma zu optimieren. Tatsächlich können Ihnen die sechs oben genannten einfachen Lösungen dabei helfen, häufige Probleme mit macOS Sonoma zu lösen. Diese Methoden bieten eine ausführliche Anleitung zur Wiederherstellung der Geschwindigkeit und Reaktionsfähigkeit Ihres Mac, unabhängig davon, ob Sie mit veralteter Software, ressourcenhungrigen Prozessen, begrenztem Speicherplatz, Browser-Unordnung, Startup-Elementen oder der Übertragung von einer Beta-Version zu tun haben.
Darüber hinaus können Sie mit Hilfe von 4DDiG Data Recovery verlorene Daten nach dem macOS Sonoma-Update schnell wiederherstellen. Denken Sie bei der Umsetzung dieser bewährten Strategien daran, dass regelmäßige Wartung und proaktives Management für die Aufrechterhaltung der Spitzenleistung in der sich ständig weiterentwickelnden Welt von macOS von entscheidender Bedeutung sind. Mit diesen einfachen und sicheren Schritten kann Ihr Mac wieder das effiziente und nahtlose Erlebnis bieten, das Sie von der Spitzentechnologie von Apple erwarten.
Lesen Sie auch
- Startseite >>
- Mac-Probleme >>
- Wie kann ich macOS Sonoma beschleunigen? 6 schnelle Lösungen!