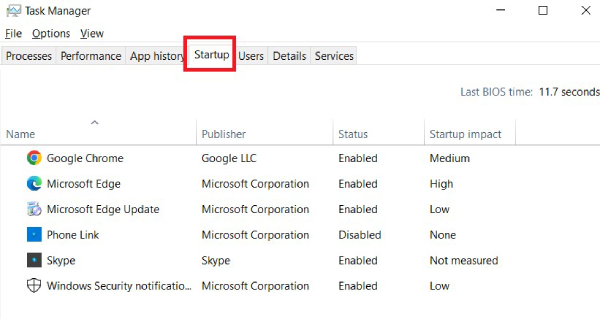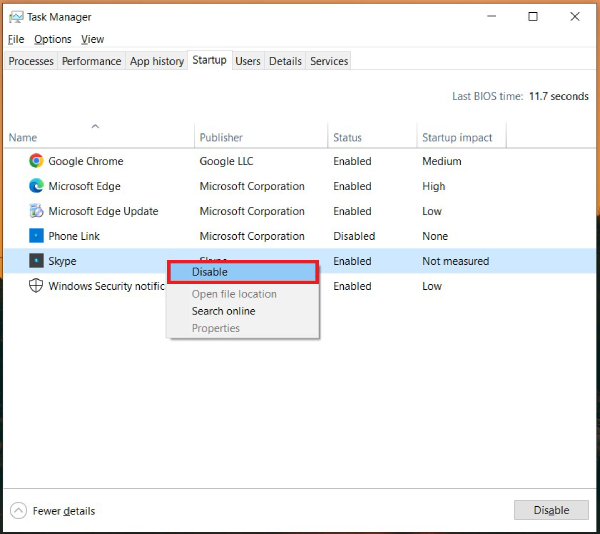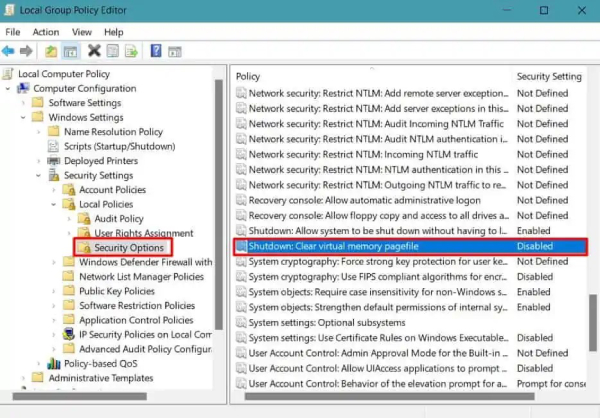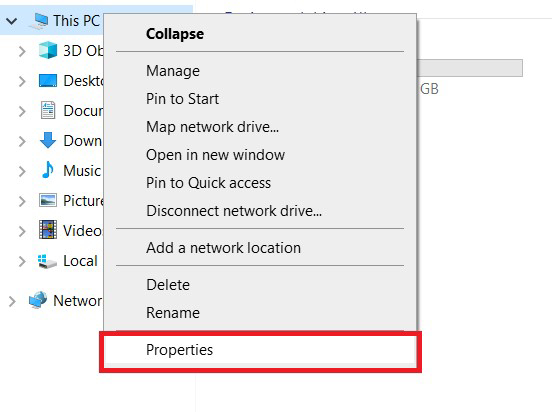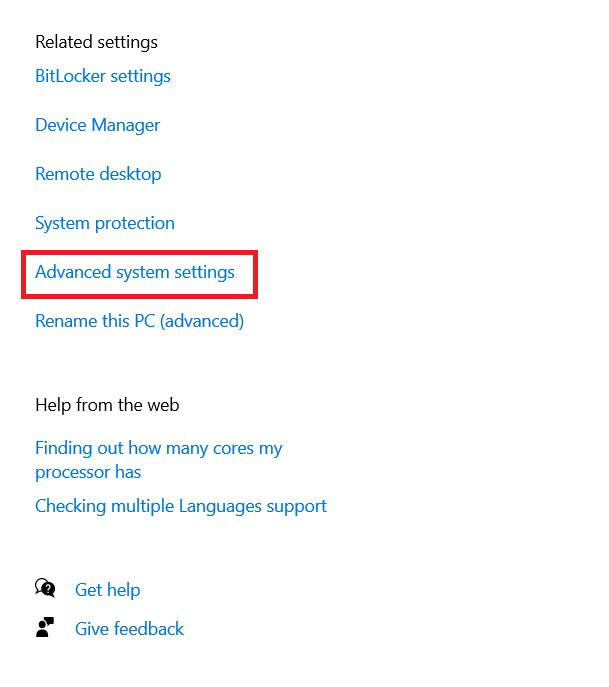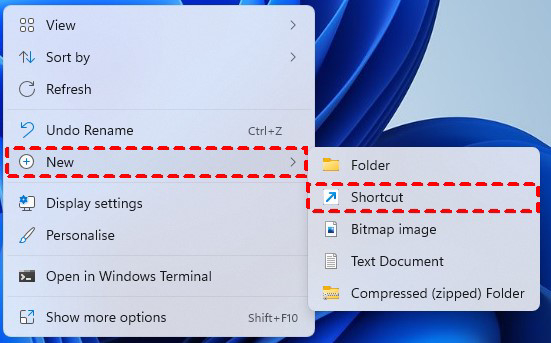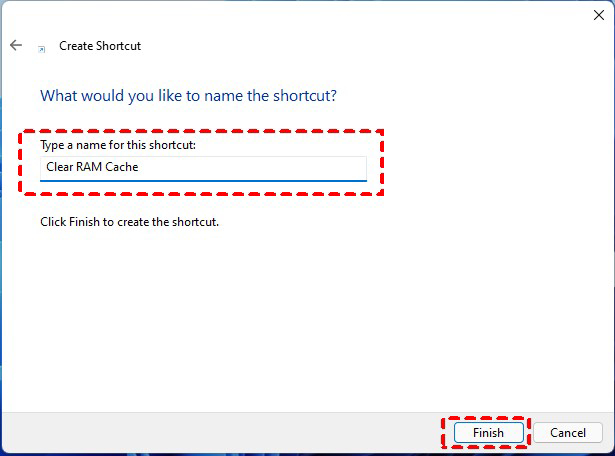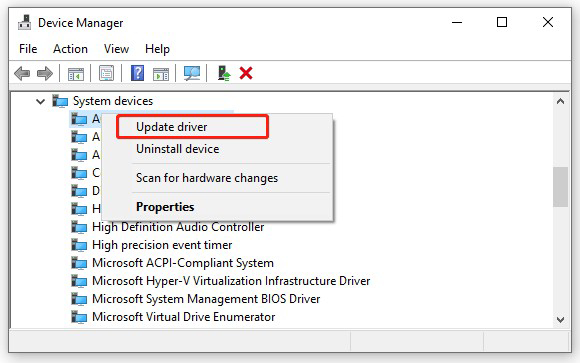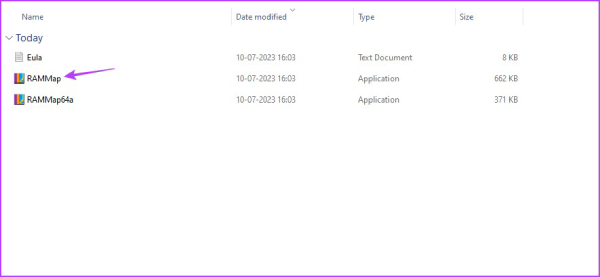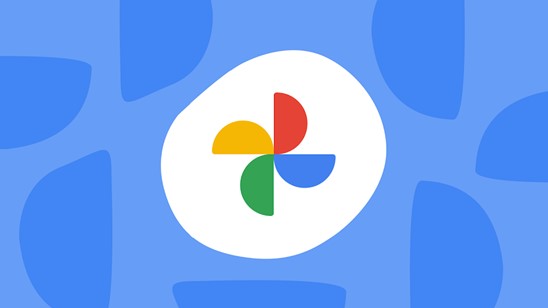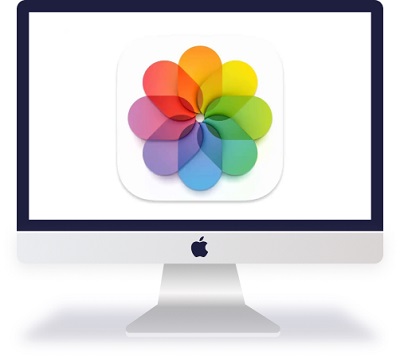Wie Sie den RAM Cache leeren 【Windows 10/11】
In dieser Anleitung erfahren Sie, wie Sie den Sie den RAM Cache leeren können.
Läuft Ihr Computer zu langsam, obwohl Sie viele Gigabyte RAM installiert haben? Damit sind Sie nicht alleine. Windows-Benutzer sind häufig mit dem Problem konfrontiert, dass der Computer sehr lange braucht, um selbst kleinere Anwendungen zu starten.
Sie können den RAM-Cache im Task-Monitor überwachen, um festzustellen, wie viel RAM derzeit vom System genutzt wird. Wenn mehr verbraucht wird als Sie selbst, ist es an der Zeit, ihn zu leeren, um die Systemleistung zu verbessern. Folgen Sie diese Anleitung, um zu erfahren, wie Sie den RAM Cache leeren.
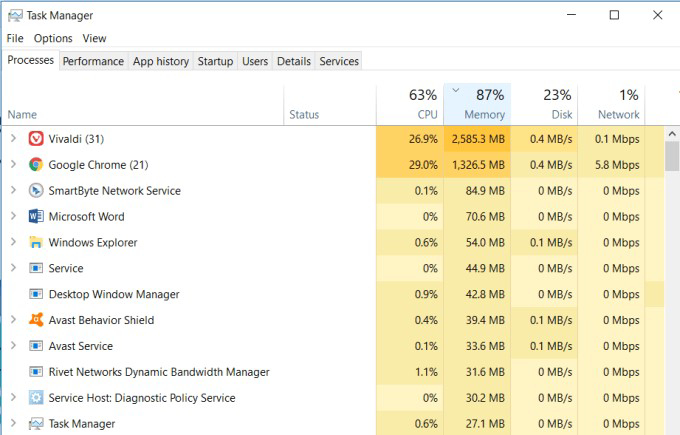
Teil 1: Was ist RAM-Cache-Speicher?
Im Allgemeinen steht RAM für Random Access Memory (Speicher mit wahlfreiem Zugriff), der für die Beschleunigung des Datenabrufs von der CPU zum lokalen Speicher, z. B. Festplatte oder SSD. Im RAM werden die Daten gespeichert, auf die häufig vom lokalen Speicher zugegriffen wird, wie z. B. Anwendungen, die Sie häufig verwenden.
Der Arbeitsspeicher verhindert, dass die CPU Daten direkt von der Festplatte abruft, was zu einer schnelleren Systemleistung und Zeiteffizienz führt. Aus diesem Grund führt ein größerer Arbeitsspeicher zu einer höheren Leistung, und der Unterschied kann beim Öffnen von Apps bemerkt werden.
Beachten Sie jedoch, dass der RAM ein flüchtiger Speicher ist. Die im RAM gespeicherten Daten werden automatisch gelöscht, wenn Sie Ihren Computer neu starten. Wenn Sie Ihren PC neu starten, beginnt die gleiche Schleife erneut; die Daten werden vom Speichergerät geholt.
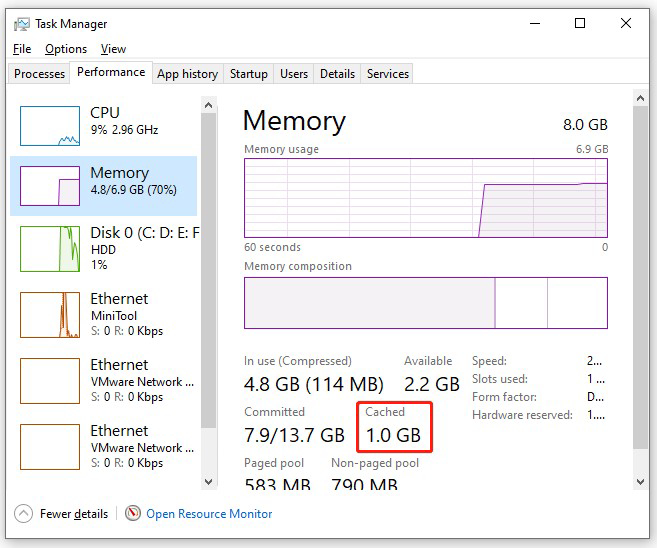
Teil 2: Sie den RAM Cache leeren unter Windows 10/11
Insgesamt gibt es 9 Möglichkeiten, Cache RAM Windows 10 zu löschen. Im Folgenden finden Sie die 9 Möglichkeiten, den RAM-Cache von Windows 10 effizient.
Weg 1: [Bonus-Tipp] Freier Speicherplatz mit 4DDiG Duplicate File Deleter
Ein voller Speicherplatz auf der Festplatte oder SSD kann auch zu langsamer Systemleistung, Abstürzen von Anwendungen und anderen systembezogenen Problemen beitragen. Daher ist es auch notwendig, zusätzlichen Speicherplatz auf dem Speichergerät für das System zu haben um Systemabstürze zu vermeiden.
Das Löschen doppelter Dateien kann lästig sein, wenn man zu viel Zeit hat. 4DDiG Duplicate File Deleter ist ein Werkzeug, das Ihnen hilft, doppelte Dateien auf der Festplatte zu identifizieren und sie mit einem Klick zu löschen.
Alles, was Sie tun müssen, ist dieses Programm auf Ihrem Computer zu starten, den Scanvorgang zu beginnen und Ihnen alle Duplikate, die auf dem Speichergerät gefunden wurden, innerhalb weniger Minuten (abhängig von der Anzahl der Dateien). Sie können die Duplikate löschen, nachdem Sie überprüft haben, ob Sie sie brauchen oder nicht.
- Finden Sie schnell und einfach doppelte Dateien und Bilder auf verschiedenen Speichergeräten wie Mac oder Windows PC.
- Suchen und löschen Sie doppelte Dateien in einem beliebigen Ordner oder Speicher.
- Geben Sie den Speicherplatz und die Synchronisierungsleistung von Netzlaufwerken in Sekundenschnelle frei.
- Unterstützung bei der Entfernung doppelter Dateien vom Computer, Laufwerk, USB-Stick, SD-Karte, Google Drive usw.
Sicherer Download
Sicherer Download
-
Laden Sie 4DDiG Duplicate File Deleter herunter, installieren Sie es auf Ihrem Windows-PC und führen Sie das Programm aus. Sie können einen Ordner oder eine Partition zum Scannen auswählen.

-
Wählen Sie das Zahnradsymbol in der unteren linken Ecke, um auf die Anpassungsoptionen für Ihre Dateisuche zuzugreifen. Auf der Registerkarte "Allgemein" können Sie die Dateigrößeneinstellungen anpassen und festlegen, ob Duplikate in den Papierkorb verschoben oder endgültig gelöscht werden sollen.

-
Sobald der Scan abgeschlossen ist, zeigt 4DDiG Duplicate File Deleter Ihre doppelten Dateien anhand Ihrer Kriterien an. Auf der linken Seite sehen Sie die Dateinummern und -größen. Klicken Sie auf das Augensymbol, um eine Vorschau anzuzeigen. Wählen Sie die Duplikate, die Sie löschen möchten (oder verwenden Sie die automatische Auswahl) und klicken Sie auf Entfernen, um sie zu löschen.

Weg 2: Unerwünschte Programme schließen
Je mehr Programme Sie geöffnet haben, desto mehr Arbeitsspeicher benötigt Ihr System, um sie auszuführen. Wenn Ihr Computer über wenig RAM verfügt, ist die beste Lösung, die unerwünschten Programme zu schließen, die Sie nicht verwenden - vor allem diejenigen, die viel Arbeit machen.
Schritte zum Schließen unerwünschter Programme:
- Drücken Sie die Tastenkombination Strg + Umschalt + Esc, um den Windows Task-Manager zu starten. Klicken Sie auf die Schaltfläche Mehr Details unten im Fenster, um es zu erweitern.
-
Suchen Sie das Programm, das viel Arbeitsspeicher verbraucht, klicken Sie mit der rechten Maustaste darauf, und wählen Sie Task beenden.

- Dadurch wird die Aktivität des Programms sofort beendet.
Weg 3: Reduzieren Sie die Startup-Programme
Startup-Programme werden automatisch gestartet, wenn Sie Ihren Computer einschalten. Auch wenn Sie sie nicht benutzen, laufen sie im Hintergrund und verbrauchen dabei viel Arbeitsspeicher, den Ihr System für die von Ihnen benötigten Aufgaben nutzen könnte. Sie können die Anzahl der Startprogramme reduzieren und nur die Programme auswählen, die Sie beim Hochfahren Ihres Computer hochfährt.
-
Starten Sie den Task-Manager und wählen Sie in der oberen Leiste die Registerkarte "Start".

-
Klicken Sie mit der rechten Maustaste auf das Programm und wählen Sie die Option Deaktivieren, um zu verhindern, dass das Programm automatisch gestartet wird, wenn Ihr PC jedes Mal hochfährt.

Weg 4: Löschen Sie die Seitendatei während des Herunterfahrens
Die Auslagerungsdatei ist der Speicherplatz, den das System als virtuellen Arbeitsspeicher verwendet, wenn Ihr tatsächlicher Arbeitsspeicher nicht mehr ausreicht. Die im RAM-Chip gespeicherten Daten werden zerstört, wenn Sie den Computer ausschalten, aber der Auslagerungsspeicher wird nicht zerstört, da er auf der Festplatte gespeichert ist.
Der Inhalt der Auslagerungsdatei kann aufgrund von Datenlecks in den RAM übertragen werden, wodurch der RAM-Cache vergrößert wird. Sie können die Auslagerungsdatei löschen, da sie im Ordner pagefile.sys gespeichert ist. Sie können festlegen, dass der Inhalt der Auslagerungsdatei bei jedem Start automatisch gelöscht wird. So geht's:
- Drücken Sie Windows + R, um das Fenster Ausführen zu öffnen, und geben Sie den Befehl "gpedit.msc" ein.
- Klicken Sie im nächsten Fenster auf der linken Seite des Fensters auf Computerkonfiguration, und gehen Sie zu Windows Einstellungen >> Sicherheitseinstellungen >> Lokale Richtlinien >> Sicherheitsoptionen.
-
Suchen Sie die Option Shutdown: Löschen Sie die Auslagerungsdatei des virtuellen Speichers im rechten Fensterbereich, doppelklicken Sie darauf und wählen Sie aktivieren.

- Starten Sie nun Ihren Computer neu.
Weg 5: Deaktivieren Sie visuelle Effekte, die viel RAM beanspruchen
Windows hat sich im Laufe der Zeit stark weiterentwickelt und hat visuelle Effekte eingeführt, um die Benutzererfahrung zu verbessern. Allerdings verbraucht jedoch viel RAM und kann Ihren PC verlangsamen. Die beste Möglichkeit, den RAM-Cache von Windows 11 in diesem Szenario zu leeren, ist das Ausschalten der visuellen Effekte.
-
Öffnen Sie den Datei-Explorer und klicken Sie mit der rechten Maustaste auf die Option Dieser PC. Wählen Sie die Option Eigenschaften aus der Dropdown-Menü Fenster.

-
Scrollen Sie im nächsten Fenster auf der linken Seite nach unten, wählen Sie die Option Info und gehen Sie zu Erweitert System Einstellungen.

- Wählen Sie die Registerkarte Erweitert und klicken Sie unter dem Abschnitt Leistung auf Einstellungen.
- Aktivieren Sie im nächsten Fenster das Kontrollkästchen Anpassen für beste Leistung und klicken Sie auf OK, um die Änderungen zu speichern.
Weg 6: Wie Sie den RAM Cache leeren
Das Leeren des RAM-Cache bezieht sich auf die Erstellung einer Verknüpfung zum Löschen des RAM-Cache. Wann immer Sie den RAM-Cache auf Ihrem PC löschen müssen, können Sie darauf doppelklicken. So gehen Sie vor:
-
Gehen Sie auf den Desktop, klicken Sie mit der rechten Maustaste auf die leere Stelle und wählen Sie im Popup-Fenster Verknüpfung.

-
Geben Sie im nächsten Fenster den folgenden Befehl in das Textfeld ein und klicken Sie auf Weiter. %windir%\system32\rundll32.exe advapi32.dll,ProcessIdleTasks

-
Geben Sie einen beliebigen Namen für die Verknüpfung ein, z. B. Flush RAM, und klicken Sie auf Fertig stellen. Nun können Sie jederzeit auf diese Verknüpfung klicken, um den RAM-Cache zu löschen.

Weg 7: Aktualisieren Sie Ihren Gerätetreiber
Manchmal kann eine veraltete oder beschädigte Treiberdatei dazu führen, dass der RAM-Cache aufgrund von Datenverlusten gefüllt wird. Aus diesem Grund ist es empfehlenswert, die Treiber auf dem neuesten Stand zu halten. Wenn Sie nicht wissen, wie Sie den Gerätetreiber aktualisieren können, folgen Sie die nachstehenden Schritte:
- Rufen Sie den Geräte-Manager auf und suchen Sie nach Treibern mit gelben Ausrufezeichen. Das Ausrufezeichen zeigt an, dass es ein Treiberproblem gibt.
-
Klicken Sie mit der rechten Maustaste auf den Gerätetreiber mit dem Ausrufezeichen, und wählen Sie Treiber aktualisieren.

Weg 8: RamMap verwenden, um RAM-Cache zu löschen
Wenn Sie den RAM-Cache nicht über die manuellen Schritte löschen möchten, können Sie es mit dem Tool RAMMap durchführen. Microsoft hat es gebaut, das die RAM-Ressourcen auf dem System überwachen und den RAM-Cache von Windows 10 löschen kann. So funktioniert es funktioniert:
-
Laden Sie das Programm RAMMap auf Ihren Computer herunter und starten Sie es.

-
Wählen Sie die Registerkarte Leer, und wählen Sie die Option Leere Standby-Liste.

- Wenn der Arbeitsspeicher Ihres Systems knapp wird, führen Sie diese Schritte aus, um den RAM-Cache zu leeren.
Weg 9: Mehr RAM hinzufügen
Die beste Antwort auf die Frage "Wie leere ich meinen RAM-Cache in Windows 10?" ist, dem System mehr RAM hinzuzufügen. Wenn Ihr PC nur über eine geringe Kapazität an Arbeitsspeicher verfügt, sollten Sie in neue RAM-Chips investieren und diese in Ihren PC einbauen. Dies wird verhindern, dass Ihr Computer langsamer wird und zu viel Arbeitsspeicher verbraucht.
Teil 3: FAQ (Häufig gestellte Fragen)
F 1:Ist es OK, zwischengespeicherten Arbeitsspeicher zu löschen?
Ja, das Löschen von zwischengespeichertem Arbeitsspeicher auf Ihrem Computer ist in Ordnung, wenn Sie eine erhöhte RAM-Nutzung feststellen. Es hat potenzielle Vorteile in Bezug auf die Computerleistung. Wenn Sie den zwischengespeicherten Arbeitsspeicher löschen, wird der beschädigte Inhalt gelöscht und es werden speicherbezogene Probleme.
F 2: Wie lösche ich meinen Arbeitsspeicher, ohne ihn neu zu starten?
Sie können den RAM-Cache mit einem von Microsoft entwickelten RAMMap-Tool leeren. Mit diesem Tool können Sie die RAM Nutzung auf Ihrem System überwachen und bei Bedarf leeren. Das Beenden von Programmen über den Task-Monitor ist ebenfalls eine praktische Methode um den RAM zu leeren, ohne den PC neu zu starten.
F 3: Warum ist mein RAM-Verbrauch so hoch?
Wenn Sie einen hohen RAM-Verbrauch auf dem System feststellen, kann dies daran liegen, dass zu viele Programme im Vordergrund und im Hintergrund laufen. Rufen Sie den Task-Manager auf und beenden Sie die Programme nacheinander, um die RAM-Auslastung zu verringern und die Systemleistung zu erhöhen.
Schlussfolgerung
Die erhöhte RAM-Nutzung auf dem PC kann die Leistung ernsthaft beeinträchtigen und ernsthafte Probleme verursachen. Das Reinigen des RAM-Cache wird notwendig, wenn Ihr PC nur noch über wenig RAM verfügt. Dieser Leitfaden erklärt alle Möglichkeiten zum Löschen des RAM-Cache von Windows 10.
Und wenn Ihr PC aufgrund der doppelten Dateien nur noch wenig Speicherplatz hat, sollten Sie den 4DDiG Duplicate File Deleter verwenden. Es wird die doppelten Dateien schnell finden und vom Speichergerät entfernen.
Lesen Sie auch
- Startseite >>
- Doppelte Dateien entfernen >>
- Wie Sie den RAM Cache leeren 【Windows 10/11】