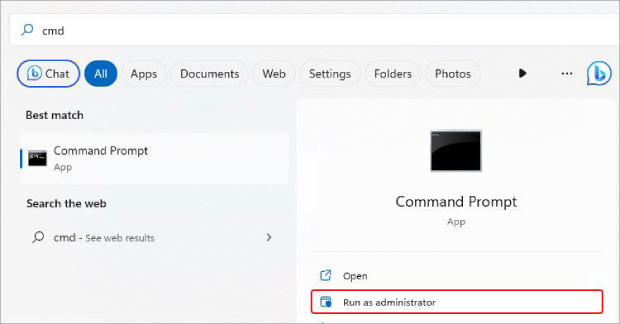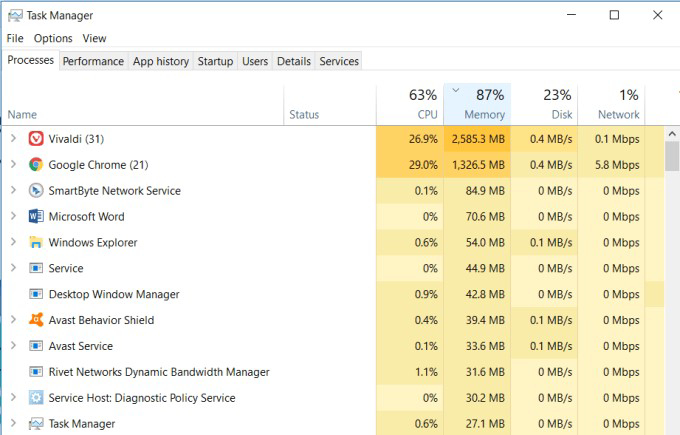Wie behebt man Fehler 0x80070091: Das Verzeichnis ist nicht leer?
Lernen Sie die sechs effektiven Lösungen kennen, um den Fehlercode 0x80070091 zu beheben, und genießen Sie ein problemloses Computererlebnis. Laden Sie 4DDiG Data Recovery herunter, um verlorene Dateien aufgrund dieses Fehlers wiederherzustellen!
Das Auftreten von Fehlercodes auf Ihrem Computer kann eine frustrierende Erfahrung sein, insbesondere wenn sie Ihren Arbeitsablauf stören. Ein solcher Fehler, auf den Windows-Benutzer stoßen können, ist der Fehler 0x80070091. Dieser Fehler ist in der Regel ärgerlich, wenn versucht wird, Dateien oder Ordner zu löschen oder zu verschieben, sodass Benutzer nach einer schnellen Lösung suchen müssen.
In diesem Artikel werden sechs effektive Strategien zur Behebung von Fehlercode-0x80070091 untersucht. Diese Lösungen sind so konzipiert, dass sie unkompliziert sind und Ihnen helfen können, dieses Hindernis zu überwinden und den reibungslosen Betrieb Ihres Windows-Systems wiederherzustellen. Befolgen Sie die folgenden Methoden sorgfältig und beheben Sie den Fehler 0x80070091: Das Verzeichnis ist nicht leer.
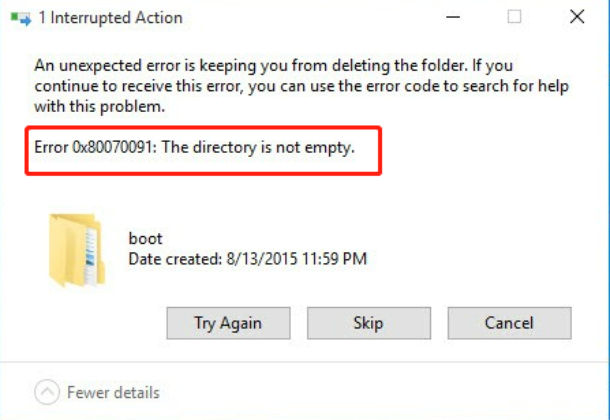
Teil 1: Was bedeutet Fehler 0x80070091?
Der Fehlercode des Windows-Betriebssystems 0x80070091 wird häufig angezeigt, wenn Benutzer versuchen, Ordner auf ihrem Computer zu verschieben, zu löschen oder umzubenennen. Die Fehlermeldung weist auf ein Problem mit Dateivorgängen hin, insbesondere wenn zugrunde liegende Probleme das System daran hindern, die angeforderte Aktion abzuschließen.
Diese Fehlermeldung sieht in der Regel folgendermaßen aus: "Fehler 0x80070091: Das Verzeichnis ist nicht leer." Dies deutet darauf hin, dass Windows den gewünschten Vorgang nicht ausführen kann, da das Zielverzeichnis noch Dateien oder Unterverzeichnisse enthält.
Teil 2: Mögliche Fehlerursachen 0x80070091
Der Fehlercode 0x80070091 kann auf mehrere zugrunde liegende Probleme innerhalb des Windows-Betriebssystems zurückgeführt werden. Das Verständnis dieser potenziellen Ursachen ist für die Fehlerbehebung und Behebung des Fehlers von entscheidender Bedeutung. Hier sind einige häufige Gründe, warum der Fehler 0x80070091 auftreten kann:
- Verwendete Datei oder Ordner: Wenn eine Datei oder ein Ordner, die bzw. den Sie bearbeiten möchten, von einem anderen Programm oder Prozess verwendet wird, generiert Windows möglicherweise diesen Fehler. Dies liegt daran, dass das Betriebssystem die angeforderte Aktion nicht für eine Ressource ausführen kann, die aktiv genutzt wird.
- Beschädigte Systemdateien: Beschädigte Systemdateien können zu Fehlern führen, einschließlich 0x80070091. Wenn wichtige Komponenten des Betriebssystems kompromittiert werden, kann dies den Dateibetrieb unterbrechen und zu diesem Fehler führen.
- Falsche Dateiberechtigungen: Unzureichende oder falsche Dateiberechtigungen können dazu führen, dass Sie Dateien und Ordner nicht löschen, verschieben oder umbenennen können. Dies kann auf Änderungen durch Anwendungen von Drittanbietern, Malware oder fehlerhafte manuelle Anpassungen zurückzuführen sein.
- Probleme mit dem Windows-Datei-Explorer: Der Fehler kann auch mit Problemen zusammenhängen. Störungen oder Fehlfunktionen im Datei-Explorer können die effektive Verwaltung von Dateien und Verzeichnissen beeinträchtigen.
- Malware oder Viren: Bösartige Software kann verschiedene Aspekte Ihres Systems beeinträchtigen, einschließlich der Dateiverwaltung. Wenn Ihr System infiziert ist, kann dies zum Auftreten des Fehlers 0x80070091, das Verzeichnis ist nicht leer beitragen.
Teil 3: Wie behebt man den Fehler 0x80070091: Das Verzeichnis ist nicht leer?
Option 1: Ordner mit Eingabeaufforderung löschen
Eine der effektivsten Möglichkeiten, mit Dateien und Verzeichnissen zu arbeiten, ist die Verwendung der Eingabeaufforderung. Es ist häufig in der Lage, Probleme zu umgehen, die mit der grafischen Oberfläche auftreten. Führen Sie an der Eingabeaufforderung die folgenden Schritte aus, um den problematischen Ordner zu entfernen:
-
Um auf die Suche zuzugreifen, drücken Sie Windows + S. Geben Sie cmd ein, und wählen Sie dann Als Administrator ausführen aus.

- Um fortzufahren, klicken Sie auf "Ja", wenn Sie dazu aufgefordert werden.
- Geben Sie rmdir /s "Ordnerpfad" in das Eingabeaufforderungsfenster mit erhöhten Rechten ein, und drücken Sie die Eingabetaste. Geben Sie hier den Speicherort des Verzeichnisses ein, das Sie anstelle des "Ordnerpfads" entfernen möchten.
-
Der Laufwerksbuchstabe muss im Speicherort enthalten sein. Nehmen Sie als Beispiel rmdir /s "C:\Users\Work".

- Um Ihre Aktion zu bestätigen, geben Sie Y ein und drücken Sie die Eingabetaste, wenn Sie mit der Option J/N dazu aufgefordert werden. Schließen Sie das CMD-Fenster, nachdem der Vorgang abgeschlossen ist. Versuchen Sie, einen Ordner oder eine Datei nach dem Neustart Ihres Computers erneut zu löschen, um zu sehen, ob der Fehler verschwunden ist.
Option 2: Umbenennen des Ordners
Durch das Umbenennen des Ordners kann manchmal der Fehlercode 0x80070091 behoben werden. Führen Sie die folgenden Schritte aus, um den problematischen Ordner umzubenennen:
- Öffnen Sie den Datei-Explorer, und navigieren Sie zum Speicherort des Ordners, den Sie umbenennen möchten.
- Klicken Sie mit der rechten Maustaste auf den Ordner, mit dem Sie Probleme haben. Wählen Sie die Option "Umbenennen" aus dem Kontextmenü.
- Geben Sie einen neuen Namen für den Ordner ein. Drücken Sie dann die Eingabetaste, um den neuen Namen anzuwenden.
- Überprüfen Sie, ob der Ordner erfolgreich umbenannt wurde. Wenn dies erfolgreich ist, versuchen Sie, die ursprüngliche Aktion auszuführen, die zum Fehler 0x80070091 geführt hat, und überprüfen Sie, ob das Problem weiterhin besteht.
Option 3: Starten Sie den Windows-Datei-Explorer neu
Probleme mit dem Windows-Datei-Explorer können manchmal zu Fehlercode-0x80070091 beitragen. Ein Neustart des Datei-Explorer-Prozesses kann helfen, vorübergehende Störungen zu beheben. Führen Sie die folgenden Schritte aus, um den Windows-Datei-Explorer neu zu starten:
- Klicken Sie mit der rechten Maustaste auf die Taskleiste auf dem Desktop, um das Kontextmenü aufzurufen, und wählen Sie dann Task-Manager.
-
Navigieren Sie im Task-Manager-Fenster zur Registerkarte Prozesse und suchen Sie nach Windows Explorer.

- Sie können entweder Windows Explorer auswählen und dann auf die Schaltfläche Neu starten in der unteren rechten Ecke des Task-Manager-Fensters klicken oder mit der rechten Maustaste darauf klicken und Neu starten aus dem Menü auswählen.
Option 4: Ändern der Berechtigungen für den betroffenen Ordner
Der Fehler 0x80070091 kann aufgrund falscher oder unzureichender Dateiberechtigungen auftreten, und das Anpassen der Ordnerberechtigungen kann das Problem beheben. Führen Sie die folgenden Schritte aus, um die Berechtigungen für den betroffenen Ordner zu ändern:
- Suchen Sie den betroffenen Ordner, klicken Sie mit der rechten Maustaste, und wählen Sie Eigenschaften aus.
-
Wählen Sie als Nächstes ein Benutzerkonto aus, mit dem Sie derzeit angemeldet sind, indem Sie auf die Registerkarte Sicherheit gehen. Wählen Sie als Nächstes Bearbeiten aus.

-
Stellen Sie sicher, dass die anderen Optionen, einschließlich Vollzugriff, ausgewählt sind. Klicken Sie anschließend auf Erweitert.

- Überprüfen Sie die Einträge auf der Registerkarte auf Berechtigungen.
-
Wählen Sie oben neben Besitzer die Schaltfläche Ändern aus, um Änderungen vorzunehmen.

- Geben Sie den Namen des Benutzers ein, um seine Berechtigungseinstellungen zu ändern, und klicken Sie dann auf OK, um die Änderungen zu überprüfen.
Option 5: SFC-Scan ausführen, um Systemdateien zu scannen
System File Checker (SFC) ist ein integriertes Windows-Dienstprogramm, das beschädigte Systemdateien scannt und repariert. Das Ausführen eines SFC-Scans kann helfen, Probleme zu beheben, die zu Fehlern 0x80070091 führen: Das Verzeichnis ist nicht leer. Gehen Sie folgendermaßen vor, um einen SFC-Scan durchzuführen:
- Um die Eingabeaufforderung mit Administratorrechten zu starten, drücken Sie die Tastenkombination STRG + Umschalt + Eingabetaste.
-
Geben Sie im Eingabeaufforderungsfenster SFC /scannow ein und drücken Sie die Eingabetaste.

- Nachdem die Überprüfung abgeschlossen ist, starten Sie Ihren Computer neu.
Option 6: Ausführen eines Antivirenscans
Malware oder Viren können manchmal Fehler 0x80070091 auf Ihrem Computer verursachen. Führen Sie einen umfassenden Antivirenscan durch, um bösartige Software zu identifizieren und zu beseitigen, die den Fehler verursachen könnte. Führen Sie die folgenden Schritte aus, um einen Antivirus-Scan durchzuführen:
- Um auf die Einstellungen zuzugreifen, drücken Sie Windows + I. Wählen Sie als Nächstes Update & Sicherheit > Windows-Sicherheit aus.
- Wählen Sie "Viren- und Bedrohungsschutz" aus dem Bedienfeld auf der rechten Seite.
-
Als Nächstes sollten Sie scrollen und Scan-Optionen auswählen.

-
Fahren Sie mit dem Microsoft Defender Offline-Scan fort, indem Sie auf Jetzt scannen klicken.

Bonus-Tipps: Wie kann man versehentlich gelöschte Dateien oder Ordner wiederherstellen?
Das versehentliche Löschen kritischer Dateien oder Ordner kann eine beunruhigende Erfahrung sein, aber mit dem richtigen Datenwiederherstellungstool können Sie sie im Handumdrehen wiederherstellen. Eine sehr empfehlenswerte Lösung ist 4DDiG Data Recovery.
Hier sind die wichtigsten Funktionen von 4DDiG Data Recovery:
- Vielseitige Dateiwiederherstellung: 4DDiG Data Recovery kann viele Dateitypen wiederherstellen, darunter Dokumente, Fotos, Videos, Audiodateien und mehr. Diese Vielseitigkeit stellt sicher, dass Sie verschiedene Arten von versehentlich gelöschten Daten wiederherstellen können.
- Benutzerfreundliche Oberfläche: Diese Software verfügt über eine intuitive und benutzerfreundliche Oberfläche, die sie für Benutzer mit unterschiedlichem technischem Fachwissen zugänglich macht.
- Tiefenscan-Technologie: 4DDiG verwendet eine leistungsstarke Tiefenscan-Technologie, um Ihre Speichergeräte gründlich nach verlorenen Dateien zu durchsuchen. Diese Technologie erhöht die Chancen, Dateien wiederherzustellen, die mit Standardmethoden möglicherweise nicht leicht zugänglich sind.
- Vorschau vor der Wiederherstellung: Mit 4DDiG können Sie eine Vorschau der wiederherstellbaren Dateien anzeigen, bevor Sie den Wiederherstellungsprozess abschließen. Mit dieser Funktion können Sie selektiv nur die benötigten Dateien wiederherstellen und so unnötige Datenabrufe minimieren.
- Flexible Wiederherstellungsoptionen: Die Software bietet mehrere Wiederherstellungsoptionen, mit denen Sie Dateien von verschiedenen Speichergeräten wiederherstellen können, einschließlich Festplatten, USB-Laufwerken, SSDs und Speicherkarten.
- Sicher und geschützt: 4DDiG Data Recovery legt großen Wert auf die Sicherheit Ihrer Daten. Der Wiederherstellungsprozess ist so konzipiert, dass er nicht destruktiv ist und sicherstellt, dass Ihre vorhandenen Daten während der Wiederherstellung intakt bleiben.
Befolgen Sie die folgenden Schritte, die Ihnen helfen können, 4DDiG Data Recovery zu verwenden, um versehentlich gelöschte Dateien oder Ordner wiederherzustellen:
-
Sie sollten 4DDiG Windows Data Recovery vor dem Wiederherstellungsprozess installieren und starten. Dann sehen Sie die Startoberfläche, die Datenwiederherstellung und erweiterte Optionen enthält. Wählen Sie in unserem Fall die lokale Festplatte, auf der Sie Ihre Daten verloren haben, aus einer Liste von Festplatten aus und klicken Sie dann auf Start, um loszulegen.
KOSTENLOSER DOWNLOADSicherer Download
KOSTENLOSER DOWNLOADSicherer Download

-
4DDiG untersucht das gewählte Laufwerk sofort gründlich auf fehlende Daten. In der Strukturansicht gibt es Kategorien wie "Gelöschte Dateien", "Vorhandene Dateien", "Verlorener Speicherort", "RAW-Dateien" und "Tag-Dateien". Um Dateitypen wie Fotos, Videos, Dokumente, Audiodateien, E-Mails und andere zu überprüfen, können Sie auch in die Dateiansicht wechseln. Darüber hinaus bietet die rechte Seite des Fensters die Möglichkeit, Ihre Suche zu filtern oder nach Zieldateien zu suchen.

-
Sobald die Zieldateien gefunden wurden, können Sie sie sicher wiederherstellen und in der Vorschau anzeigen. Bitte vermeiden Sie es, auf derselben Partition zu speichern, auf der Sie Daten verloren haben, um ein Überschreiben der Festplatte und einen irreversiblen Verlust zu vermeiden.

Schlussfolgerung
Das Auftreten von Fehler 0x80070091: Das Verzeichnis ist nicht leer kann für Windows-Benutzer eine frustrierende Erfahrung sein. Mit den sechs schnellen und effektiven Lösungen, die in diesem Leitfaden beschrieben werden, können Sie den Fehler jedoch beheben und die Kontrolle über Ihre Dateiverwaltungsaufgaben zurückgewinnen.
Von der Verwendung der Eingabeaufforderung zum Neustarten des Windows-Datei-Explorers, dem Anpassen von Ordnerberechtigungen über das Ausführen von Systemscans bis hin zum Ausführen eines Antivirenscans können diese Lösungen dazu beitragen, diesen Fehlercode 0x80070091 zu beheben. Und wenn Sie versehentlich Dateien oder Ordner gelöscht haben, machen Sie sich keine Sorgen! Wir haben auch die beste Lösung für Sie erklärt -4DDiG Data Recovery tool, ein leistungsstarkes Tool zum schnellen Abrufen verlorener Dateien.
Lesen Sie auch
- Startseite >>
- Windows-Probleme >>
- Wie behebt man Fehler 0x80070091: Das Verzeichnis ist nicht leer?