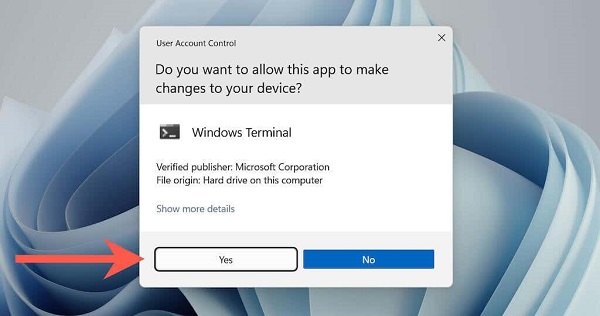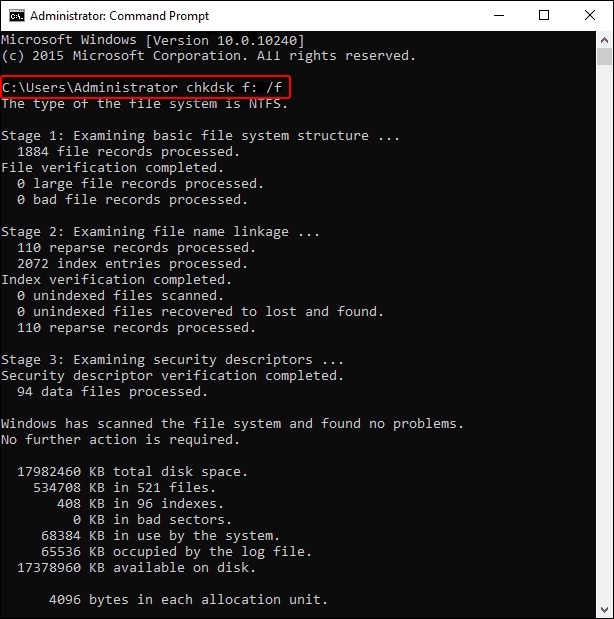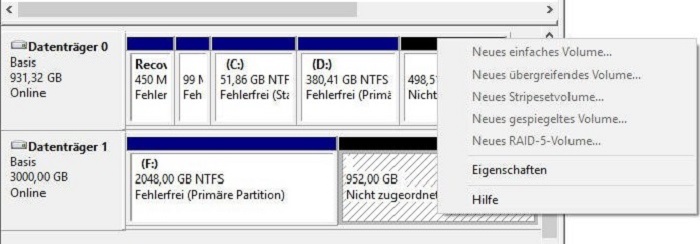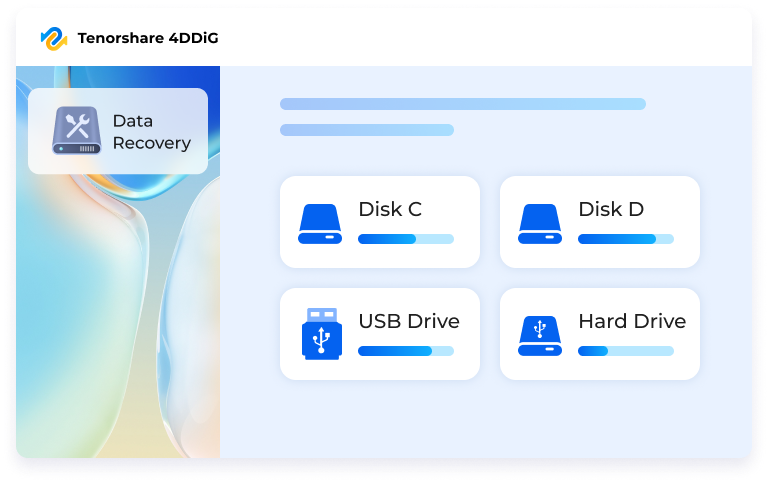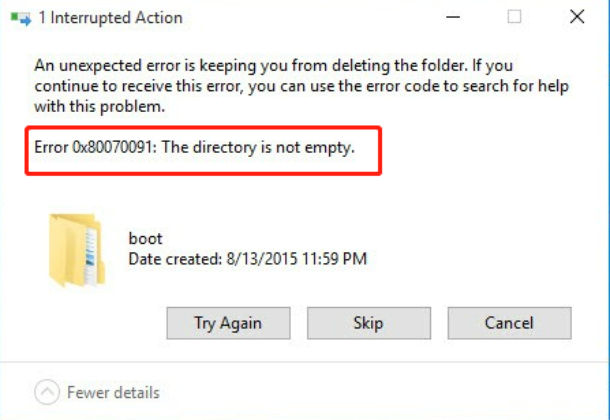Fehler „Die Datenträgerstruktur ist beschädigt und nicht lesbar“ ohne Datenverlust beheben
Kämpfen Sie mit dem Fehler „Die Datenträgerstruktur ist beschädigt und nicht lesbar“? Folgen Sie unserer Schritt-für-Schritt-Anleitung und laden Sie das 4DDiG Data Recovery Tool herunter, um verlorene Daten schnell wiederherzustellen!
Kämpfen Sie mit der Fehlermeldung „Die Datenträgerstruktur ist beschädigt und nicht lesbar“? Sie sind nicht allein – viele Nutzer sehen sich diesem frustrierenden Problem gegenüber, das den Arbeitsablauf stören und zu Datenverlust führen kann. Diese Meldung erscheint oft, wenn Sie versuchen, auf ein Laufwerk zuzugreifen, sei es eine interne Festplatte, ein externes USB-Laufwerk oder eine Speicherkarte.
Die gute Nachricht: Sie haben die richtige Quelle gefunden! In diesem Artikel zeigen wir Ihnen Schritt für Schritt, wie Sie dieses Problem schnell und effektiv lösen können.
Egal, ob Sie Anfänger oder erfahrener Nutzer sind – mit unserer klar strukturierten Anleitung können Sie die beschädigte oder unlesbare Festplattenstruktur in Windows 11 problemlos reparieren.
Also, lassen Sie uns direkt beginnen!
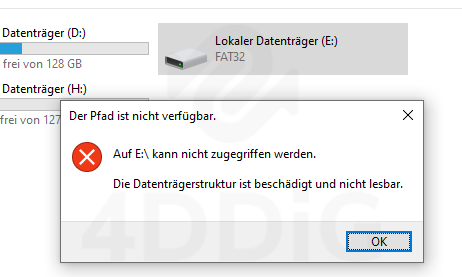
Teil 1: Überblick über den Fehler „Die Datenträgerstruktur ist beschädigt und nicht lesbar“.
Der Fehler „Die Datenträgerstruktur ist beschädigt und nicht lesbar“ ist ein häufiges Problem, das bei Computernutzern auftritt, wenn sie versuchen, auf ein Laufwerk zuzugreifen, z.B. auf eine Festplatte, ein externes USB-Laufwerk oder eine Speicherkarte.
Diese Fehlermeldung zeigt an, dass das Dateisystem oder die Struktur des Datenträgers fehlerhaft ist, so dass er vom Betriebssystem nicht mehr gelesen werden kann. Wenn dieser Fehler auftritt, können Sie den betroffenen Datenträger möglicherweise nicht mehr öffnen, anzeigen oder Daten von ihm abrufen.
Es gibt mehrere mögliche Ursachen für diesen Fehler, darunter:
- Fehlerhaftes Dateisystem: Im Laufe der Zeit kann das Dateisystem eines Datenträgers durch verschiedene Faktoren wie unsachgemäßes Herunterfahren, Stromausfälle oder Softwarefehler fehlerhaft werden. Diese Fehlerhaftigkeit kann dazu führen, dass die Festplatte nicht mehr lesbar ist.
- Schlechte Sektoren: Physische Schäden an der Festplatte in Form von fehlerhaften Sektoren können ebenfalls zu diesem Fehler führen. Bei fehlerhaften Sektoren handelt es sich um Bereiche der Festplatte, die nicht mehr richtig funktionieren, so dass auf die in diesen Sektoren gespeicherten Daten nicht mehr zugegriffen werden kann.
- Virus- oder Malware-Infektion: In einigen Fällen kann bösartige Software eine Festplatte infizieren und ihre Struktur stören, was den Fehler "fehlerhaft und unlesbar" verursacht.
- Hardware-Probleme: Fehlerhafte Hardwarekomponenten, wie z.B. eine defekte Festplatte oder problematische Kabel, können zu diesem Fehler beitragen, indem sie die Funktionalität der Festplatte beeinträchtigen.
Erfahren Sie nun, wie Sie den Fehler „Festplattenstruktur ist fehlerhaft und nicht lesbar“ beheben können!
Teil 2: Wie behebt man die fehlerhafte und unlesbare Festplattenstruktur?
Da es mehrere Gründe für den Fehler „Festplattenstruktur ist fehlerhaft und nicht lesbar“ gibt, gibt es verschiedene Lösungen, die Ihnen helfen können, ihn zu beheben.
Lassen Sie uns diese im Detail besprechen.
Lösung 1. Trennen Sie die externe Festplatte oder das USB-Laufwerk vom Stromnetz und schließen Sie sie wieder an:
Manchmal ist die Festplattenstruktur fehlerhaft und der Fehler "Nicht lesbar" kann aufgrund eines Wackelkontakts oder einer kleinen Störung auftreten.

Wenn Sie die externe Festplatte oder das USB-Laufwerk aus- und wieder einstecken, können Sie die Verbindung wiederherstellen und das Problem beheben.
Lösung 2. Führen Sie CHKDSK aus, um Festplattenfehler zu überprüfen und zu reparieren:
Wenn das erneute Anschließen der externen Festplatte oder des USB-Laufwerks nicht geholfen hat, können Sie die üblichen Fehler auf der Festplatte mit Hilfe von CHKDSK überprüfen und reparieren. Dabei handelt es sich um ein integriertes Windows-Dienstprogramm, das Festplattenfehler, einschließlich fehlerhafter Dateisysteme und defekter Sektoren, überprüfen und reparieren kann.
Hier sind die Schritte, die Ihnen helfen können:
-
Drücken Sie die Windows-Taste + X auf Ihrer Tastatur und wählen Sie "Windows Terminal (Admin)" oder "Eingabeaufforderung (Admin)", um eine erweiterte Eingabeaufforderung zu öffnen.

-
Geben Sie den folgenden Command ein und drücken Sie Enter: chkdsk f: /f (Ersetzen Sie "f" durch den Laufwerksbuchstaben der betroffenen Festplatte).

- Sobald der Vorgang abgeschlossen ist, überprüfen Sie, ob der Fehler behoben ist.
Lösung 3. Führen Sie die Problembehandlung für Hardware und Geräte aus:
Wenn Sie immer noch mit dem Fehler Festplattenstruktur ist fehlerhaft und nicht lesbar Windows 11 konfrontiert sind, dann bedeutet dies, dass das Problem bei der Hardwarekomponente liegt. Windows enthält eine Problembehandlung für Hardware und Geräte, die Probleme im Zusammenhang mit Hardwarekomponenten, einschließlich externer Laufwerke, automatisch erkennen und beheben kann.
Hier sind die Schritte, die Ihnen helfen können:
- Drücken Sie Windows + I, um die App Einstellungen zu öffnen.
-
Gehen Sie zu "Update & Sicherheit"> "Problembehandlung."
-
Suchen Sie unter "Andere Probleme suchen und beheben" nach "Hardware und Geräte" und klicken Sie auf "Die Problembehandlung ausführen."

- Folgen Sie den Anweisungen auf dem Bildschirm und lassen Sie die Problembehandlung hardwarebezogene Probleme identifizieren und beheben.
Lösung 4. Laufwerk deinstallieren und neu installieren:
Manchmal können auch fehlerhafte oder veraltete Festplattentreiber zu diesem Fehler beitragen. Eine Deinstallation und anschließende Neuinstallation des Laufwerks kann helfen, treiberbedingte Probleme zu beheben.
Führen Sie die folgenden Schritte aus:
- Klicken Sie mit der rechten Maustaste auf die Schaltfläche Start und wählen Sie "Geräte-Manager".
- Erweitern Sie den Abschnitt "Laufwerke", um Ihre externe Festplatte oder Ihr USB-Laufwerk anzuzeigen.
-
Klicken Sie mit der rechten Maustaste auf den Namen des Laufwerks und wählen Sie "Gerät deinstallieren".
- Trennen Sie das Laufwerk von Ihrem Computer und starten Sie Ihren Computer neu.
- Schließen Sie das Laufwerk nun wieder an und Windows wird die Treiber automatisch neu installieren.
Lösung 5. Verwenden Sie die Datenträgerverwaltung, um der Festplatte ein Dateisystem zuzuweisen (letzte Option):
Wenn keine der oben genannten Lösungen funktioniert, können Sie die Windows Datenträgerverwaltung verwenden, um die Festplatte neu zu initialisieren und ein neues Dateisystem zuzuweisen. Dies sollte nur als letzter Ausweg getan werden, da dabei alle Daten auf dem Laufwerk gelöscht werden.
Hier sind die Schritte, die Sie ausführen können:
-
Drücken Sie Windows + X und wählen Sie "Datenträgerverwaltung".

- Suchen Sie die externe Festplatte in der Liste der Laufwerke. Sie kann als "Nicht initialisiert" oder "Nicht zugewiesen" angezeigt werden.
-
Klicken Sie mit der rechten Maustaste auf das Laufwerk und wählen Sie "Neues einfaches Volume".

- Folgen Sie dem Assistenten, um einen Laufwerksbuchstaben und ein Dateisystem zuzuweisen (NTFS wird empfohlen).
- Schließen Sie den Vorgang ab und überprüfen Sie, ob der Fehler behoben ist.
Denken Sie daran, Ihre Daten zu sichern, bevor Sie diese Lösung beheben, da dies zu Datenverlusten führen kann.
Wichtiger Schritt: Wiederherstellen von Daten nach dem Beheben des Fehlers "Die Festplattenstruktur ist fehlerhaft und unlesbar".
Es ist wichtig zu wissen, dass der Versuch, bestimmte Lösungen zu beheben, insbesondere die zuletzt genannte, zu Datenverlusten führen kann. Es besteht jedoch kein Grund zur Panik, wenn Sie aufgrund des Fehlers „Festplattenstruktur ist fehlerhaft und nicht lesbar“ Daten verloren haben.
Wir haben eine effektive Lösung für Sie: 4DDiG Data Recovery, ein zuverlässiges Tool zur Wiederherstellung verlorener oder gelöschter Dateien von verschiedenen Speichergeräten.
4DDiG Data Recovery zeichnet sich durch seine außergewöhnlichen Funktionen aus:
- Vielseitige Kompatibilität: Es unterstützt die Wiederherstellung von Daten von einer umfassenden Palette von Speichergeräten, einschließlich Festplatten, SSDs, USB-Laufwerken, Speicherkarten und mehr.
- Umfassende Dateiwiederherstellung: 4DDiG kann verschiedene Dateitypen wiederherstellen, z.B. Dokumente, Fotos, Videos, Audiodateien und mehr.
- Benutzerfreundliches Interface: Sein intuitives Interface macht die Datenrettung sowohl für Anfänger als auch für erfahrene Benutzer verfügbar.
- Vorschaufunktionalität: Sie können eine Vorschau der wiederherstellbaren Dateien anzeigen, bevor Sie sie wiederherstellen.
- Selektive Wiederherstellung: Wählen Sie bestimmte Dateien oder Ordner für die Wiederherstellung aus und sparen Sie so Zeit und Speicherplatz.
Lernen Sie nun, wie Sie Ihre verlorenen Daten mit Hilfe von 4DDiG Data Recovery wiederherstellen können.
-
Schließen Sie Ihre externe Festplatte an den PC an und installieren Sie das 4DDiG Data Recovery Tool. Starten Sie nun das Tool und wählen Sie das Laufwerk aus, auf dem Sie die Daten verloren haben.
KOSTENLOSER DOWNLOADSicherer Download
KOSTENLOSER DOWNLOADSicherer Download

-
Das Programm beginnt sofort mit der Suche nach allen verlorenen Dateien auf diesem Laufwerk. Während dieses Vorgangs können Sie die Dateiansicht oder die Strukturansicht wählen, um den gewünschten Dateityp zu finden. Außerdem können Sie den Scan-Vorgang anhalten oder stoppen, sobald Sie die gewünschte Datei gefunden haben.

-
Wenn Sie also die gewünschte Datei gefunden haben, stoppen Sie den Scan-Vorgang und klicken Sie auf die Schaltfläche Wiederherstellen. Speichern Sie die Datei auf Ihrem Computer. Es wird empfohlen, die Datei an einem anderen Ort zu speichern, um zukünftige Datenverluste oder fehlerhafte Daten zu vermeiden.

So können Sie alle Daten wiederherstellen, die Sie aufgrund des Fehlers "Festplattenstruktur ist fehlerhaft und unlesbar" in Windows 10 oder 11 verloren haben.
FAQ zum Fehler „Die Datenträgerstruktur ist beschädigt und nicht lesbar“.
1. Was ist die Ursache für eine fehlerhafte Festplatte?
Die Beschädigung der Festplatte kann durch Fehler im Dateisystem, physische Schäden, Vireninfektionen, plötzlichen Stromausfall, Softwareprobleme oder natürliche Abnutzung verursacht werden.
2. Woran erkenne ich, dass meine Festplatte fehlerhaft ist?
Anzeichen für eine fehlerhafte Festplatte sind häufige Abstürze, langsame Leistung, Dateifehler, fehlende oder unzugängliche Dateien, ungewöhnliche Geräusche (bei mechanischen Laufwerken), CHKDSK-Fehler und BSODs mit festplattenbezogenen Fehlercodes.
Fazit
Mit diesen Ressourcen sind Sie gut gerüstet, um dem Fehler „Die Datenträgerstruktur ist beschädigt und nicht lesbar“ mit Zuversicht zu begegnen. Denken Sie daran, der Datensicherung und -pflege Priorität einzuräumen, um die Wahrscheinlichkeit zu minimieren, dass solche Probleme in Zukunft auftreten.
Wenn Sie jedoch aufgrund dieses Fehlers Daten auf Ihrer Festplatte oder Ihrem USB-Stick verloren haben, können Sie diese mit Hilfe des 4DDiG Data Recovery Tools wiederherstellen, indem Sie die oben angegebenen Schritte befolgen. Probieren Sie es einfach noch heute aus!
Sicherer Download
Sicherer Download
Lesen Sie auch
- Startseite >>
- Festplatte >>
- Fehler „Die Datenträgerstruktur ist beschädigt und nicht lesbar“ ohne Datenverlust beheben